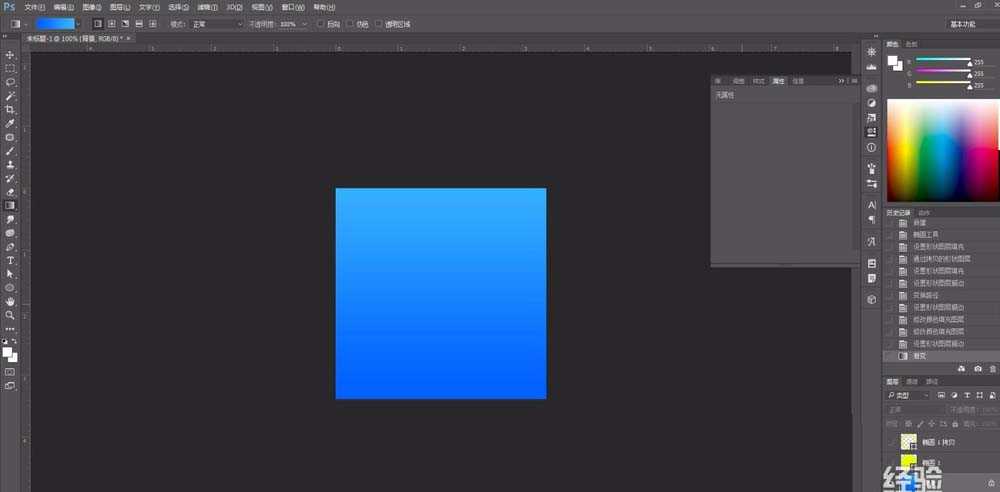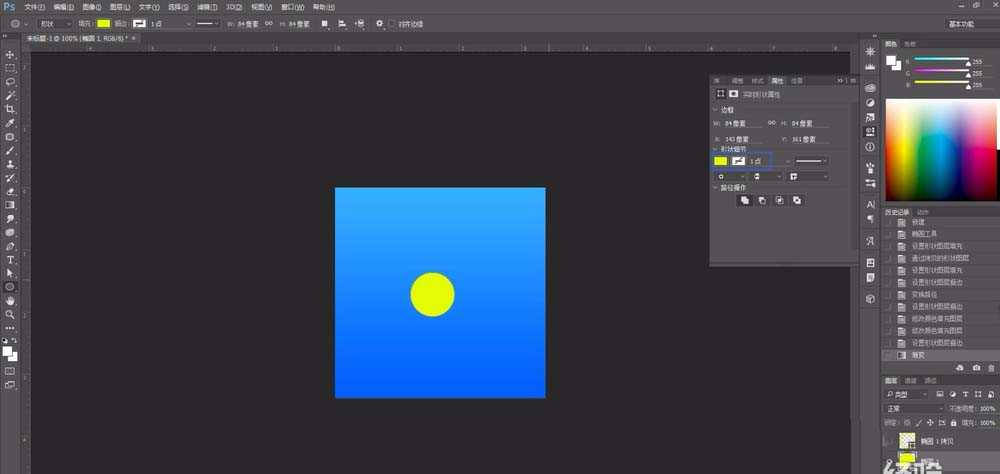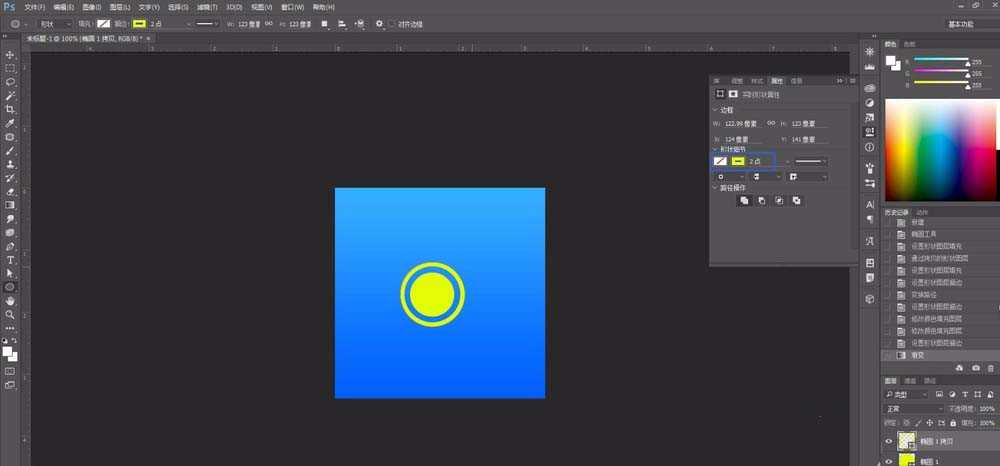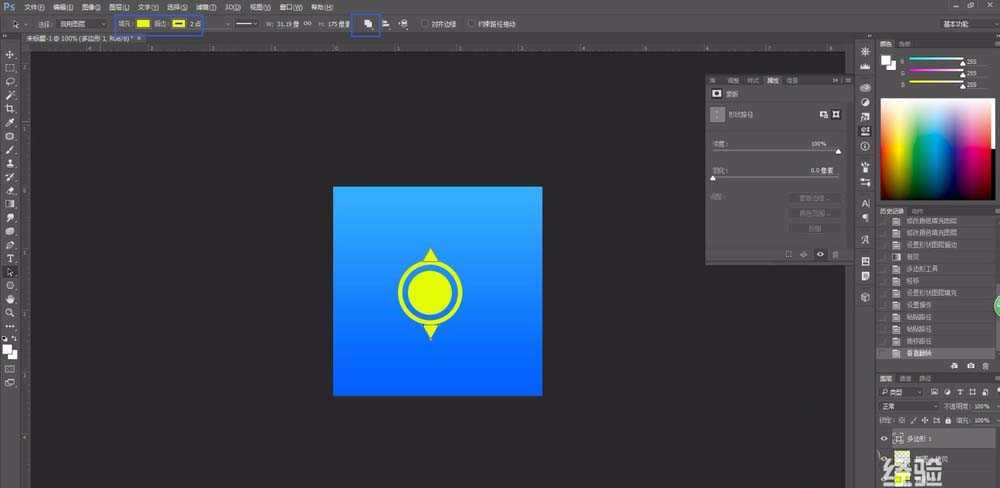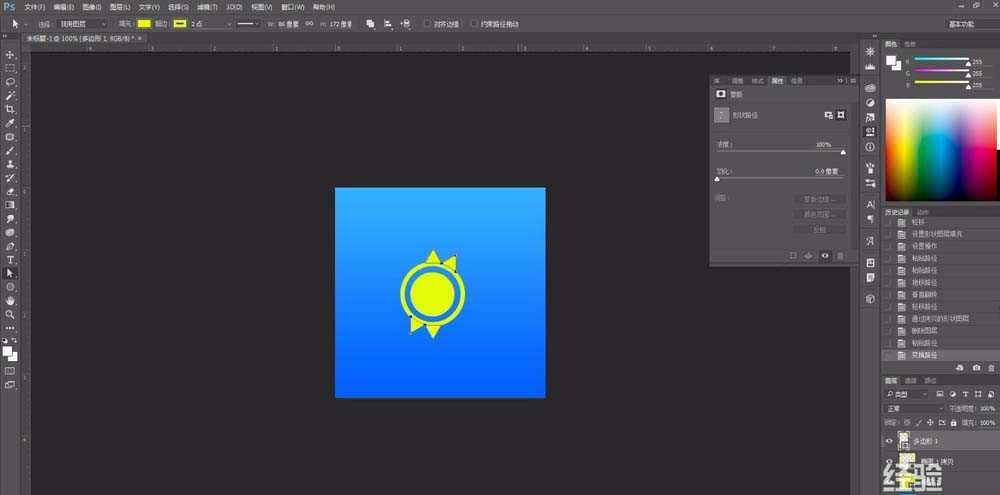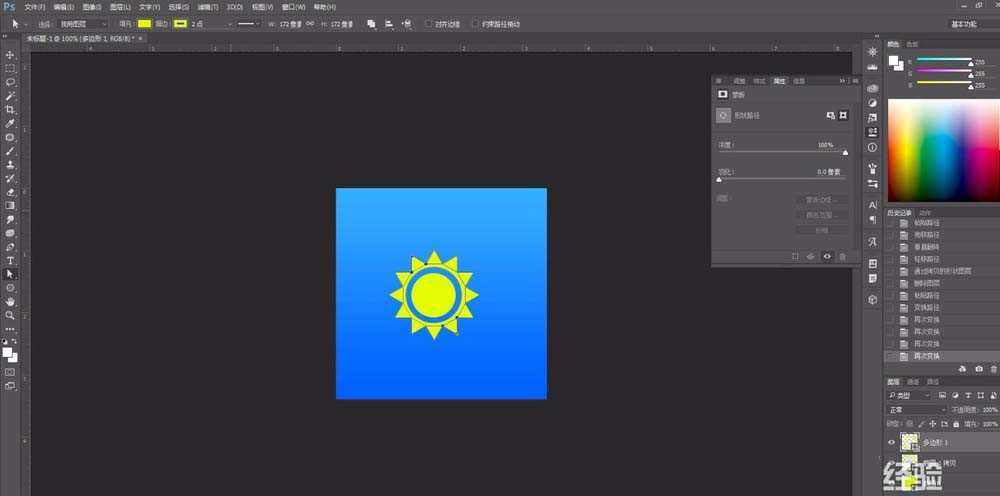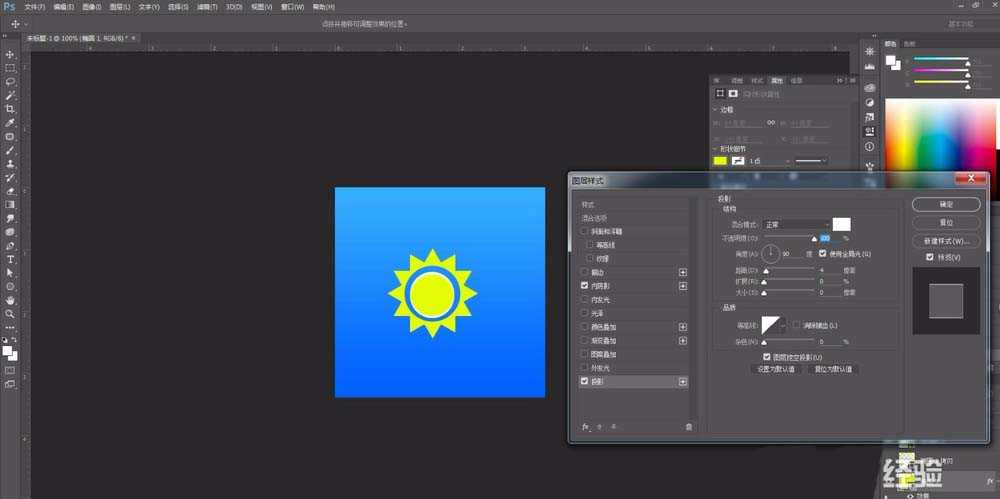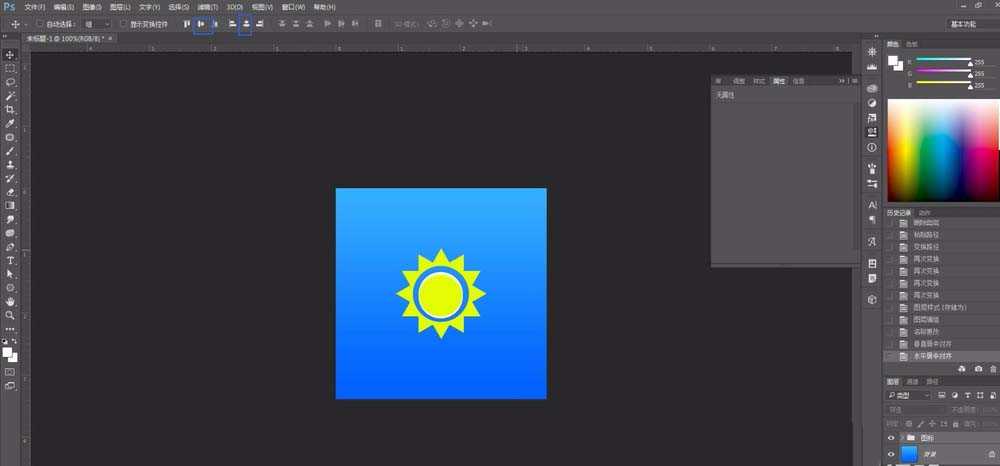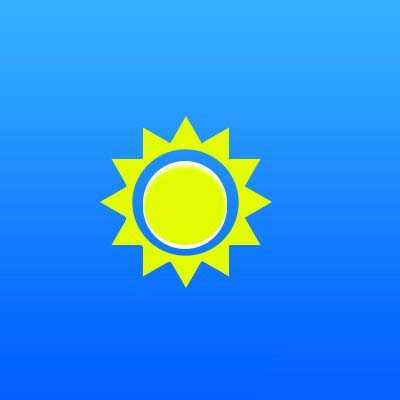站长资源平面设计
ps怎么设计一款简单的小太阳图标?
简介ps中想要画一个小太阳,该怎么画呢?下面我们就来看看详细的教程。软件名称:Adobe Photoshop 8.0 中文完整绿色版软件大小:150.1MB更新时间:2015-11-04立即下载1、ctrl+n新建画布,填充渐变色 2、形状工具u画圆,填充黄色,去掉描边 3、ctrl+j复制图层,c
ps中想要画一个小太阳,该怎么画呢?下面我们就来看看详细的教程。
- 软件名称:
- Adobe Photoshop 8.0 中文完整绿色版
- 软件大小:
- 150.1MB
- 更新时间:
- 2015-11-04立即下载
1、ctrl+n新建画布,填充渐变色
2、形状工具u画圆,填充黄色,去掉描边
3、ctrl+j复制图层,ctrl+t自由变换,shift+alt等比缩放,去掉填充,描边2黄色
4、多边形工具按住shift画正三角形,合并形状ctrl+c复制,ctrl+v粘贴移动到对称位置
5、合并形状ctrl+c复制,ctrl+v粘贴,ctrl+t自由变换旋转30度
6、ctrl+shift+alt+t重复上次自由变换得到下面图像
7、给中间圆添加图层效果
8、ctrl+g新建组,选中组与背景居中对齐
9、最终图标效果
以上就是ps画小太阳的教程,,希望大家喜欢,请继续关注。
相关推荐:
ps怎么设计唱片图标? ps唱片logo的设置方法
ps怎么设计铃铛icon? ps中设计铃铛图标的教程
ps怎么设计防火标志牌? ps设计防火图标的教程