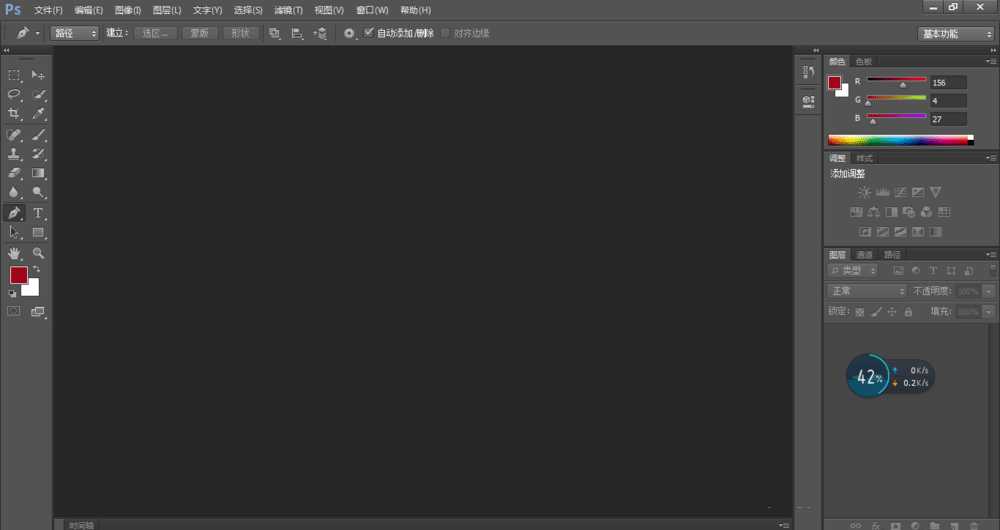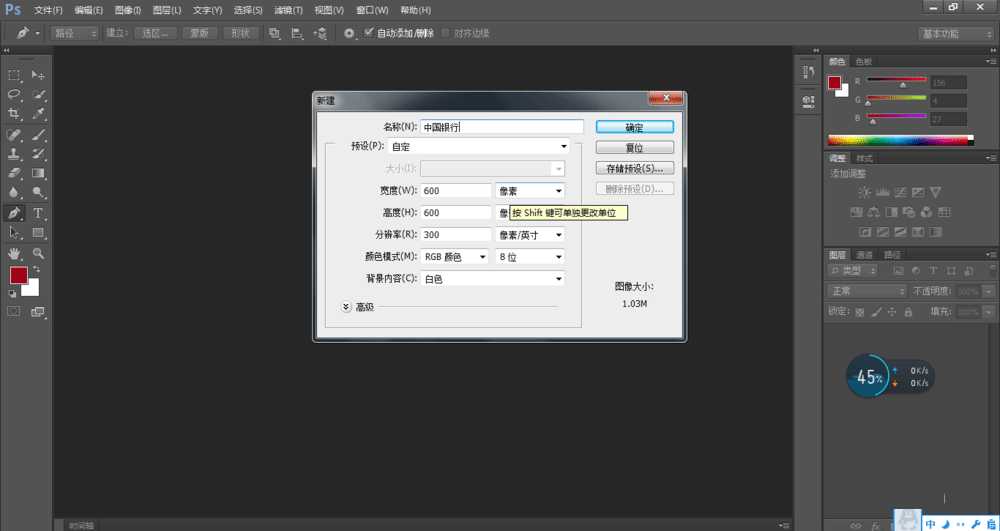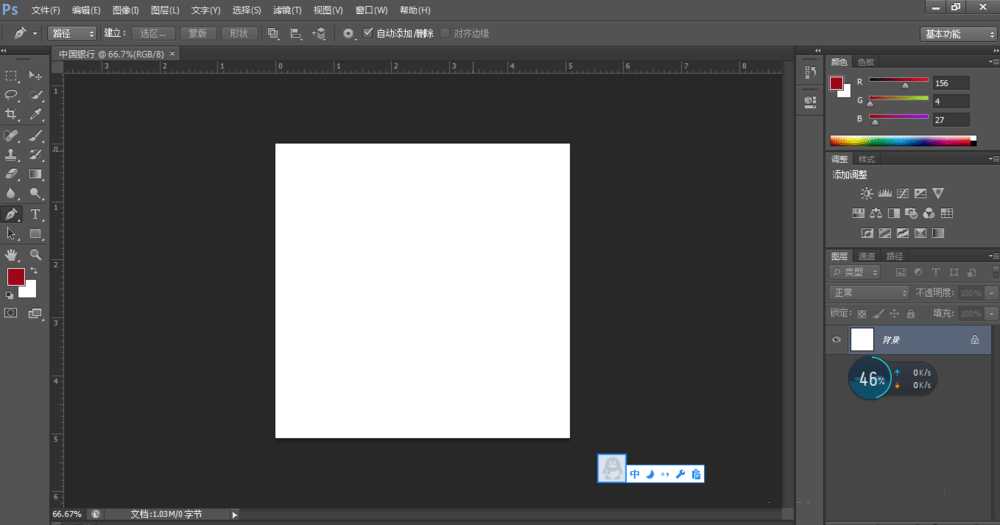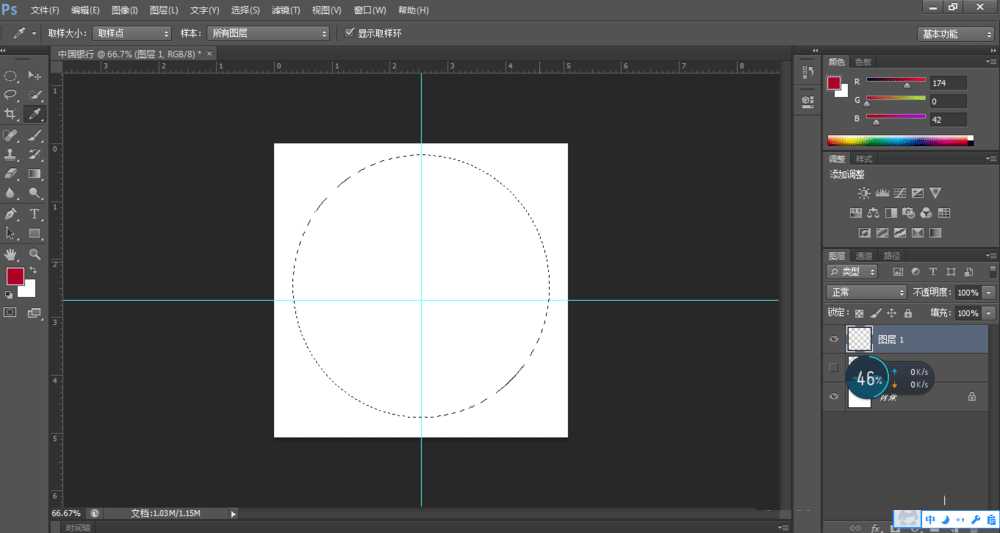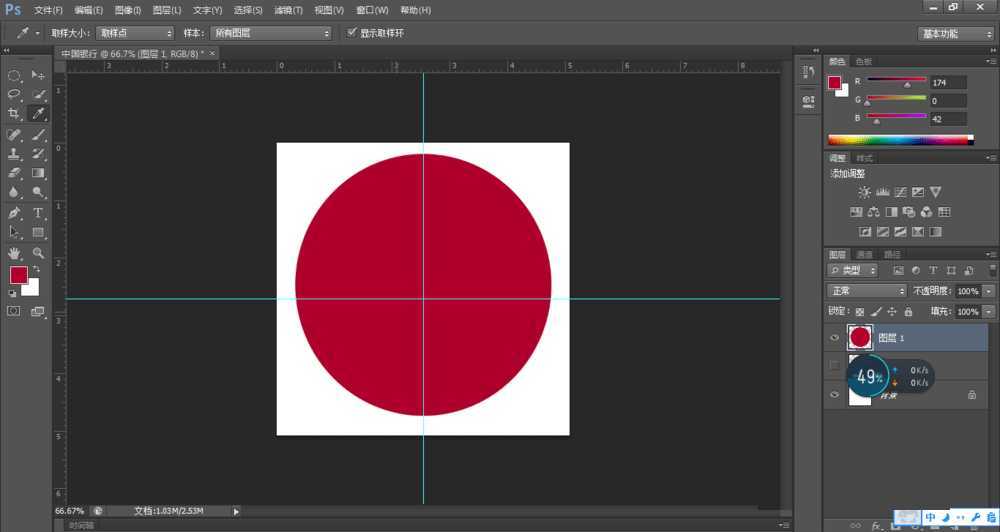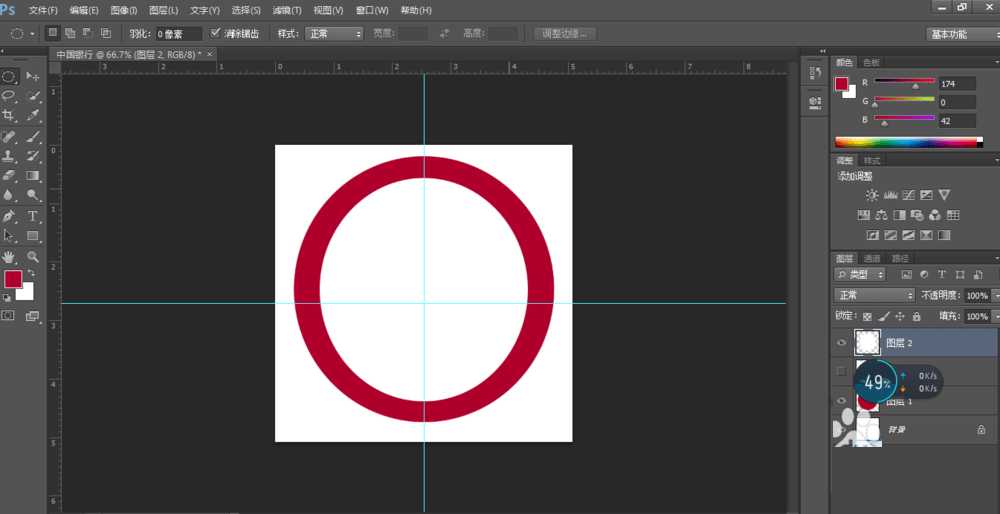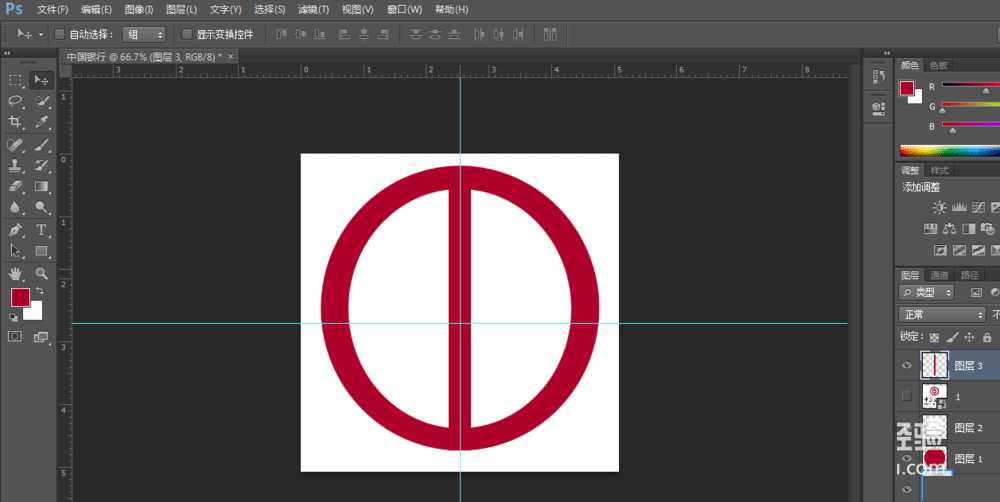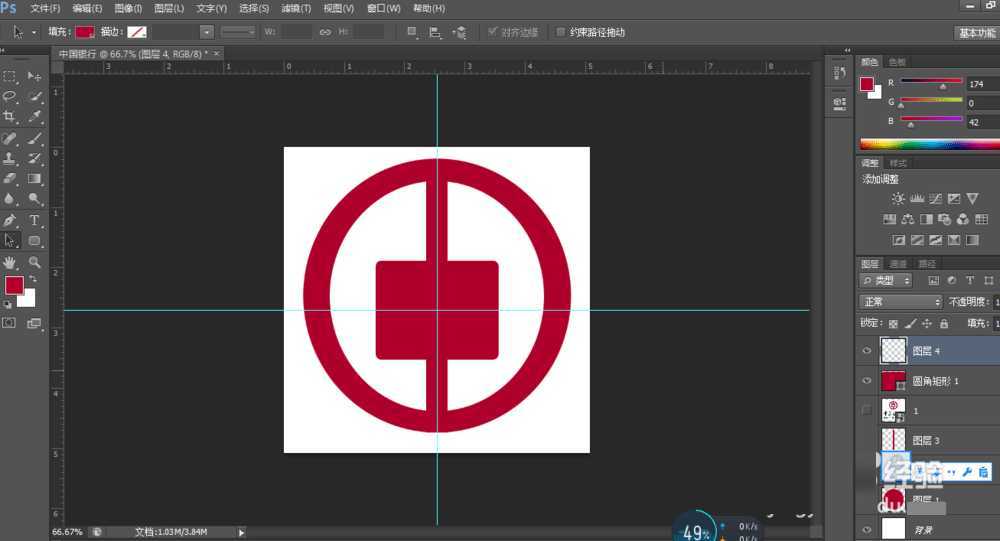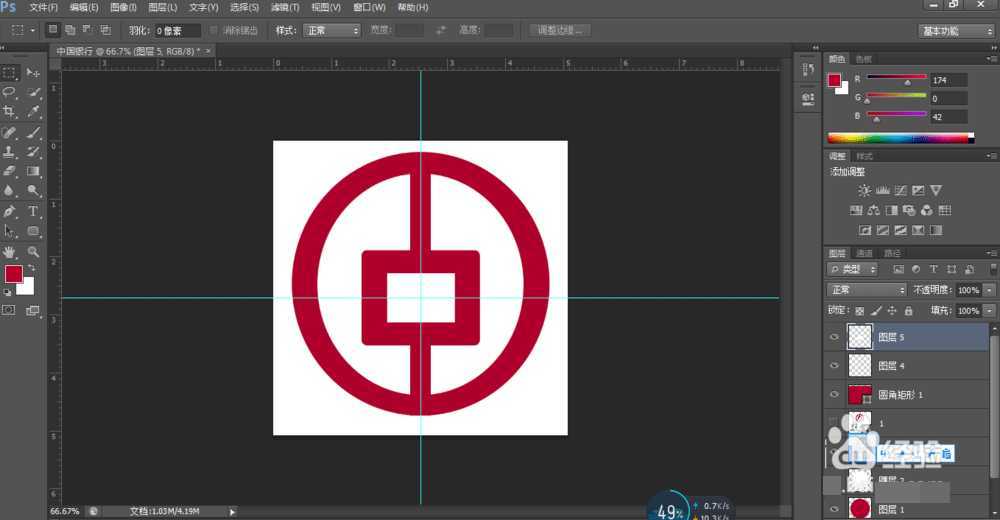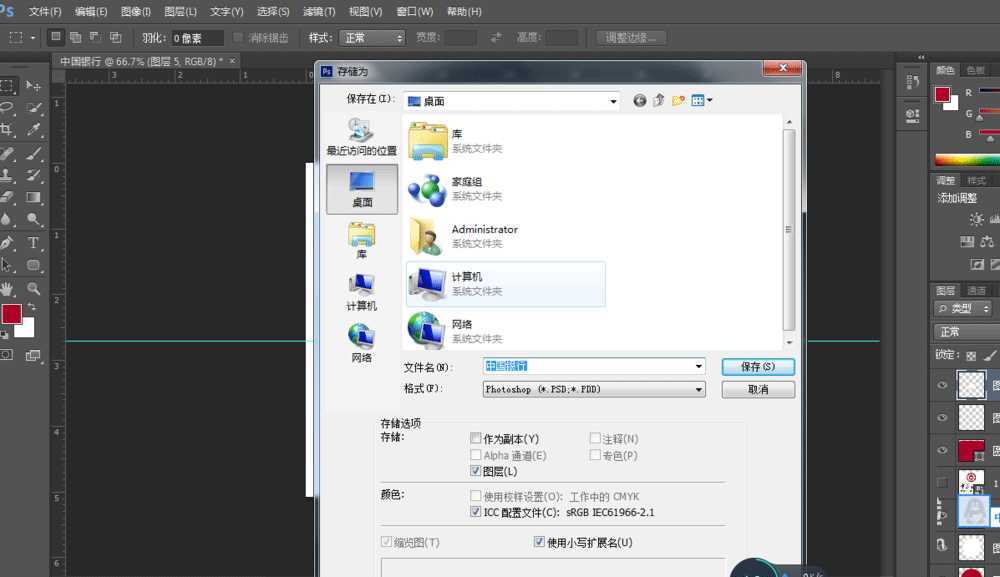站长资源平面设计
PS怎么画中国银行logo?PS制作红色的中国银行标志教程
简介使用PS怎么画中国银行logo?在之前的教程中官方给大家分享给使用CorelDraw和Illustrator绘制中国银行标志的方法,今天小编就给大家简单说说用photoshop怎么设计出红色中行标志,教程难度一般,感兴趣的朋友跟着小编一起去看看PS制作红色的中国银行标志教程的具体内容吧。PS制
使用PS怎么画中国银行logo?在之前的教程中给大家分享给使用CorelDraw和Illustrator绘制中国银行标志的方法,今天小编就给大家简单说说用photoshop怎么设计出红色中行标志,教程难度一般,感兴趣的朋友跟着小编一起去看看PS制作红色的中国银行标志教程的具体内容吧。
PS制作红色的中国银行标志教程
1、打开photoshop软件,如图所示:
2、新建文件,参数,如图所示:
3、当建好了我们会看见一张白色画布,如图所示:
4、我们可以在上面窗口栏找到视图下拉有一个标尺,也可以按快捷键:CTRA+R,画一个十字架,然后有用椭圆工具,按住CTRA+ALT,以中心画画一个正圆,如图所示:
5、填充颜色,如图所示:
6、然后画一个以中心的正圆,填充白色,如图所示:
7、然后在中心竖着画一个矩形,填充颜色,如图所示:
8、中心画一个圆角矩形,填充颜色,如图所示:
9、中心画一个矩形,填充颜色,如图所示:
10、保存文件,如图所示:
教程结束,以上就是关于PS怎么画中国银行logo?PS制作红色的中国银行标志教程的全部内容,希望大家喜欢!
相关教程推荐:
教你用CorelDRAW绘制中国银行标志logo
AI简单绘制中国银行LOGO基础教程
用photoshop制作一个工商银行图标