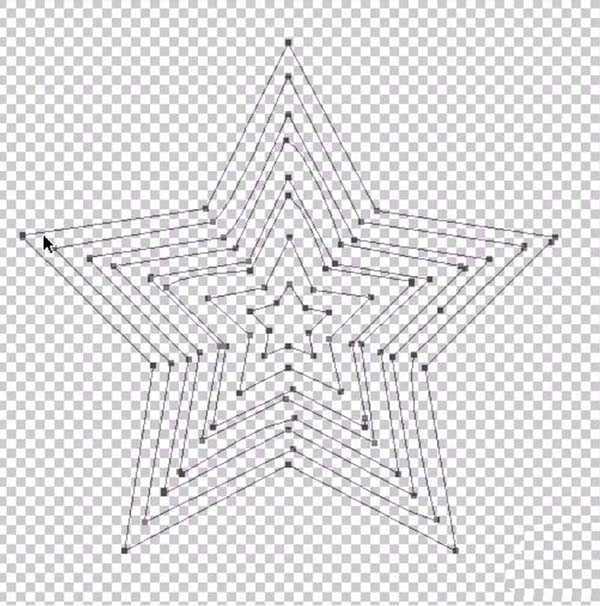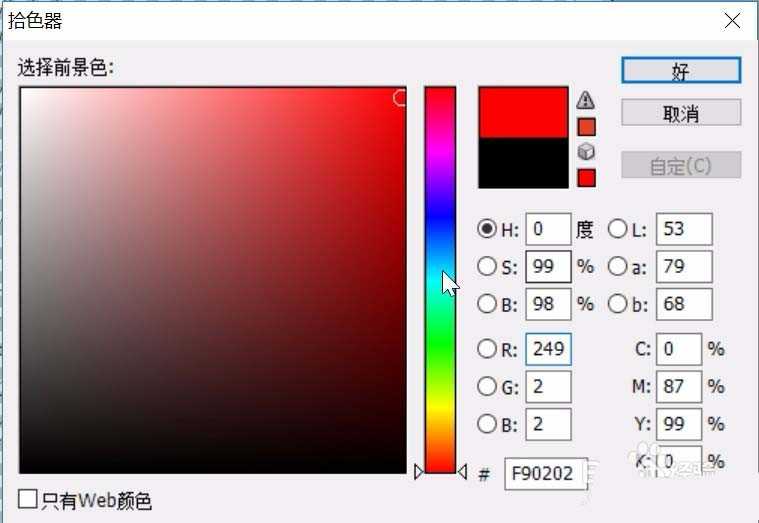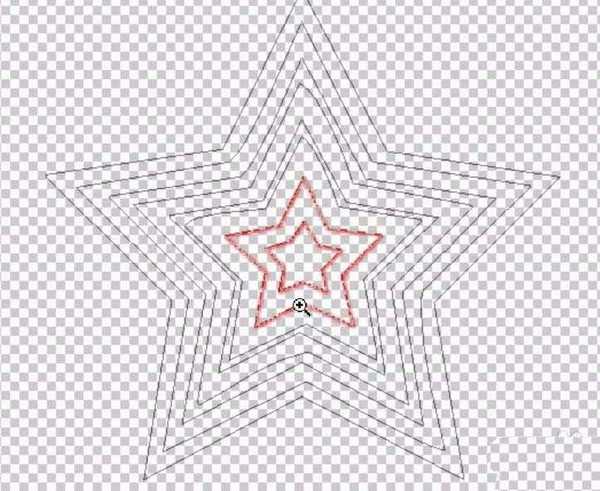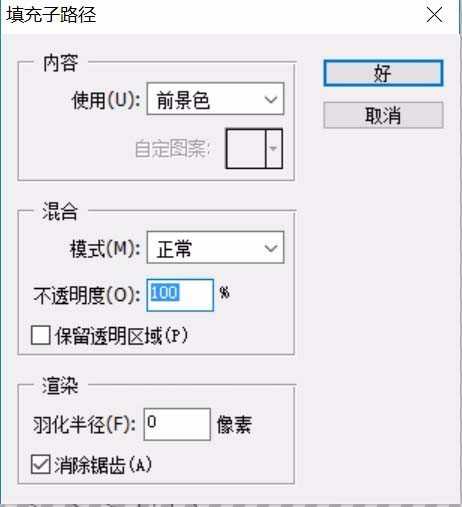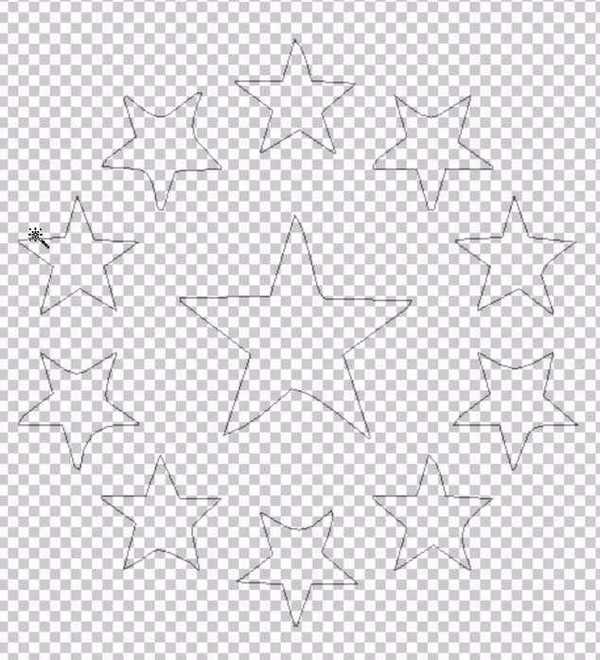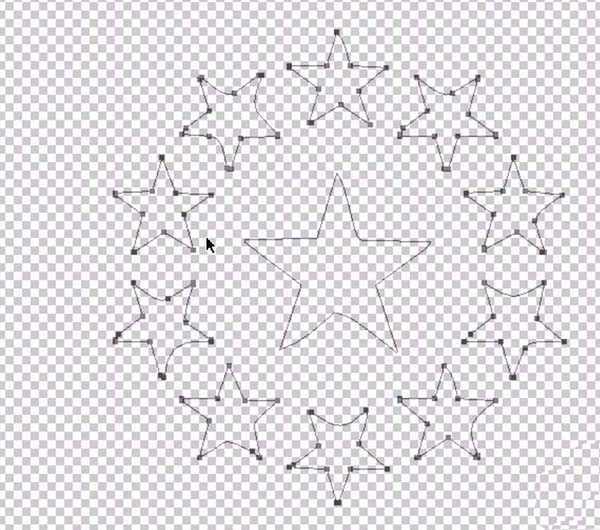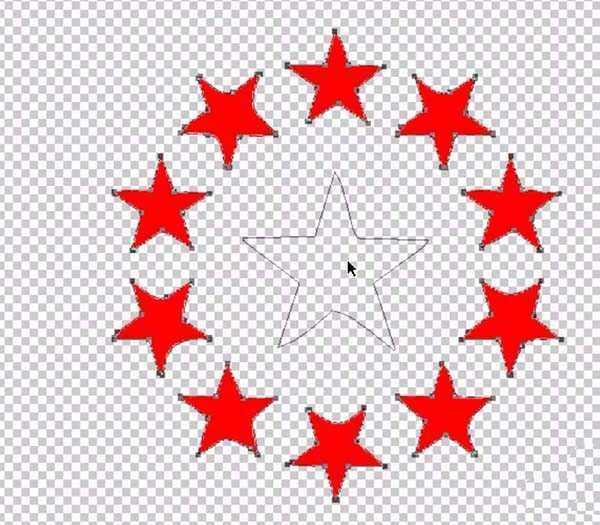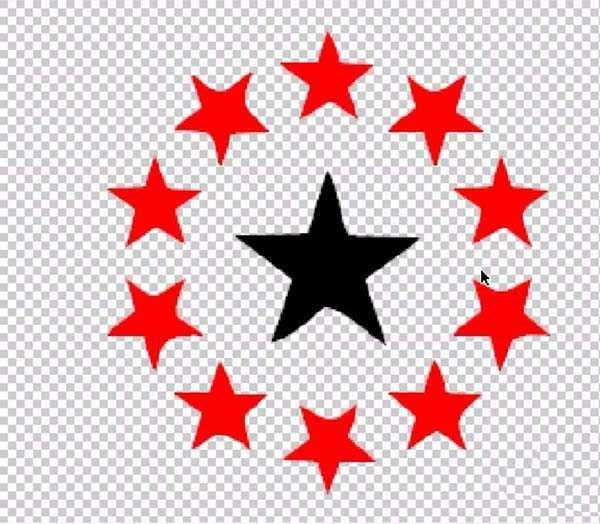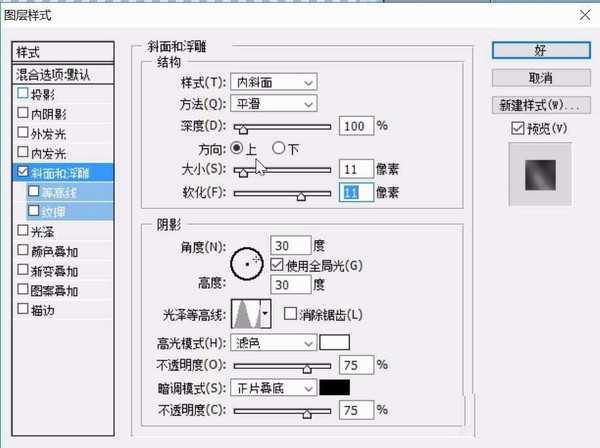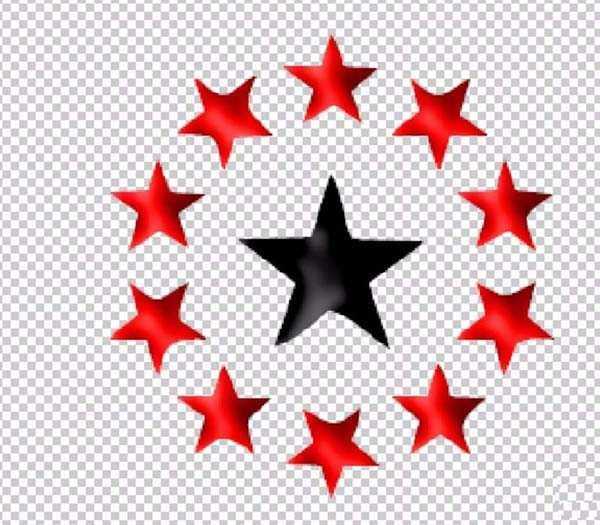站长资源平面设计
ps怎么设计星星标志? ps同心五角星的设置方法
简介想要设计一个星星的标志,今天我们就来分享使用ps设计星星标志的两种图形,一个是渐变外形,一个是中心对称,下面我们就来看看详细的教程。软件名称:photoshop cs6破解补丁软件大小:1.18MB更新时间:2014-02-07立即下载1、用钢笔工具,在背景图层上画出一个星星,我们用路径选择工具不
想要设计一个星星的标志,今天我们就来分享使用ps设计星星标志的两种图形,一个是渐变外形,一个是中心对称,下面我们就来看看详细的教程。
- 软件名称:
- photoshop cs6破解补丁
- 软件大小:
- 1.18MB
- 更新时间:
- 2014-02-07立即下载
1、用钢笔工具,在背景图层上画出一个星星,我们用路径选择工具不断的复制出星星在等比例的放大120%,就可以制作出一系列的星星的路径。
2、选择红色作为前景色,我们描边最里面的两个星星的路径。这是作为星星标志的核心所在。
3、选择余下的所有的星星路径,我们做一个填充子路径的效果,从而获得了最后星星标志的形状。
4、接下来的一个星星标志也是用同样的办法来进行绘制,我们先绘制出一个星星的路径,再依次复制出更多的小星星在周围形成一个圆形的分布,我们可以画出一个圆形作为参考点,让星星依次公布于圆形上面。
5、我们选择周围的小星星,填充一个前景色红色,让所有的小星星的子路径都变成了红色的小星星。
6、我们选择星星标志中心的大的黑星星,我们填充一个黑色,这个黑色的星星就是星星标志的核心所在。
7、我们合并星星标志的图层做一个浮雕与阴影的效果,从而让星星标志有了一次生动的实际效果应用呈现。
以上就是ps设计星星标志的教程,希望大家喜欢,请继续关注。
相关推荐:
ps中怎么绘制放射状的五角星图形?
ps怎么绘制立体发光的红色五角星?
PS怎么绘制不同形状的五角星?
上一篇:ps怎么设计金灿灿的元宝图标?