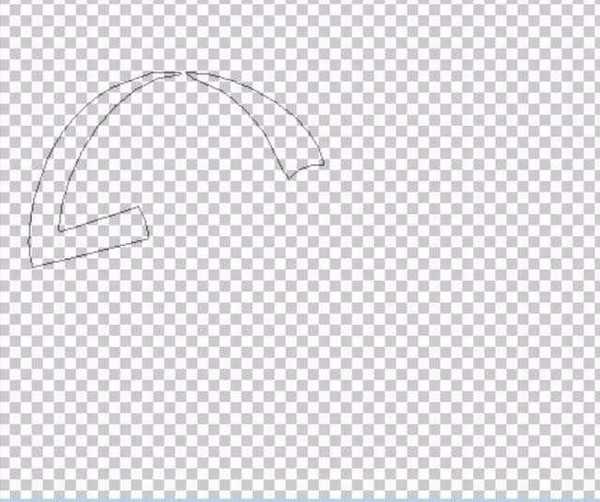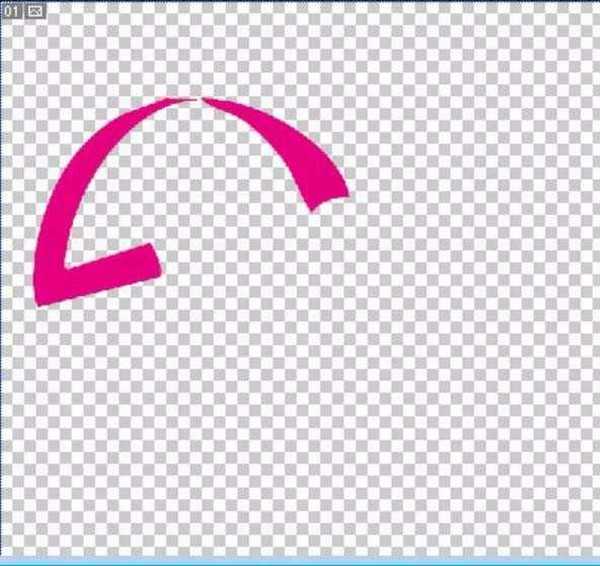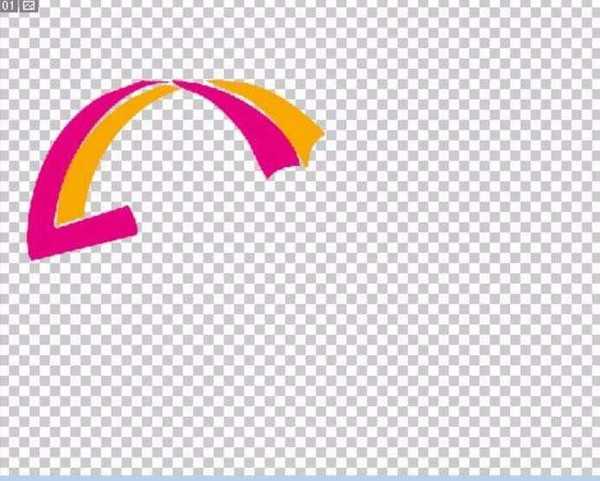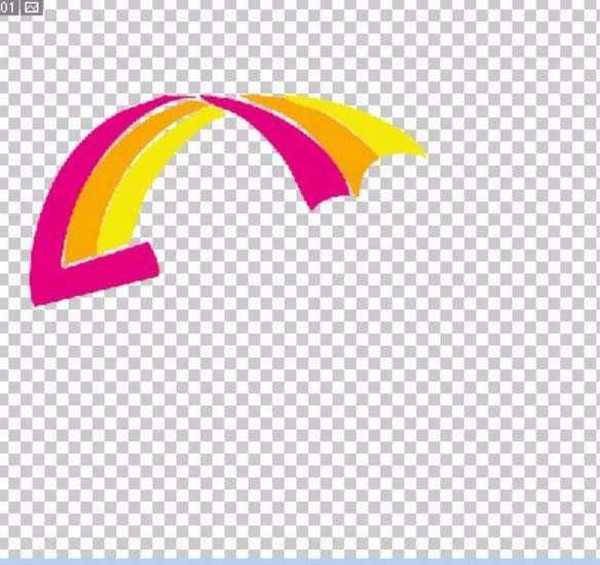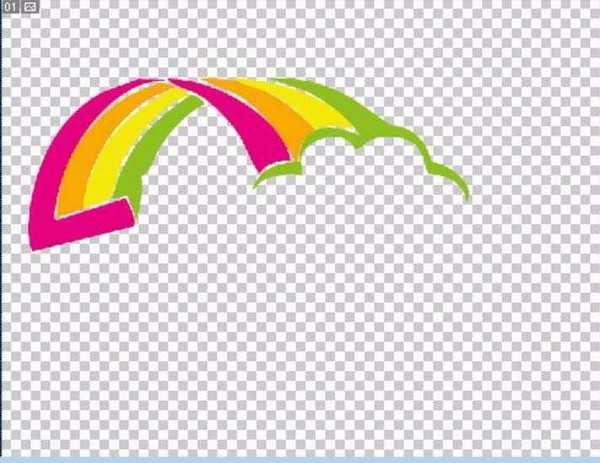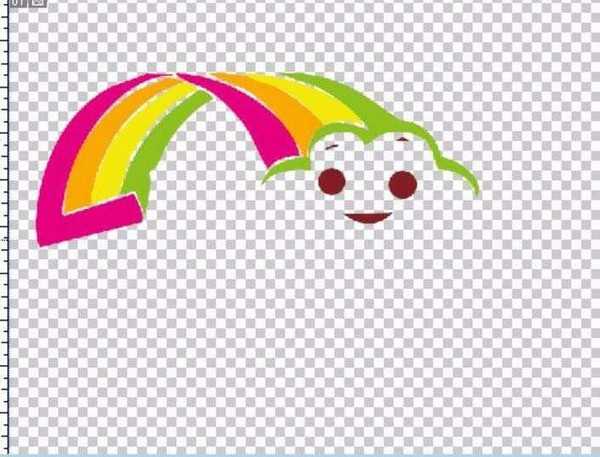站长资源平面设计
ps怎么设计可爱的彩虹标志? ps画彩虹的教程
简介ps想要画一条可爱的彩虹,该怎么画呢?今天我们就来看看ps画彩虹的教程。软件名称:Adobe Photoshop 8.0 中文完整绿色版软件大小:150.1MB更新时间:2015-11-04立即下载1、先绘制出红色彩虹的一条路径,我们进行粉红色作为前景色并进行一个填充。从而有了第一条的彩虹。2、我
ps想要画一条可爱的彩虹,该怎么画呢?今天我们就来看看ps画彩虹的教程。
- 软件名称:
- Adobe Photoshop 8.0 中文完整绿色版
- 软件大小:
- 150.1MB
- 更新时间:
- 2015-11-04立即下载
1、先绘制出红色彩虹的一条路径,我们进行粉红色作为前景色并进行一个填充。从而有了第一条的彩虹。
2、我们接着绘制出第二条彩虹的路径,它与第一条彩虹交错相交在一起,因此,我们只能绘制两个封闭的路径来呈现。我们填充为橙色,接下来的第三条路径我们填充一个黄色。这个彩虹就开始完善起来了。
3、最后一条的绿色彩虹用同样的方法进行绘制,它的不同在于右面的一条边采用了人脸的轮廓,我们创意了一个微笑的孩童脸蛋来体现美食的美味。
4、有了轮廓之后,我们依次再绘制出笑脸的眼晴与嘴巴,我们用紫红色来填充。
5、这一步继续丰富笑脸的细节部分,我们绘制出两个红色的脸晕。接下来就是文字部分了,每一个文字都要单独进行创意,我们把文字绘制成POP风格,用品红色与橙黄色来填充。第一个彩字与彩虹结合在一起。
6、第二个虹字与彩字相对称,一左一右的分开。合并所有的图层,我们看一下立体彩虹标志的效果,这个标志还是很有视觉效果的。
以上就是ps画彩虹的教程,希望大家喜欢,请继续关注。
相关推荐:
PS怎么设计立体的钢琴图标?
ps怎么设计公司的logo标志?
ps怎么设计一个简单的景点logo图?