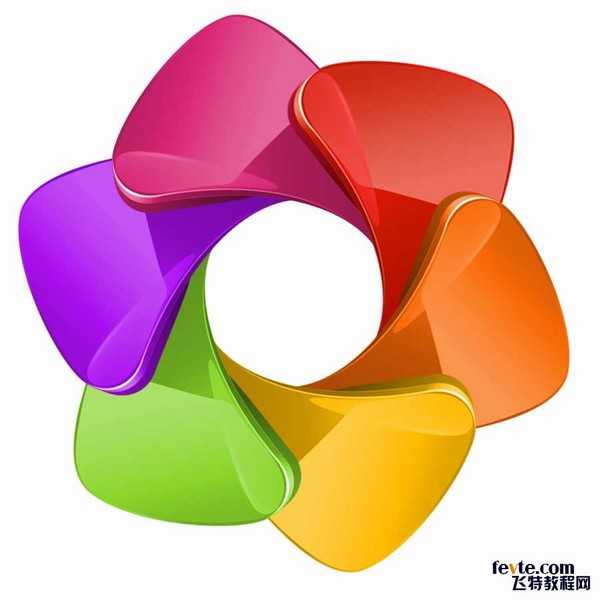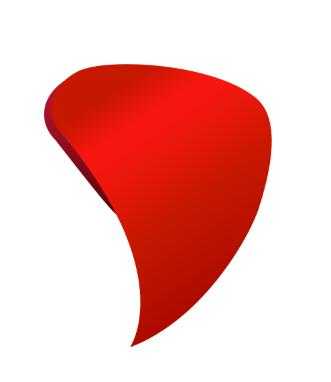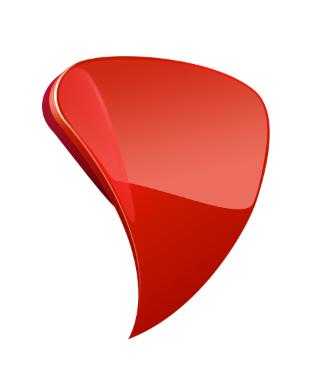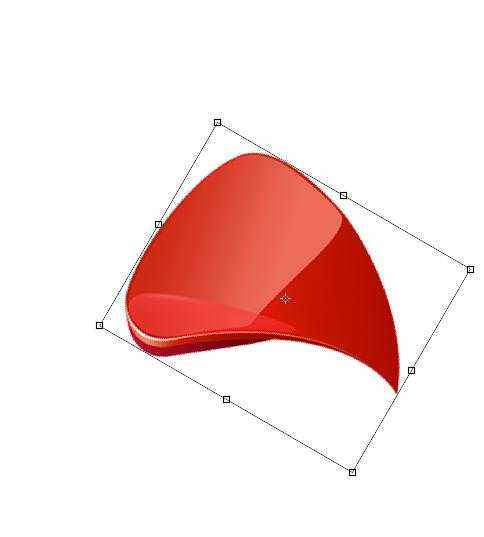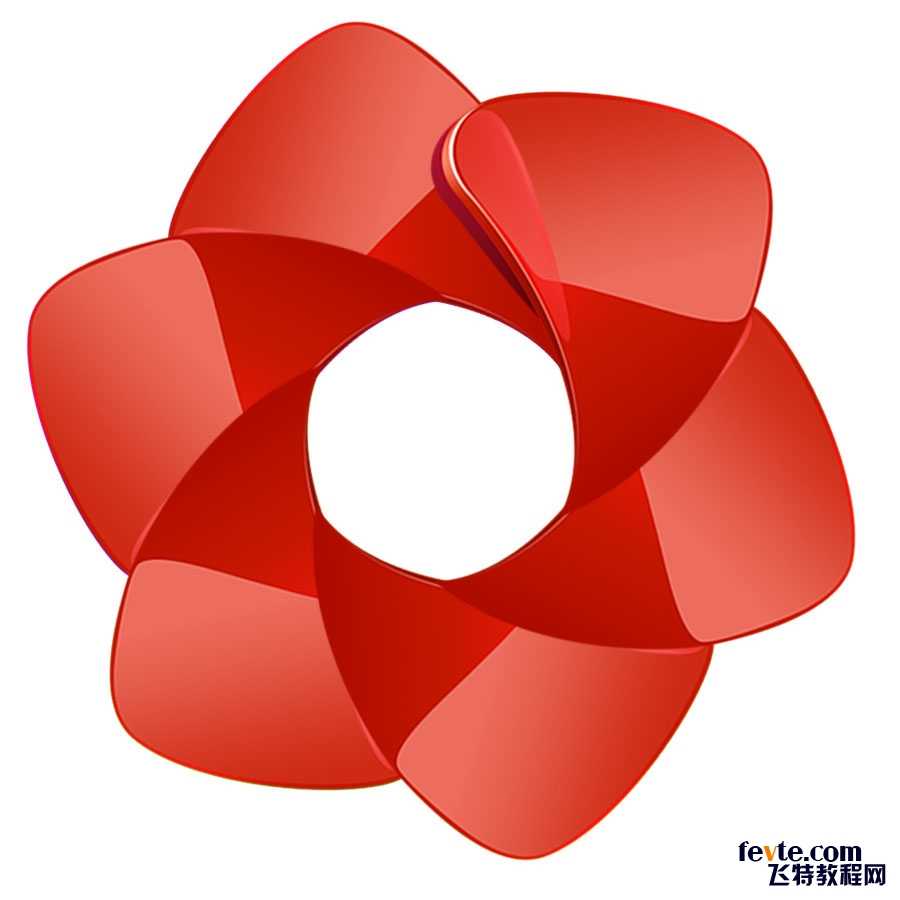站长资源平面设计
用PS制作彩色Analog logo
简介本教程主要是教大家用用PS制作彩色Analog logo一枚,制作效果非常漂亮,本教程属于入门级别教程,所以转过来与大家一起分享,但大家请勿用于商业用途,如有侵权请告知先看最终效果: 步骤如下(新建文件神马的就不细说,这里就介绍关键步骤的制作):一:绘制花瓣1.用钢笔工具勾出如图形状,随便填充
本教程主要是教大家用用PS制作彩色Analog logo一枚,制作效果非常漂亮,本教程属于入门级别教程,所以转过来与大家一起分享,但大家请勿用于商业用途,如有侵权请告知
先看最终效果:
步骤如下(新建文件神马的就不细说,这里就介绍关键步骤的制作):
一:绘制花瓣
1.用钢笔工具勾出如图形状,随便填充颜色,接着做图层样式如下:
2.做底部阴影效果:钢笔工具勾出形状,添加图层样式
3.将1、2步骤两层按如图效果放置:
4.绘制高光:钢笔构图——>图层样式
5.绘制反光面:同上一步骤
6.绘制细节:
7.到此,花瓣绘制完成,效果如下:
8.盖印所有除背景以外的图层形成一个图层,对该层进行旋转移动
9.ctrl+shift+alt+T:复制多个花瓣,结果:
10.分别对每个花瓣执行着色,完成最终效果:
教程已完毕,大家已经学会了用PS制作彩色Analog logo一枚的方法吧,希望大家能喜欢。最后提醒大家请勿用于商业用途,如有侵权请告知。
上一篇:一组风格独特的标志作品
下一篇:精美的商业标志作品