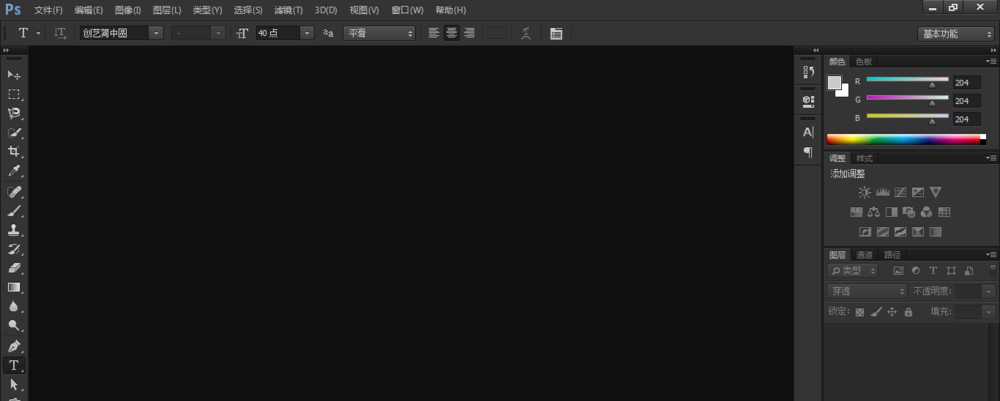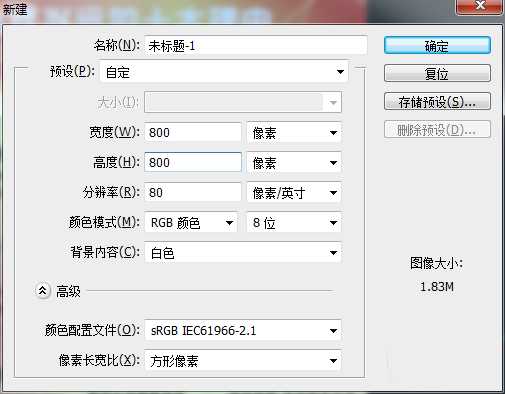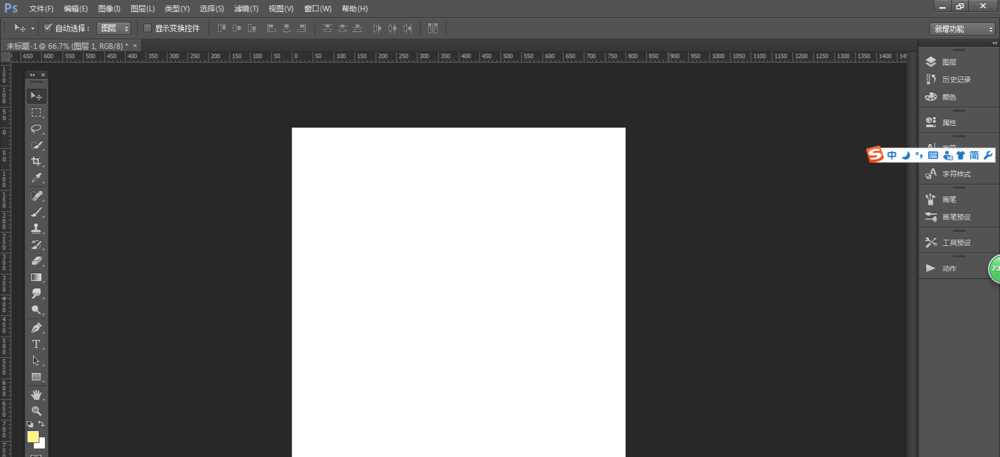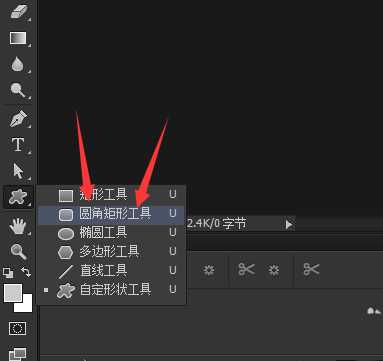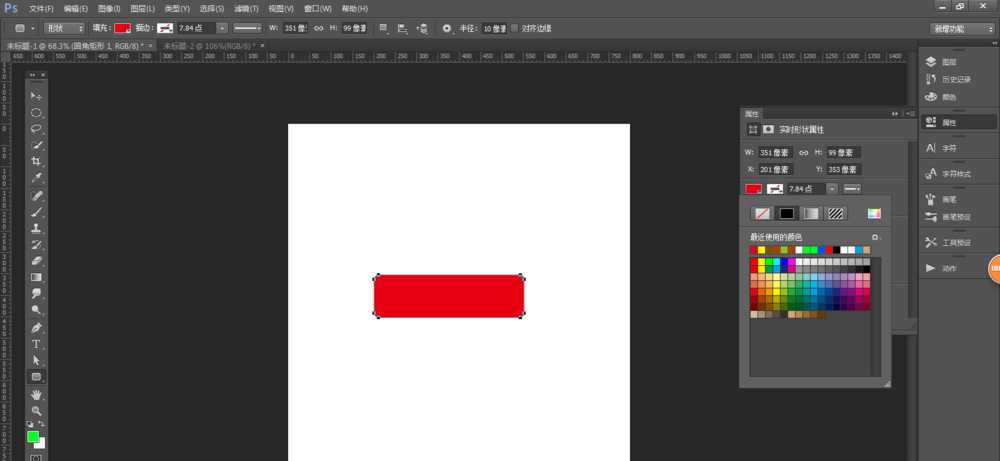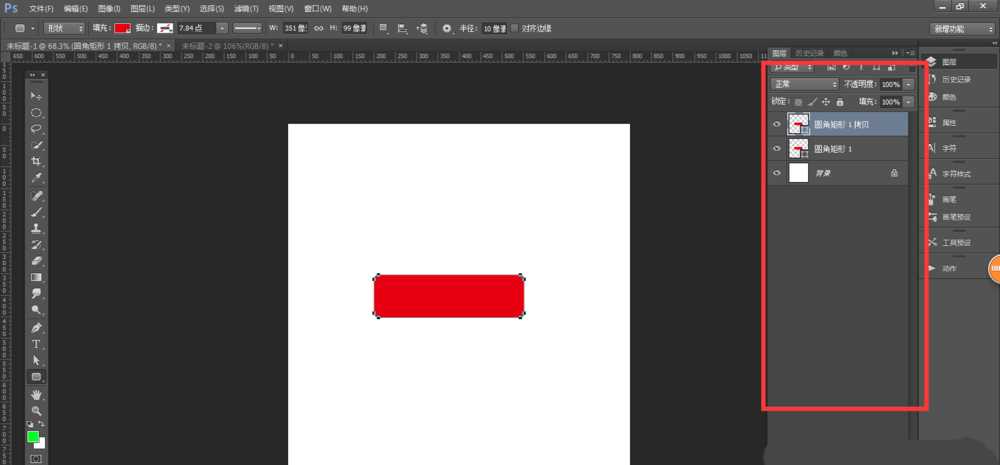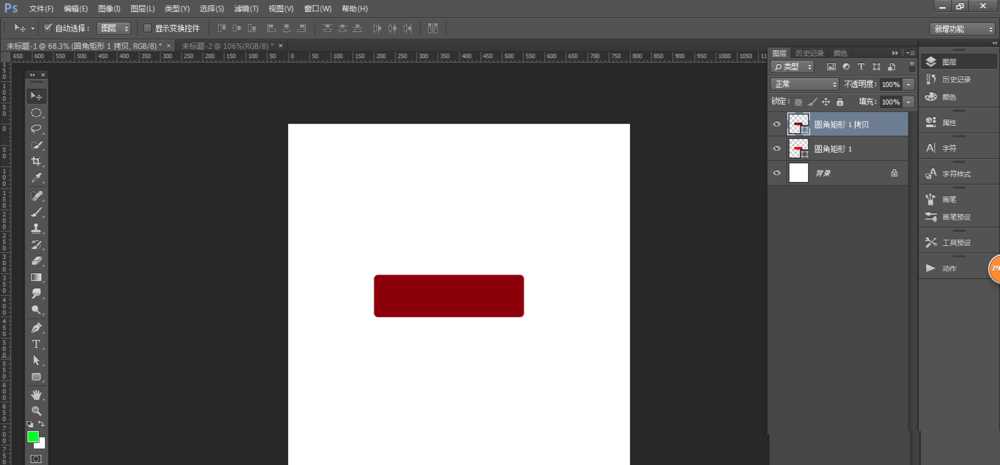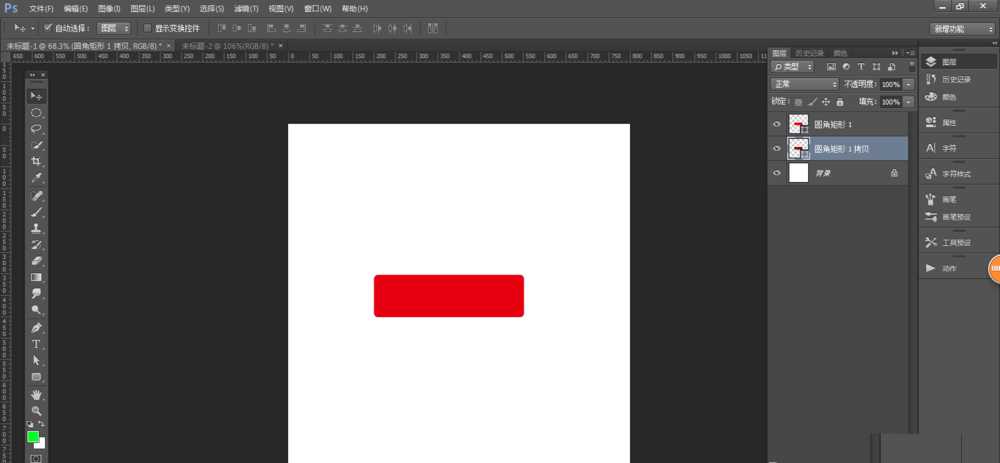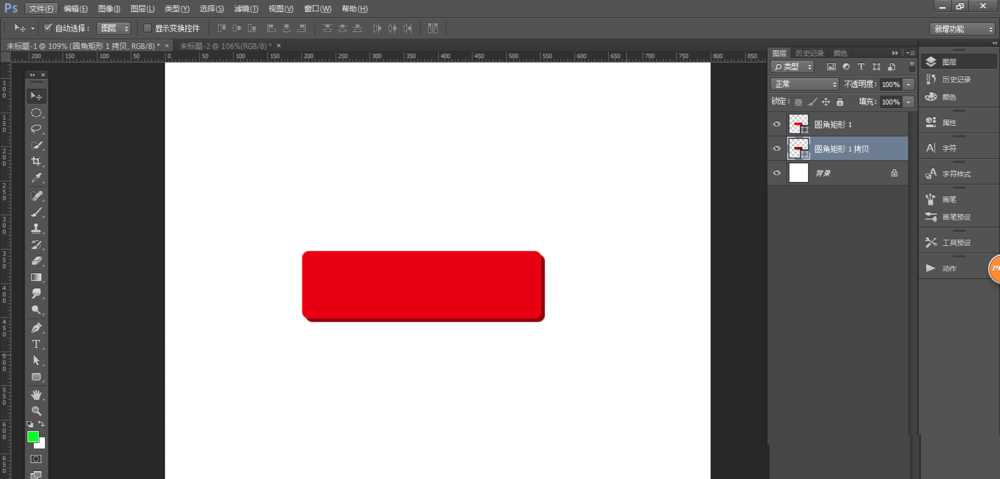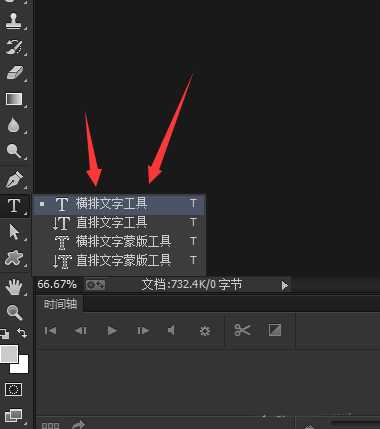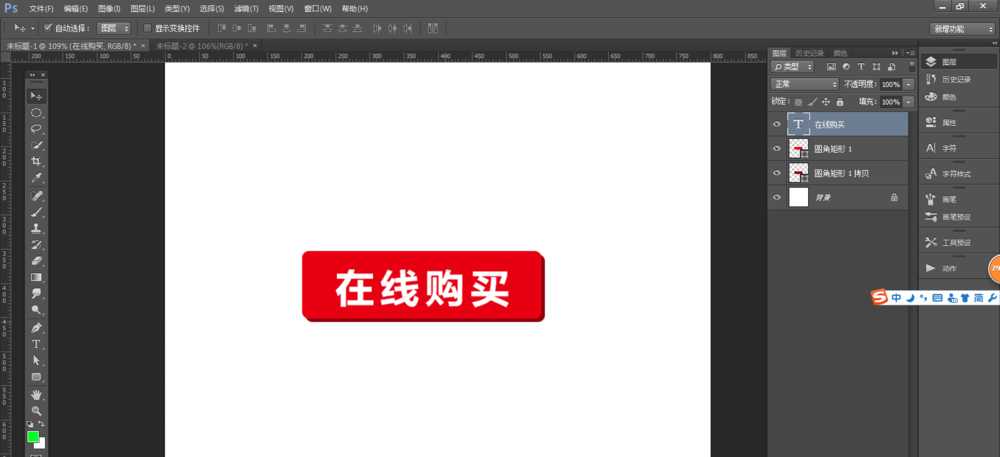站长资源平面设计
ps怎么设计红色的在线购买按钮图形?
简介ps中设计按钮很简单,今天我们就来看看设计一个在线购买按钮的教程,希望大家喜欢,请继续关注官方。软件名称:Adobe Photoshop 8.0 中文完整绿色版软件大小:150.1MB更新时间:2015-11-04立即下载1、打开ps,新建一个文档 ,大小自定 ,单击确定按钮 2、选中圆角矩形
ps中设计按钮很简单,今天我们就来看看设计一个在线购买按钮的教程,希望大家喜欢,请继续关注。
- 软件名称:
- Adobe Photoshop 8.0 中文完整绿色版
- 软件大小:
- 150.1MB
- 更新时间:
- 2015-11-04立即下载
1、打开ps,新建一个文档 ,大小自定 ,单击确定按钮
2、选中圆角矩形工具,用圆角矩形工具在文档中画一个红色的圆角矩形,
3、ctrl+j 复制图层,如下图所示。
4、把复制的图层颜色改为偏黑一点的颜色 ,如下图所示。
5、把两个图层调换一下位置,拖动两个图层即可调换这两个图层的位置,
6、把稍微偏黑一点的颜色的图层 往右往下移动五个像素
7、选中文字工具,用文字工具在圆角矩形中写上文字,大小根据自己矩形的大小而定,颜色选择为白色,大家可以打上自己喜欢的文字,小编打上的是 “”在线购买“”
8、最终效果图,大家可以跟着步骤学一下。如果哪一步看不懂,可以在下面留言哦。
以上就是ps设计在线购买按钮的教程,希望大家喜欢,请继续关注。
相关推荐:
ps怎么设计立体的双色按钮?
ps怎么设计圆形的中间凸起的水晶按钮?
ps怎么设计红色的圆形按钮? ps设计按钮的教程