站长资源平面设计
Photoshop制作的一个质感网页导航按钮
简介让我们一起来看看这个教程吧 Step 1 我们将首先在Photoshop创建一个新文档。 让我们有1024 × 768px Step 2 为了填补你的背景,选择渐变工具(G)的渐变编辑器打开了,并输入您的颜色值按下面的图像 Step 3 让
让我们一起来看看这个教程吧
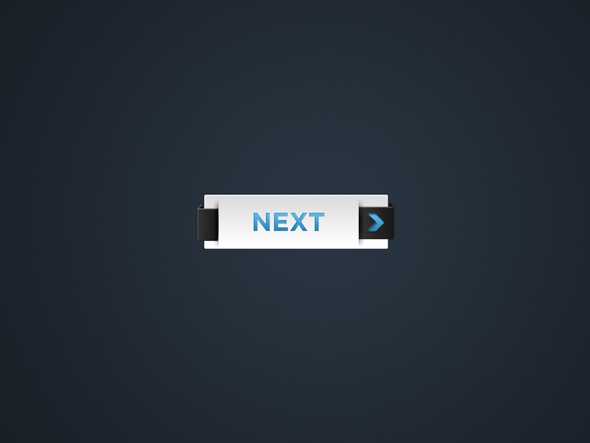
Step 1
我们将首先在Photoshop创建一个新文档。 让我们有1024 × 768px
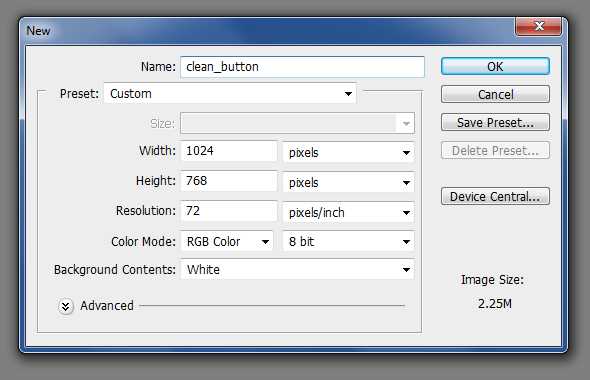
Step 2
为了填补你的背景,选择渐变工具(G)的渐变编辑器打开了,并输入您的颜色值按下面的图像
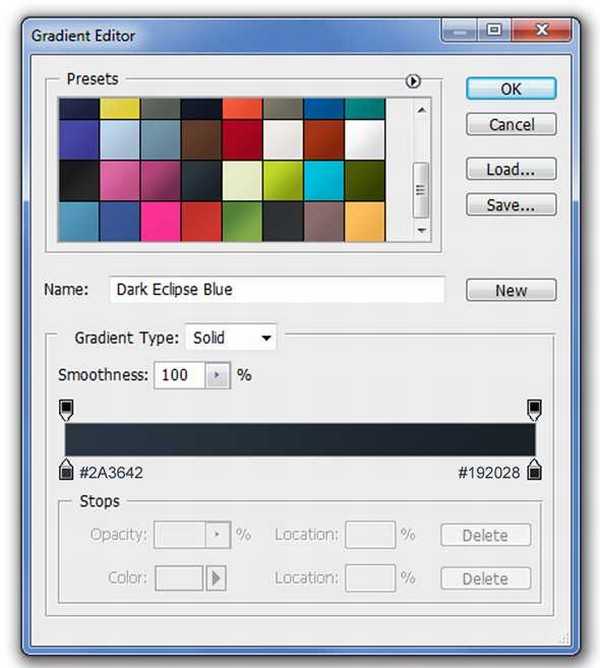
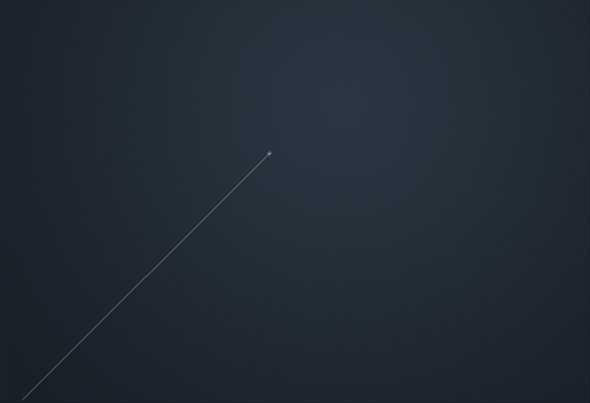
Step 3
让我们创造了我们的按钮的机构。 使用圆角矩形工具(U),现在只是创造了约320 × 95px,对5px半径和填充任何颜色(它的矩形,因为我们将添加一个渐变叠加)。
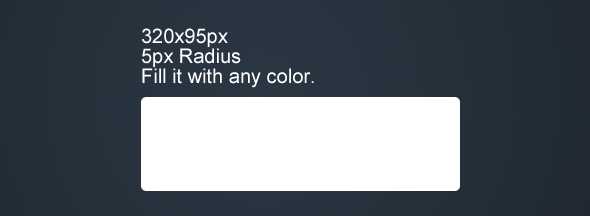
我们将加强它如何给予它一些图层样式外观。 首先,套用阴影。
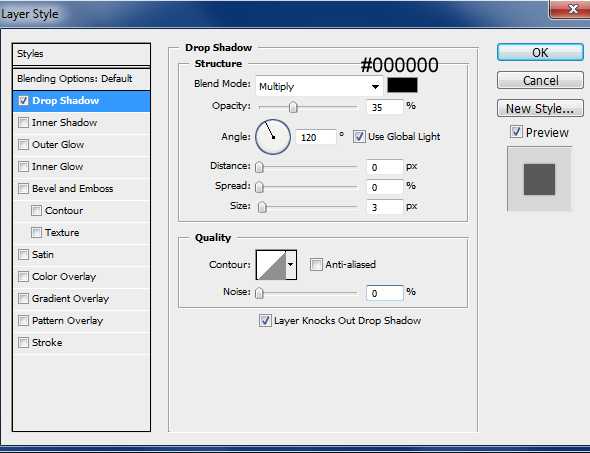
内发光效果…
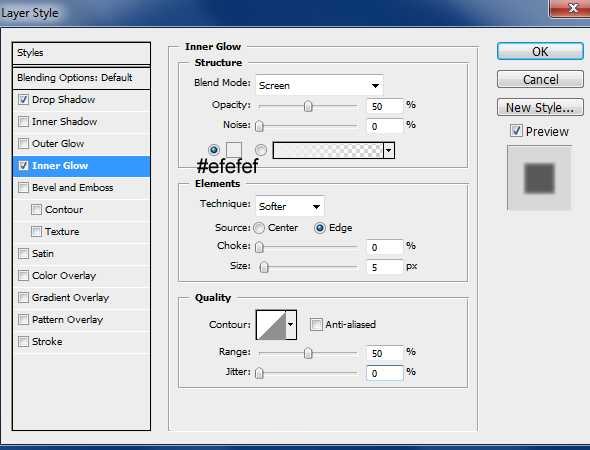
斜面和浮雕…
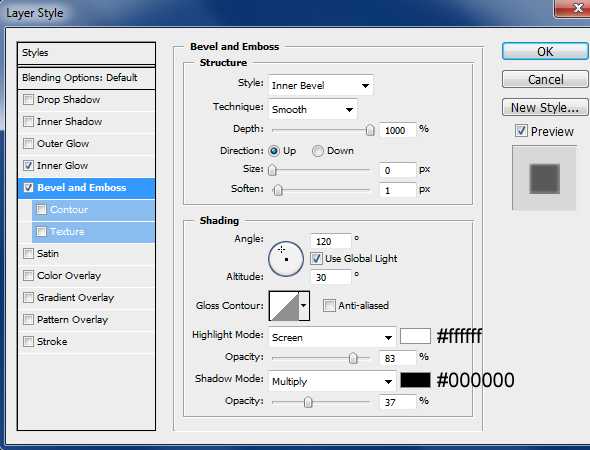
最后,一个渐变叠加
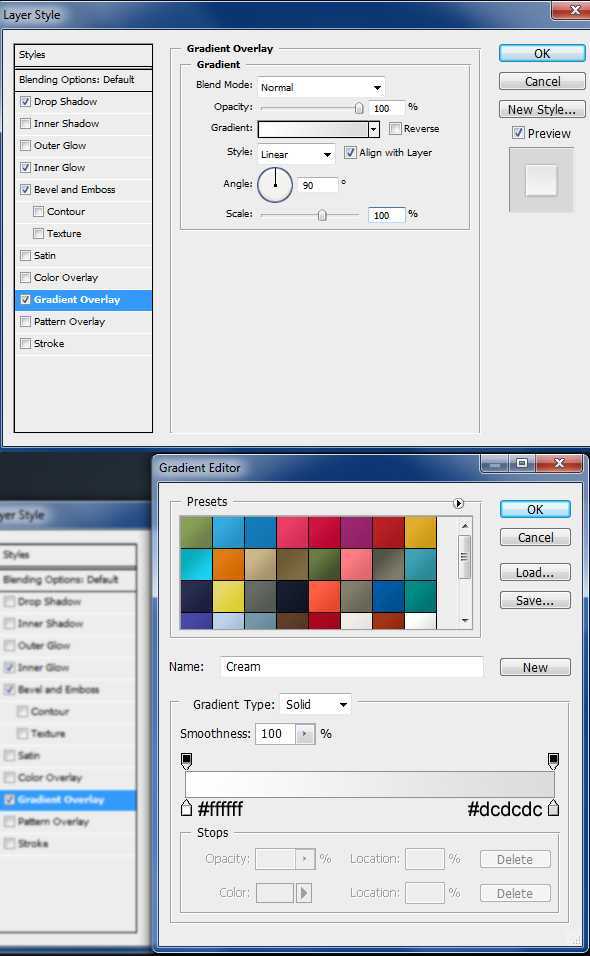
Step 4
现在,让我们继续创造箭头机构。 我们将首先创建一个约60 × 55px的矩形使用矩形工具(U)。
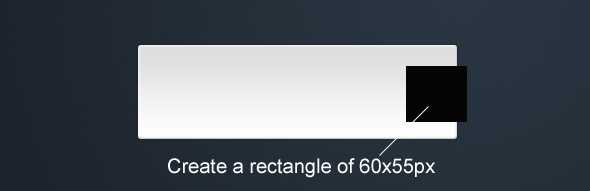
继续下去,并给它一些图层样式。 下面的图片以供参考使用

为了确保它的垂直和对齐,选择这两个层次,其中包含按钮和箭头机构(概括地讲,我们只有两个层迄今)和对齐单击控制条垂直中心
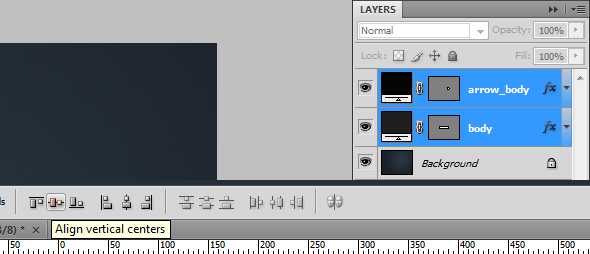
创建一个小的矩形,如在下面的图片1()。然后转到“编辑>变换>斜交>V:30
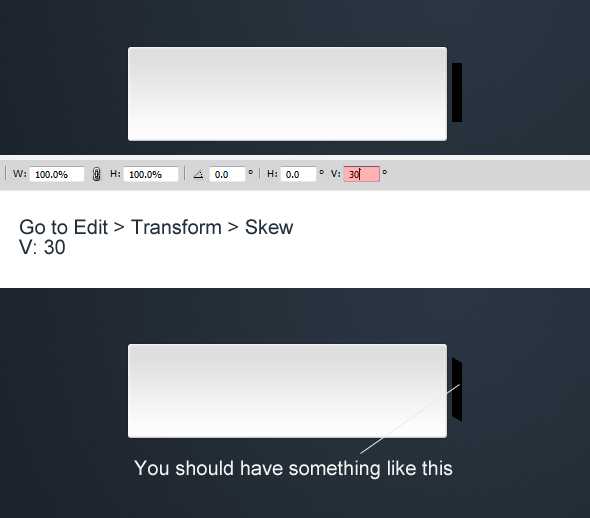
给它同样的图层样式
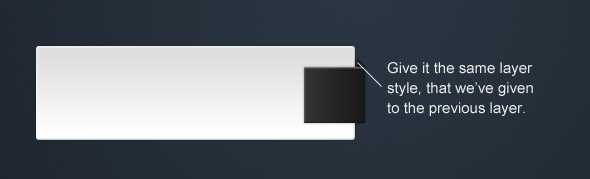
上一页12 下一页 阅读全文
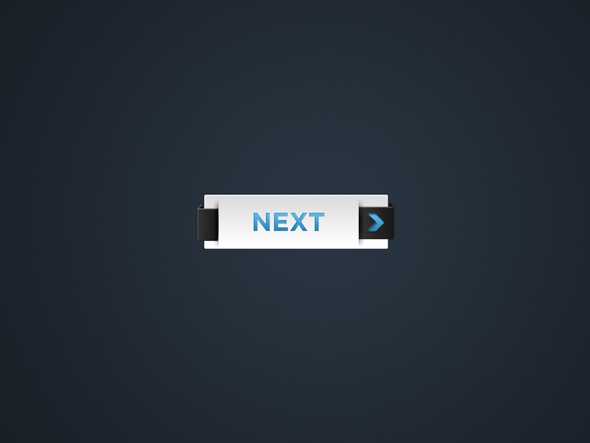
Step 1
我们将首先在Photoshop创建一个新文档。 让我们有1024 × 768px
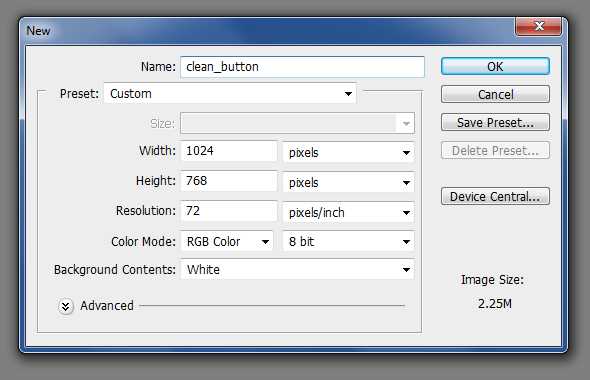
Step 2
为了填补你的背景,选择渐变工具(G)的渐变编辑器打开了,并输入您的颜色值按下面的图像
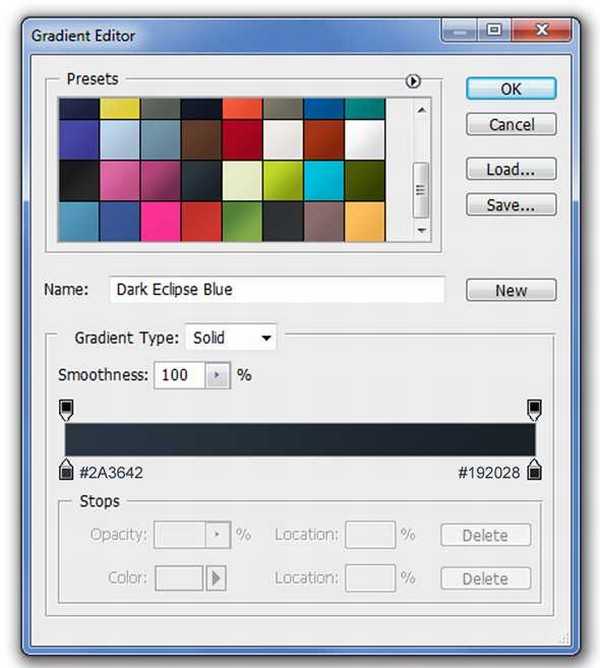
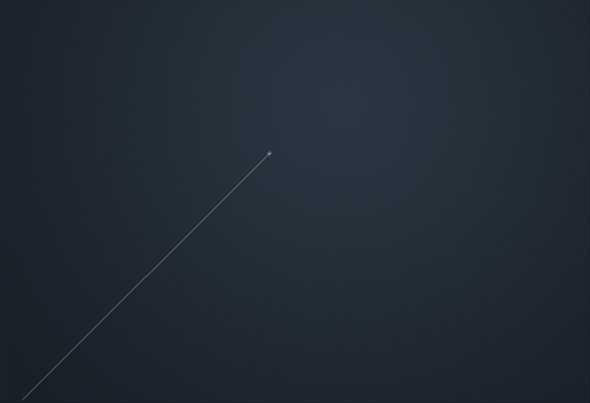
Step 3
让我们创造了我们的按钮的机构。 使用圆角矩形工具(U),现在只是创造了约320 × 95px,对5px半径和填充任何颜色(它的矩形,因为我们将添加一个渐变叠加)。
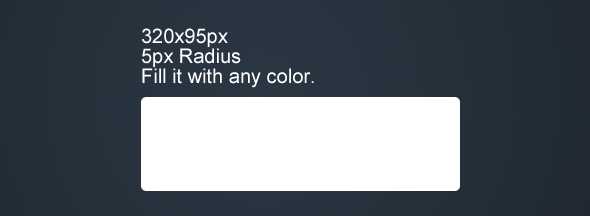
我们将加强它如何给予它一些图层样式外观。 首先,套用阴影。
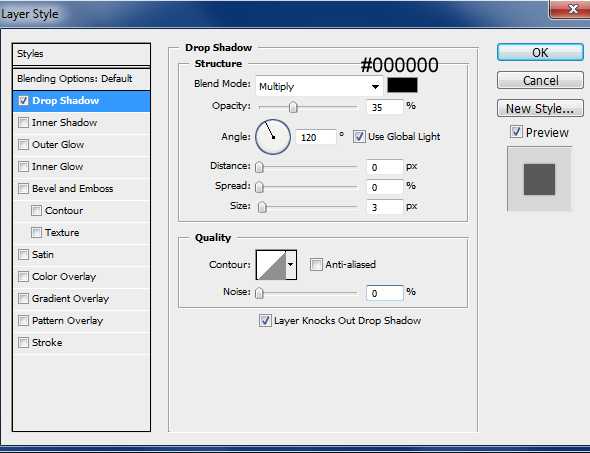
内发光效果…
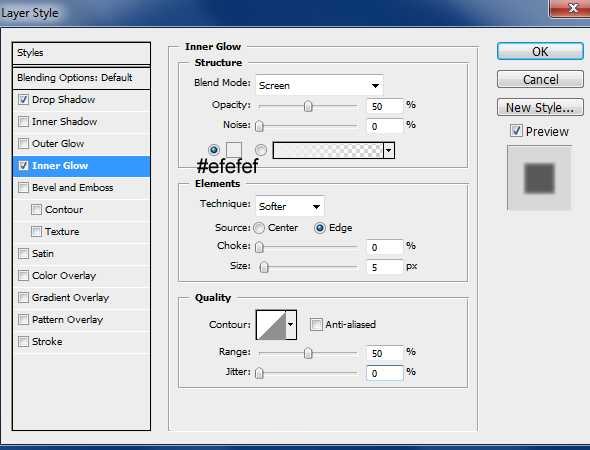
斜面和浮雕…
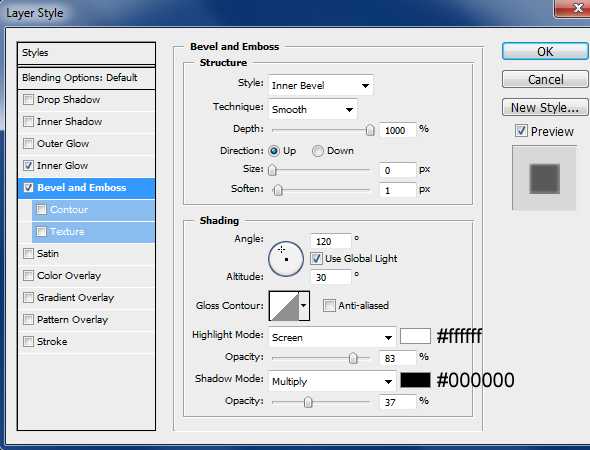
最后,一个渐变叠加
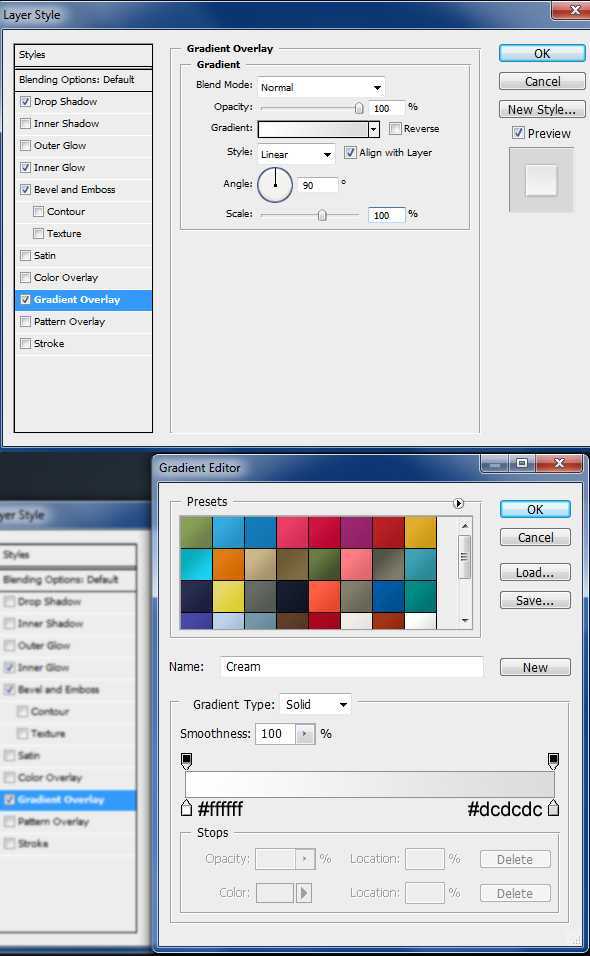
Step 4
现在,让我们继续创造箭头机构。 我们将首先创建一个约60 × 55px的矩形使用矩形工具(U)。
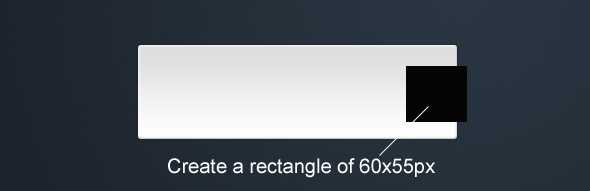
继续下去,并给它一些图层样式。 下面的图片以供参考使用

为了确保它的垂直和对齐,选择这两个层次,其中包含按钮和箭头机构(概括地讲,我们只有两个层迄今)和对齐单击控制条垂直中心
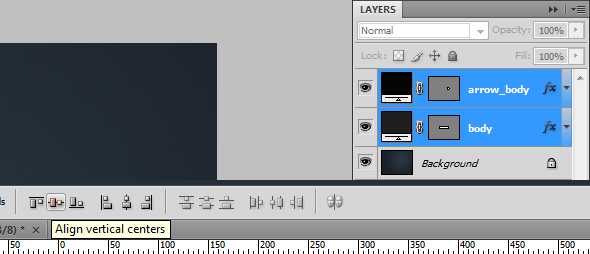
创建一个小的矩形,如在下面的图片1()。然后转到“编辑>变换>斜交>V:30
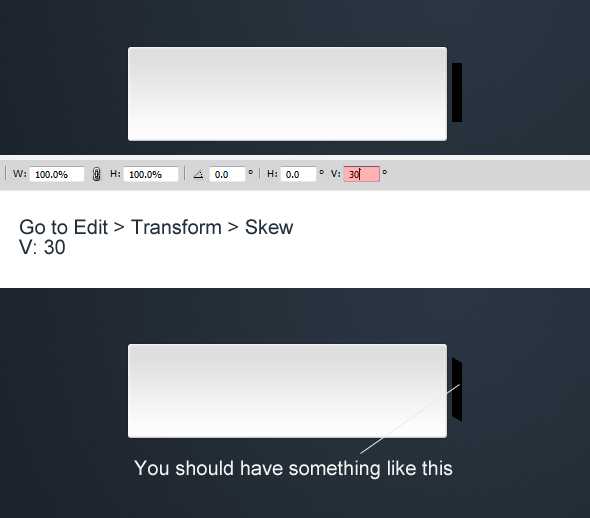
给它同样的图层样式
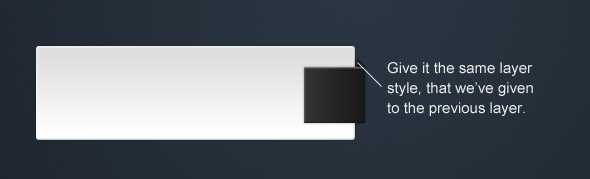
上一页12 下一页 阅读全文