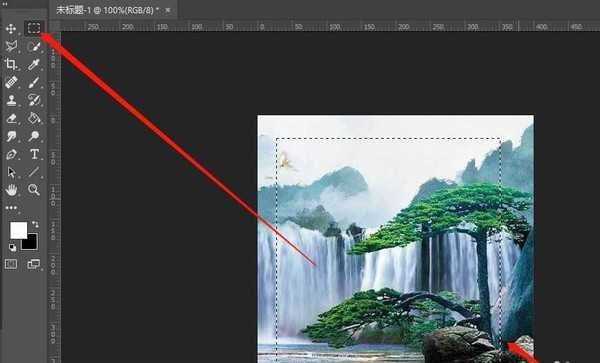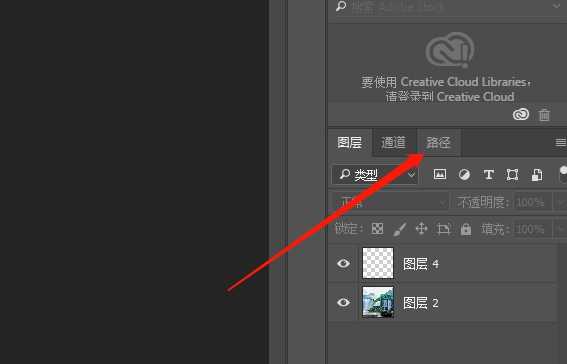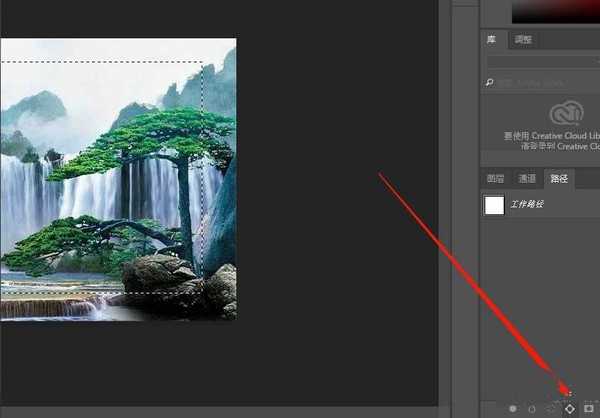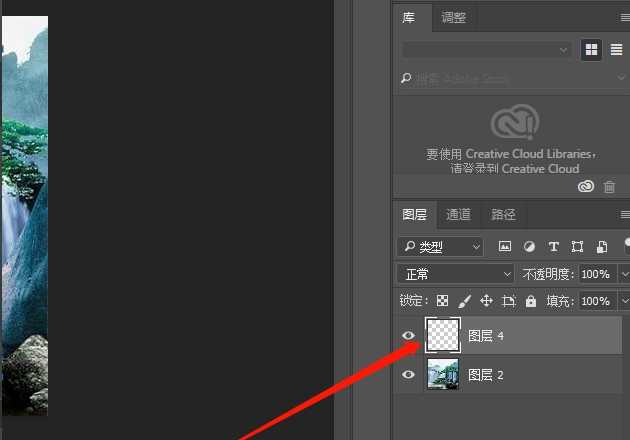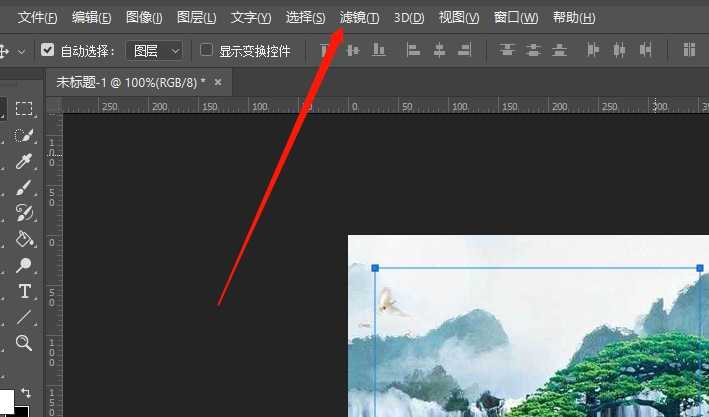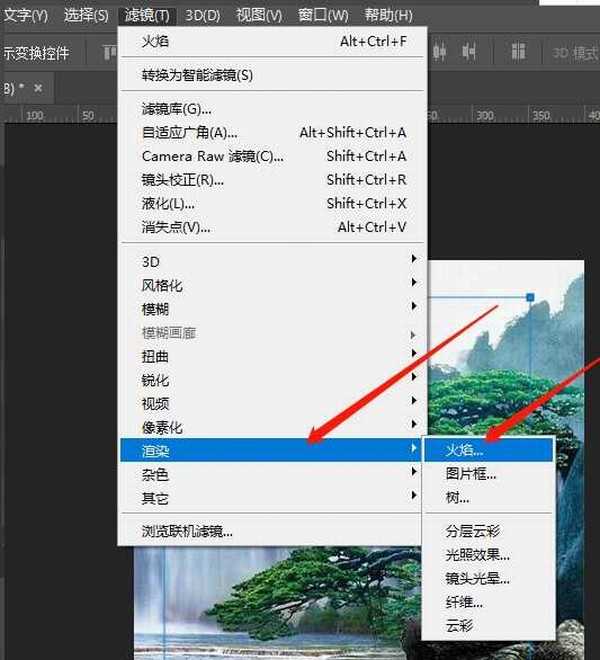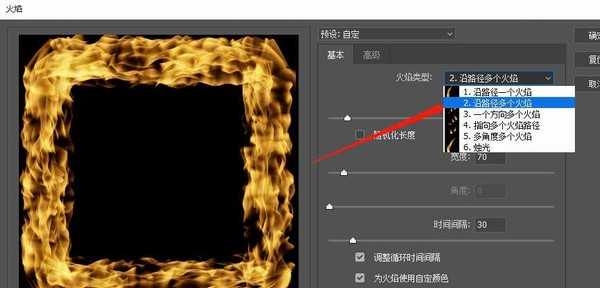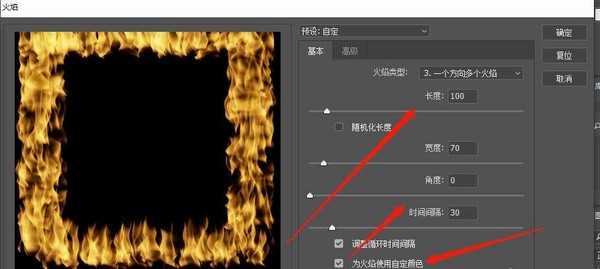站长资源平面设计
如何用PS为图片添加火焰效果?
简介如何用PS为图片添加火焰效果?大家知道如何用PS为图片添加火焰效果吗,不清楚的小伙伴和小编一起来学习下面的具体操作过程吧。。软件名称:Photoshop CS6 13.0 官方版 中文绿色免费版 (PSCS6中文绿色版)软件大小:160MB更新时间:2014-05-15立即下载用PS为图片添加火
如何用PS为图片添加火焰效果?大家知道如何用PS为图片添加火焰效果吗,不清楚的小伙伴和小编一起来学习下面的具体操作过程吧。。
- 软件名称:
- Photoshop CS6 13.0 官方版 中文绿色免费版 (PSCS6中文绿色版)
- 软件大小:
- 160MB
- 更新时间:
- 2014-05-15立即下载
用PS为图片添加火焰效果的教程:
1.在电脑上打开PS软件,打开一张图片
2.此时使用矩形选区工具或者其他选区,选一个区域出来
3.此时在图层里面点击“路径”
4.此时点击“从选区生成工作路径”,现在有了工作路径
5.返回在图层中新建一个空白图层
6.此时单击菜单栏中的“滤镜”按钮
7.在弹出的窗口中点击“渲染”---“火焰”
8.在火焰的预览窗口中选择一个火焰的类型
9.此时设置一下参数(长度、颜色等),设置完成点击“确定”
10.此时火焰已经出来了,取消掉路径就是你做好的火焰哦
以上就是小编给大家带来的用PS为图片添加火焰效果的教程,更多精彩内容请关注网站。