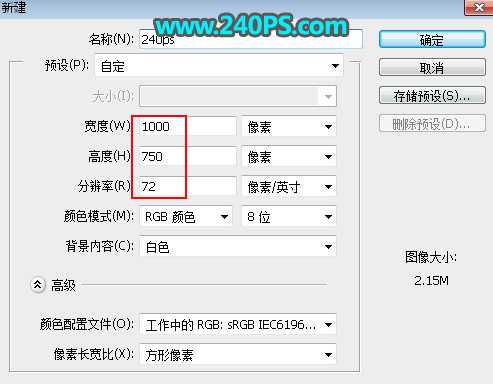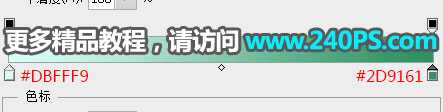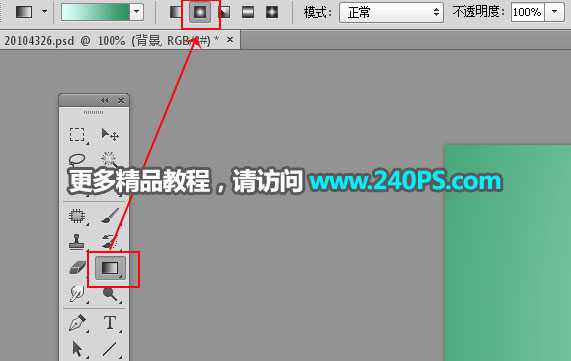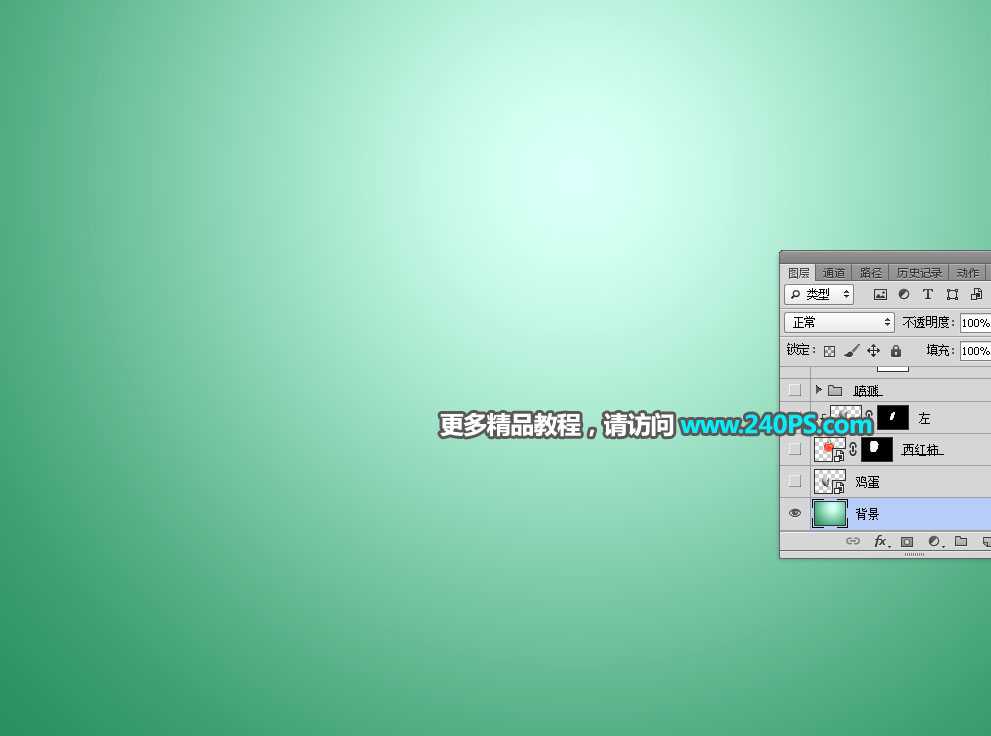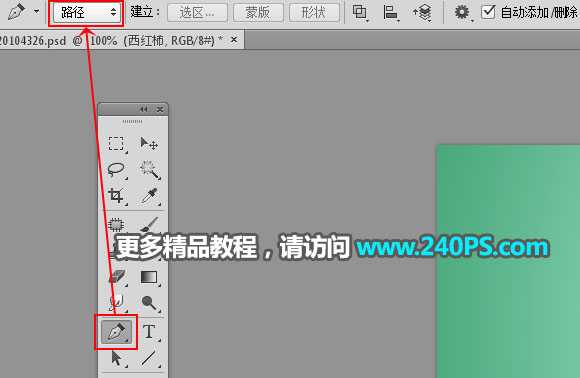站长资源平面设计
Photoshop创意合成从西红柿鸡蛋壳中流出的液体
简介教你使用Photoshop创意合成从西红柿鸡蛋壳中流出的液体,本文的合成分为两个部分:首先用鸡蛋壳和西红柿进行溶图,做出西红柿鸡蛋壳;然后给鸡蛋壳的底部加上喷溅素材,并调成与西红柿汁液一致的红色。推荐给官方的朋友一起分享学习,希望大家可以喜欢。最终效果:具体步骤:1、打开PS软件,按Ctrl
教你使用Photoshop创意合成从西红柿鸡蛋壳中流出的液体,本文的合成分为两个部分:首先用鸡蛋壳和西红柿进行溶图,做出西红柿鸡蛋壳;然后给鸡蛋壳的底部加上喷溅素材,并调成与西红柿汁液一致的红色。推荐给的朋友一起分享学习,希望大家可以喜欢。
最终效果:
具体步骤:
1、打开PS软件,按Ctrl + N 新建,尺寸为1000 * 750像素,分辨率为72像素/英寸,如下图,然后点确定。
2、设置背景渐变。在工具箱选择渐变工具,在属性栏点击渐变色设置渐变,如下图。
3、然后选择属性栏的“径向渐变”。
4、由顶部靠中间区域往下拉出下图所示的渐变作为背景。
5、把下面的鸡蛋壳素材保存到本机,然后用PS打开。
6、用自己熟悉的方法把鸡蛋壳抠出来,如下图。
7、用移动工具把抠好的鸡蛋壳拖到新建的文件里面。
8、在工具箱选择套索工具,勾选出左侧的鸡蛋壳,如下图。
9、按Ctrl + J 把左侧的鸡蛋壳复制到新的图层,调整一下位置,按Ctrl + T 再调整一下角度,如下图。
10、把原鸡蛋壳图层隐藏,如下图。
11、打开下面的西红柿素材。
12、用钢笔工具把中间的西红柿抠出来,如下图。
13、用移动工具把抠好的西红柿拖进来,放到左侧鸡蛋壳图层的下面,调整好大小,如下图。然后复制一层,把副本图层隐藏,选择原西红柿图层。
14、在工具箱选择钢笔工具,在属性栏选择“路径”。
15、用钢笔验证鸡蛋壳边缘抠出下图所示的路径。
上一页12 3 下一页 阅读全文