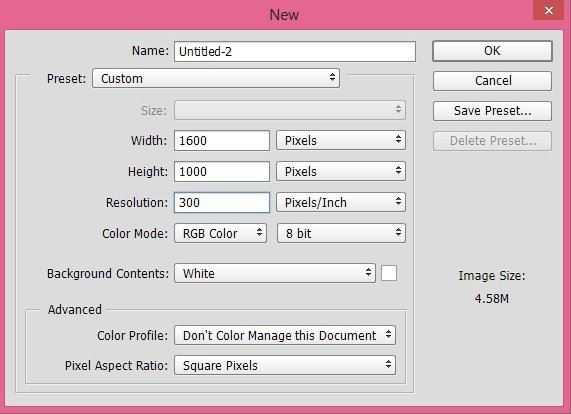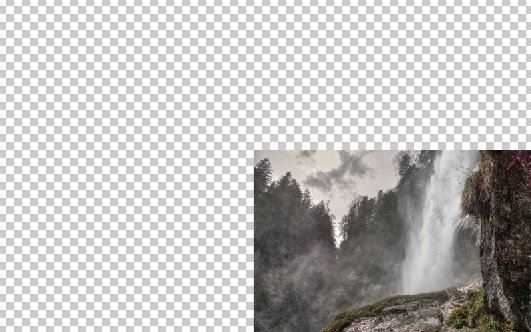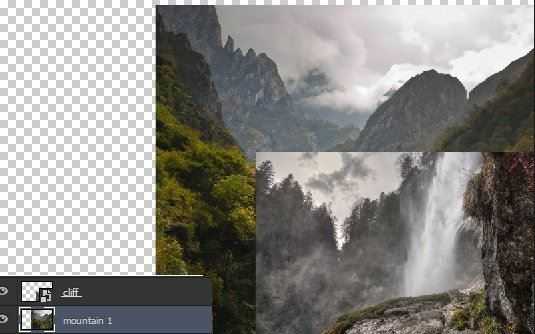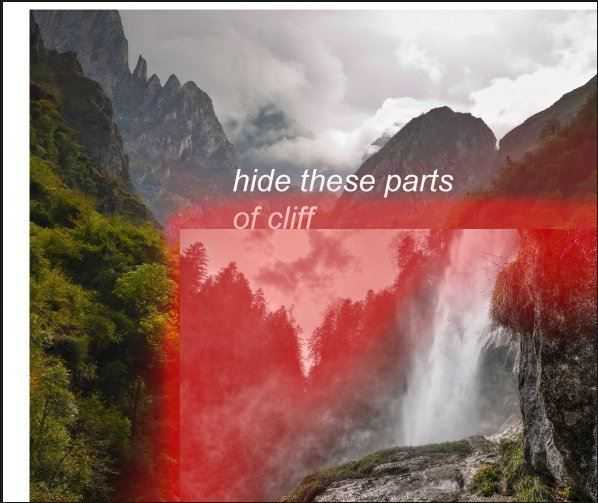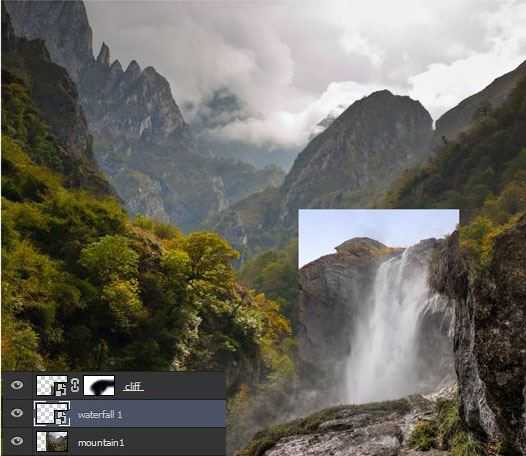站长资源平面设计
ps制作合成好看的日出峡谷场景图教程
简介ps怎样制作好看的日出峡谷场景图?运用PHOTOSHOP软件,可以很简单的制作大家想要的照片,下面和小编一起来看看具体步骤吧。最终效果具体步骤:1、点击 文件→新建,创建新文档,设置如下。2、点击 文件→置入,将悬崖图片放置在画布右下角。3、将图片山1拖动到悬崖图层之下。4、
ps怎样制作好看的日出峡谷场景图?运用PHOTOSHOP软件,可以很简单的制作大家想要的照片,下面和小编一起来看看具体步骤吧。
最终效果
具体步骤:
1、点击 文件→新建,创建新文档,设置如下。
2、点击 文件→置入,将悬崖图片放置在画布右下角。
3、将图片山1拖动到悬崖图层之下。
4、点击 图层→图层蒙版→显示全部,为悬崖图层添加图层蒙版。选择画笔工具(B),将不透明度设置为大约30%,利用柔软的黑色圆刷,涂抹图中标红部分,使得悬崖和山1融合。
5、你可能会注意到,悬崖图层的瀑布源头处也被遮盖了,所以我们需要源头效果,使得瀑布看起来是从悬崖上掉下来的。为此,打开图片瀑布1,将之放置在悬崖图层之下,位置如下图所示。这个图片最棒的就是它和图片悬崖的瀑布很像,可以借此融合悬崖的瀑布和场景。
6、为该图层应用图层蒙版,然后使用之前用过的画笔涂抹瀑布1图层出顶部之外的部分。效果如下。
7、可以看到,画布左侧区域仍是空白。打开图片山2,将之放置在山1图层之下。下图是隐藏其余所有可见图层之后的效果。
上一页12 3 4 5 6 7 8 下一页 阅读全文