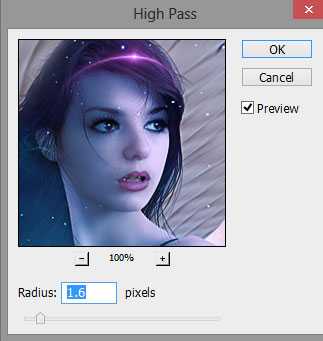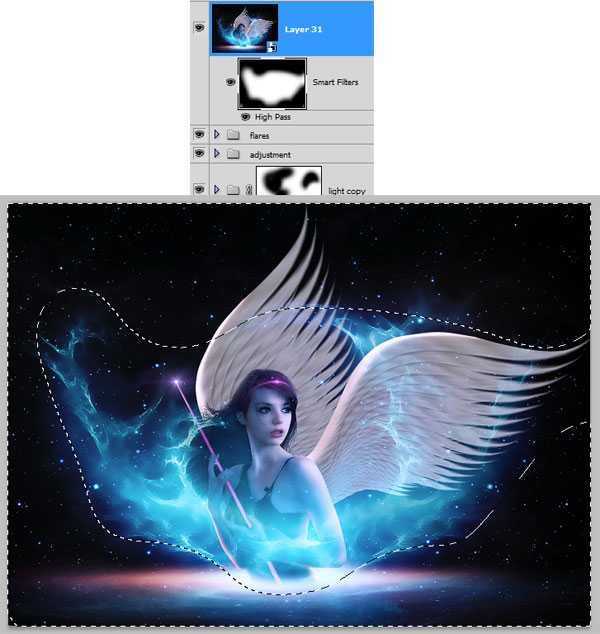站长资源平面设计
PS合成制作梦幻太空时代的光天使的场景
简介最终的图像 步骤1 首先在photoshop中打开人物图像。 去图像>图像大小。 图像的大小设置为下面的截图。 这是调整大小的图像。 步骤2 接下来,重复的图像按Ctrl + J。 将会有一个新层以上原始图像背景副本。 与背景副本图层,选择点击Ctrl +I反相。 改变图层叠加模式为叠
最终的图像

首先在photoshop中打开人物图像。 去图像>图像大小。
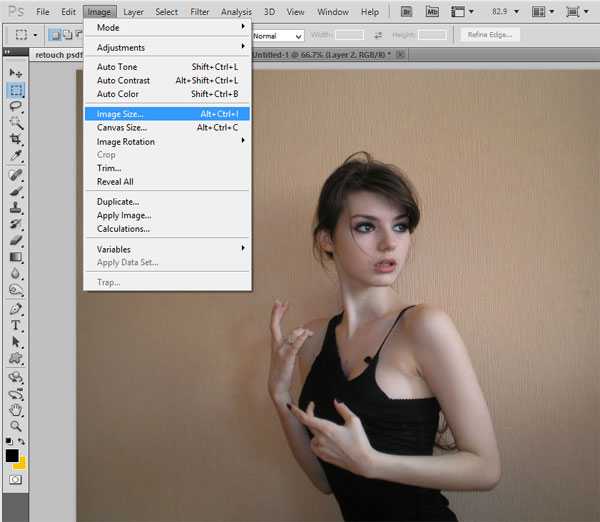
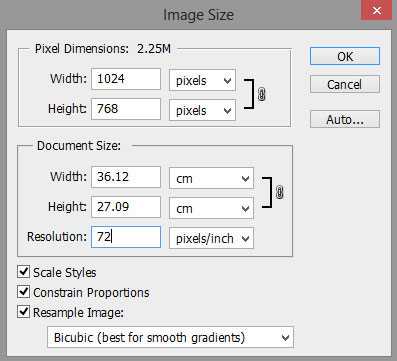

接下来,重复的图像按Ctrl + J。 将会有一个新层以上原始图像背景副本。 与背景副本图层,选择点击Ctrl +I反相。

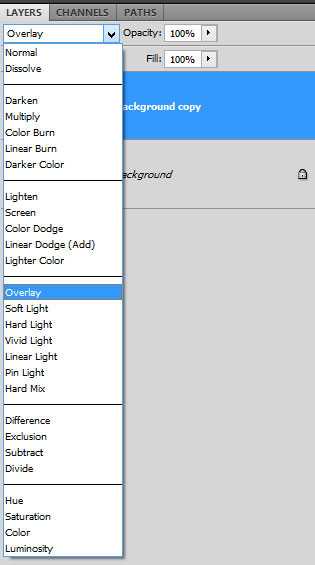

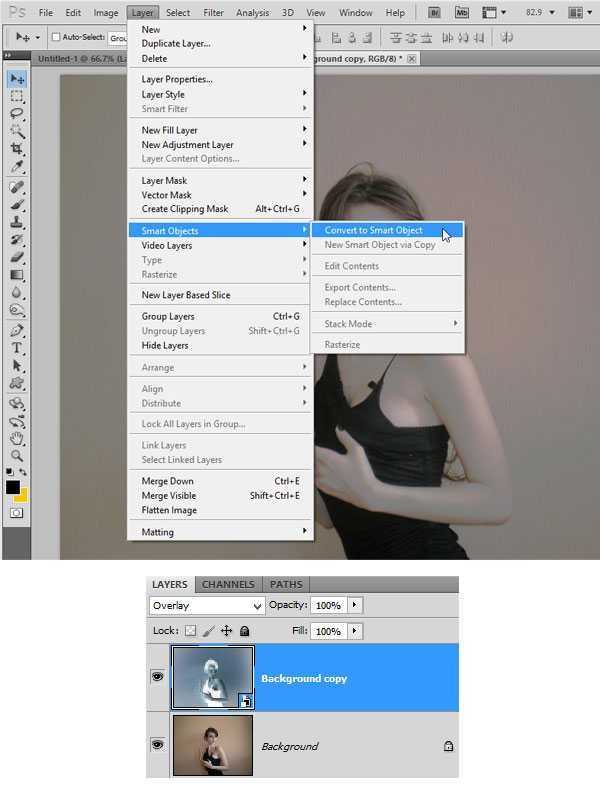
接下来,复制背景层,执行滤镜>其它>高反差
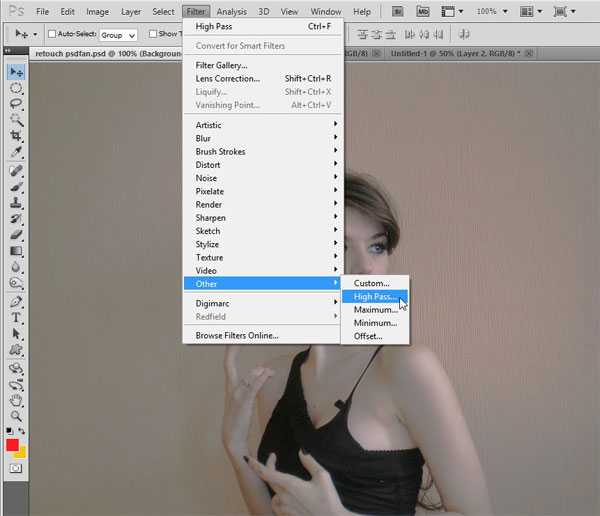
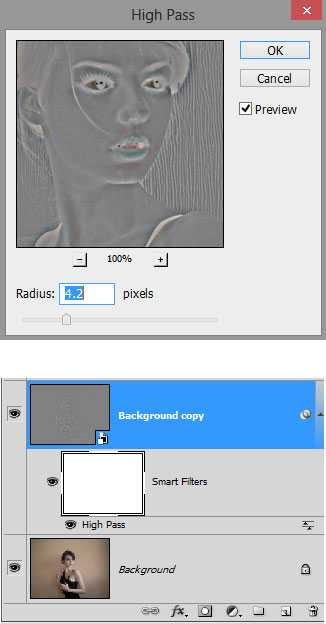
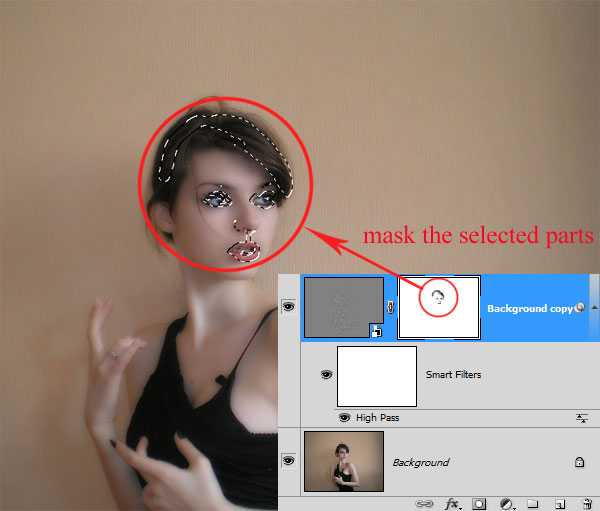
选择高反差图层,添加蒙版
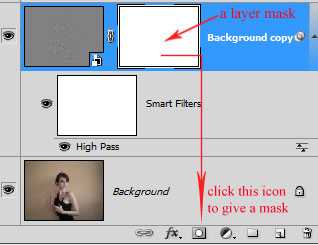
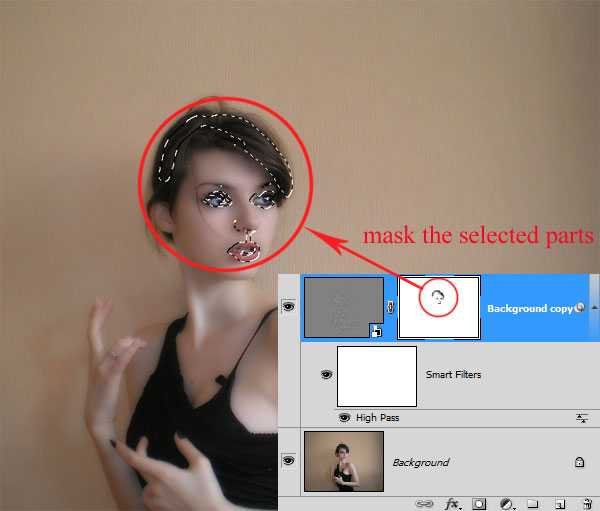

按住Shift + Ctrl + Alt + E的合并所有层。
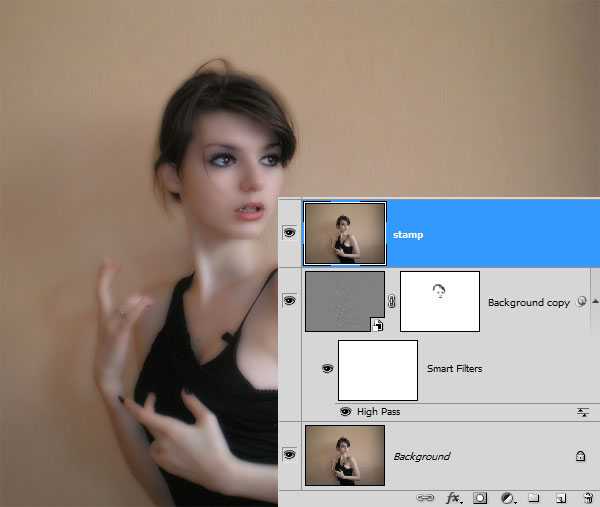
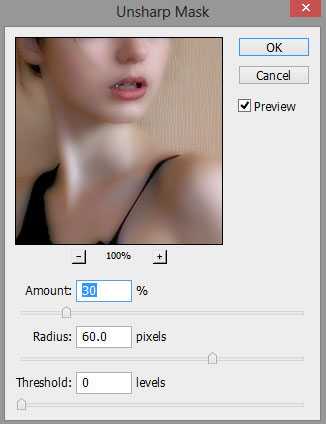

现在我们将给图像色彩调整。 为此目的,图层>新调整图层>自然饱和度。
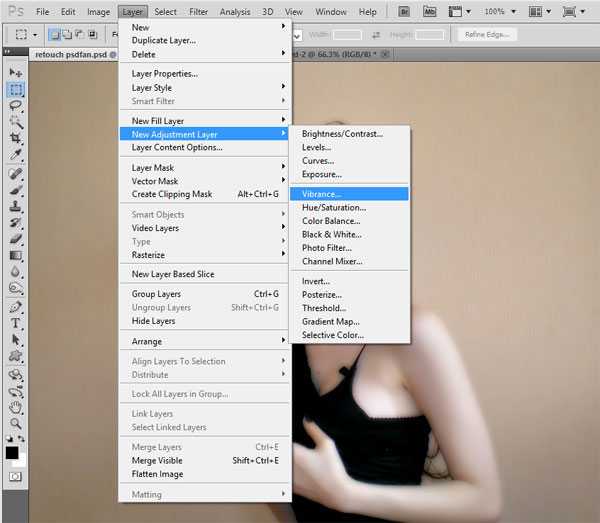
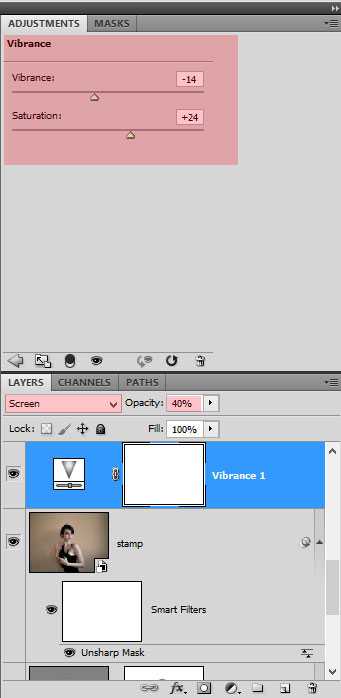

创建一个新层以上(Ctrl + Shift + N)空白图层。 接下来使用涂抹工具在工具面板。 勾选 对所有图层取样
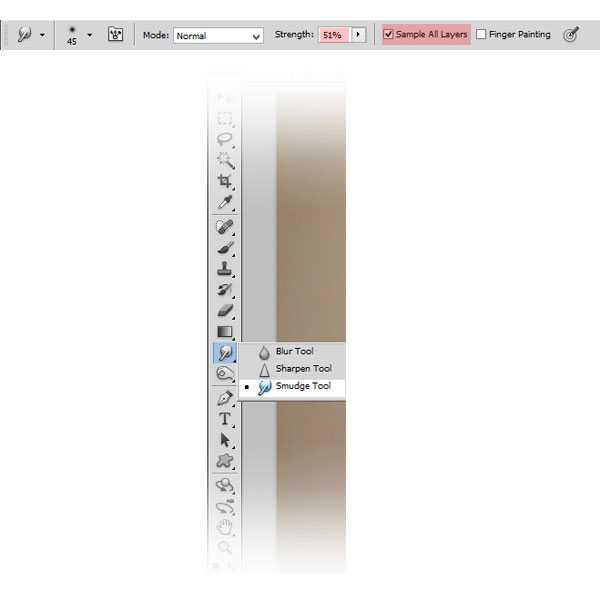


接下来,创建照片滤镜调整层。 使用颜色# 9b1dea设置其浓度为30%。
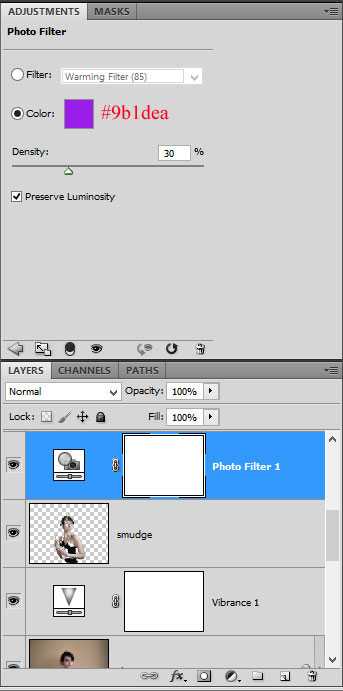



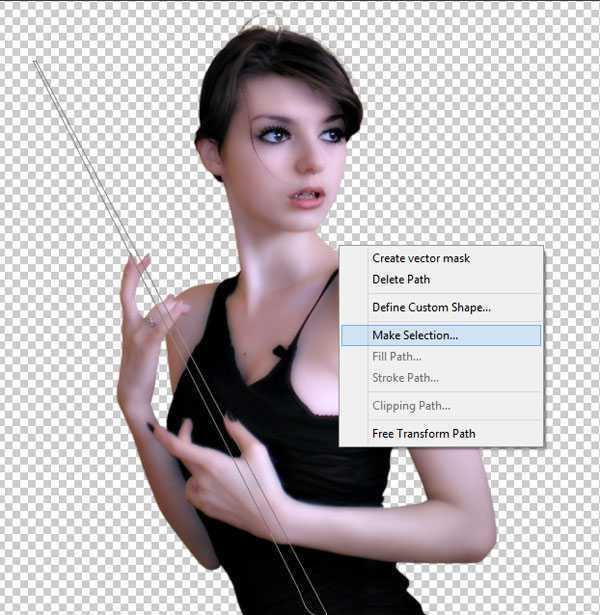

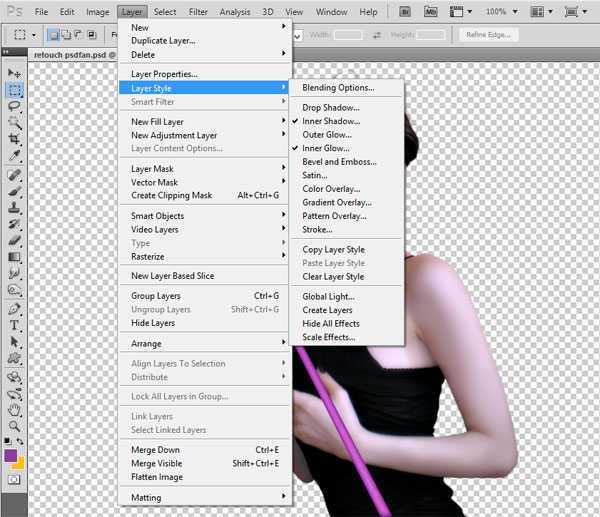
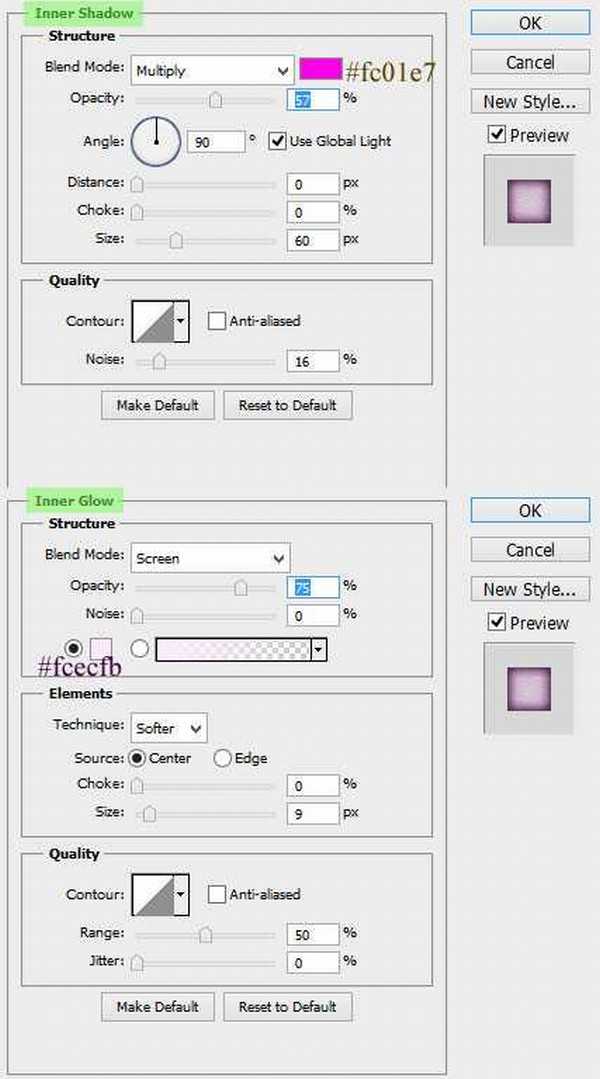

在这一步中, 我们用头发画笔来画头发。
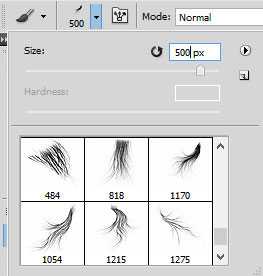



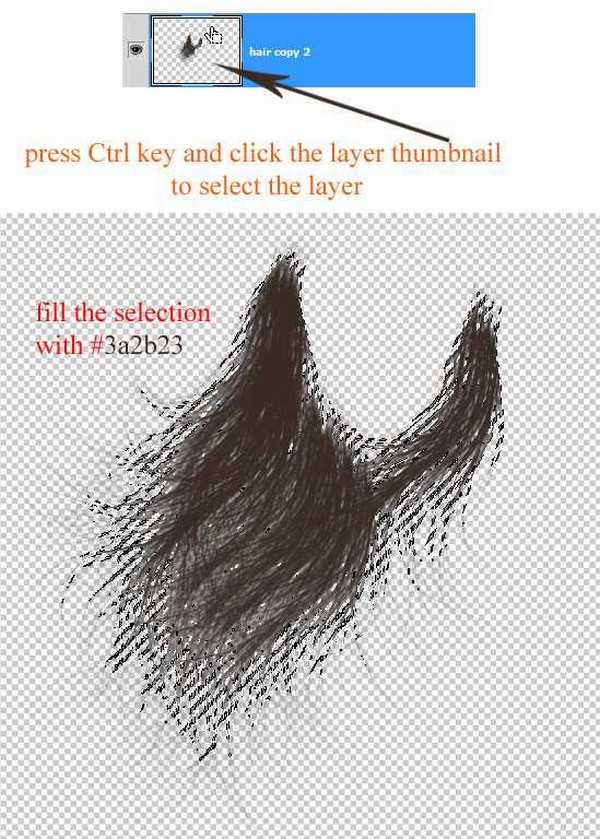


完成的头发,我们将添加一些纹理。 为了实现这一点,首先创建一个新文档大小约800 pxl x 800 pxl。 确保设置前景颜色黑色。 新建一个图层填充任何颜色。 然后,去滤镜>渲染>纤维。
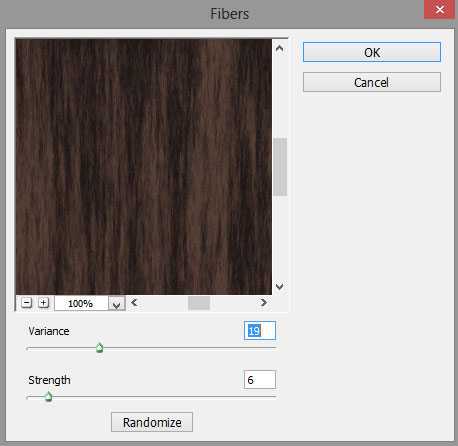

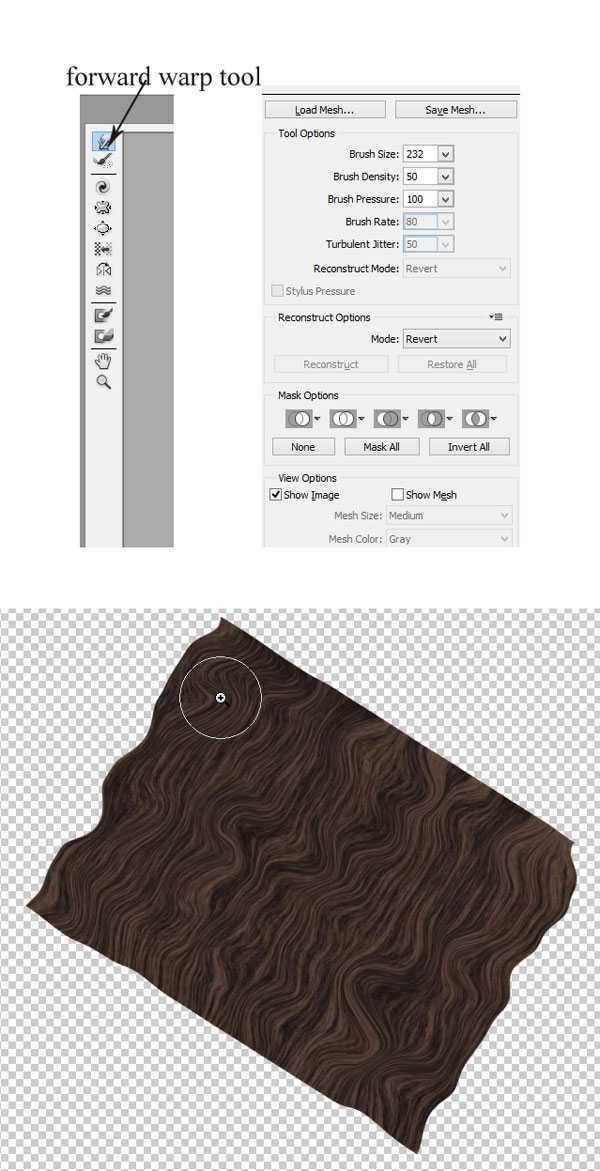
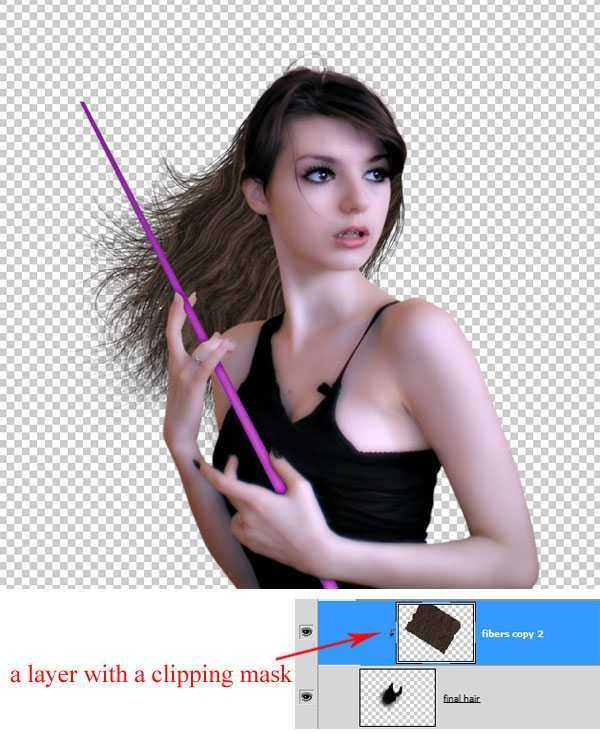
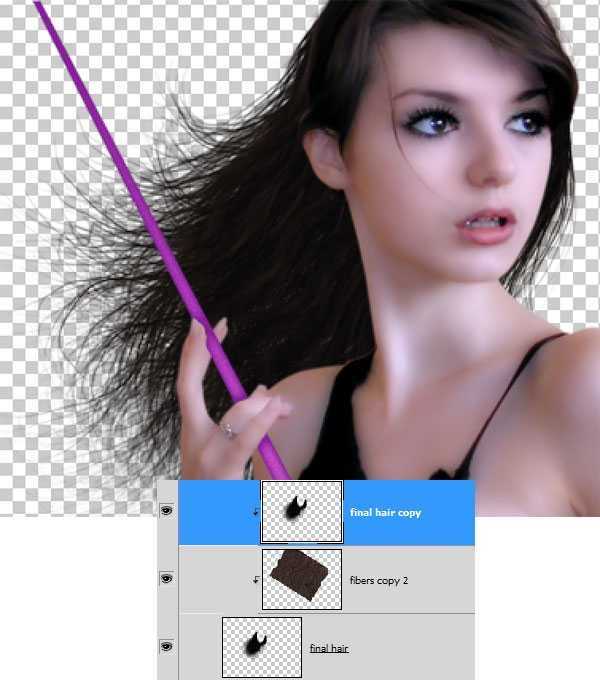
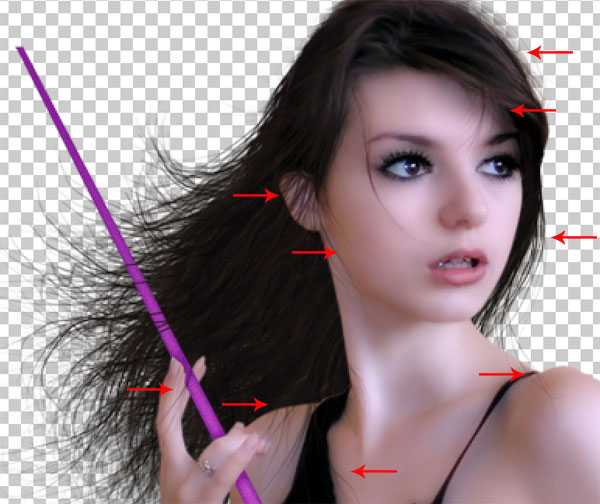

我们已经完成了人物效果。 我们再新建一个新文档,创建一个新的文档大小屏幕截图所示。 填充(Shift + F5)本文档为黑色颜色。
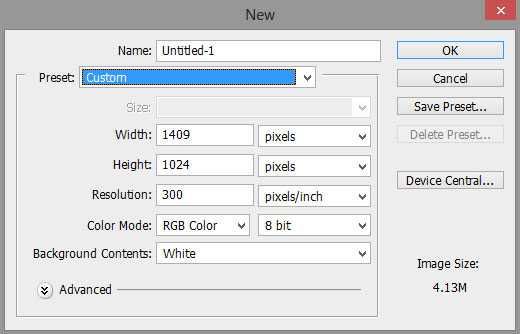
宇宙图像拖到新建的文档之中。 调整大小
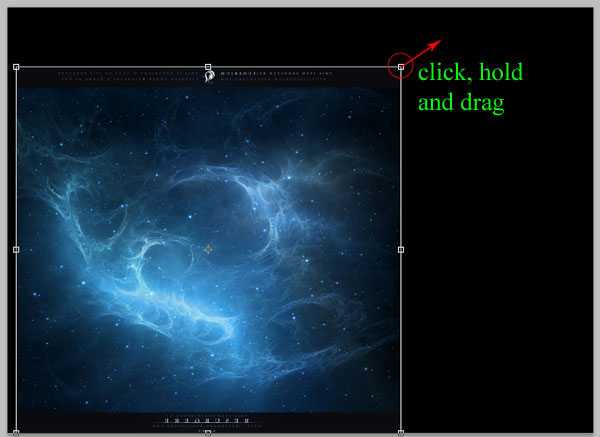

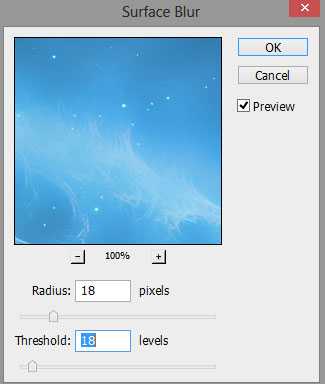

然后我们将给曲线调整层。 我们会给它曲线中设置以下数量:
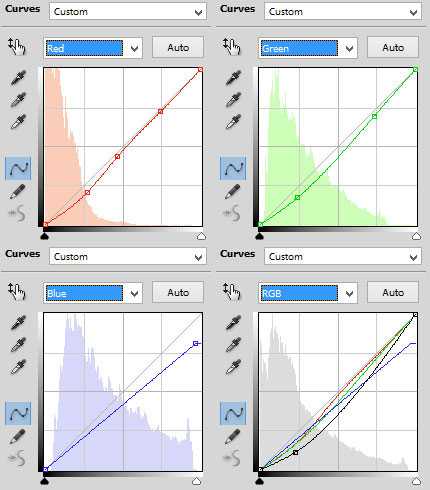

在这一步中,我们打开其他宇宙图像文件。
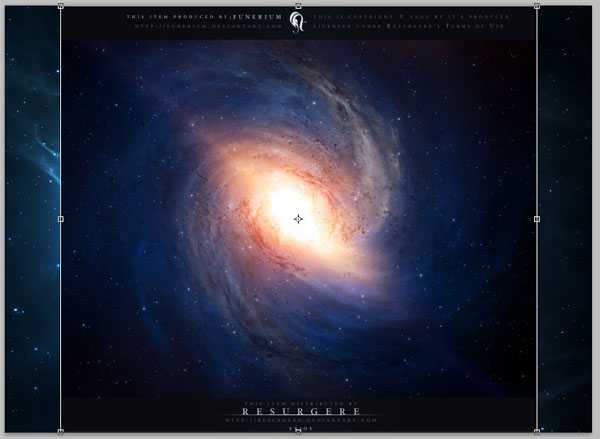
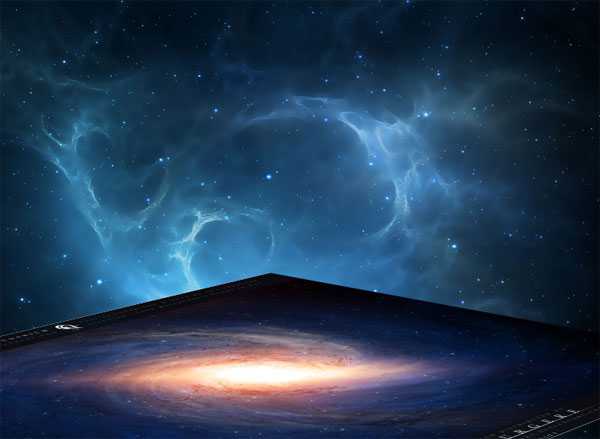


现在我们将操作现场的另一个光表面。 为了实现这一点,复制出宇宙形象和中心的一部分
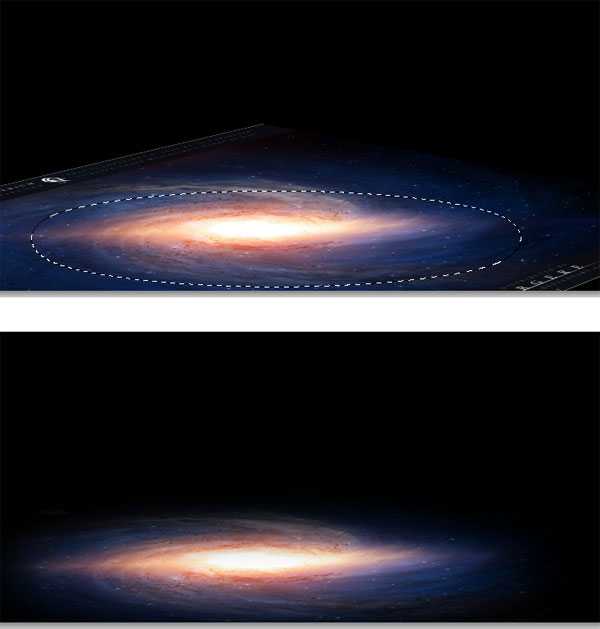
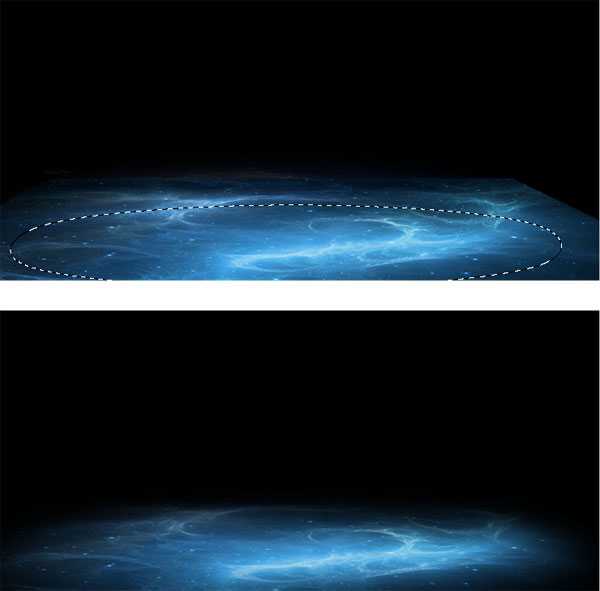
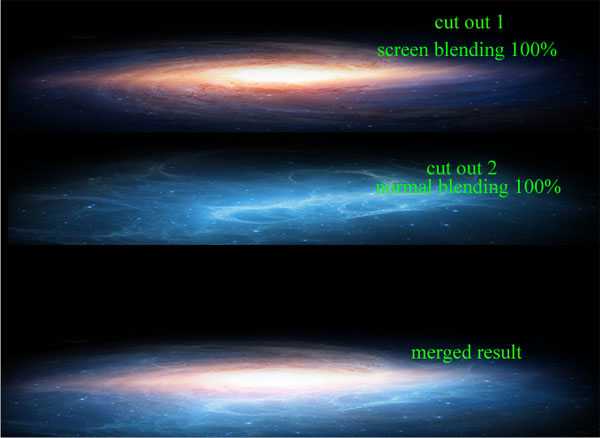
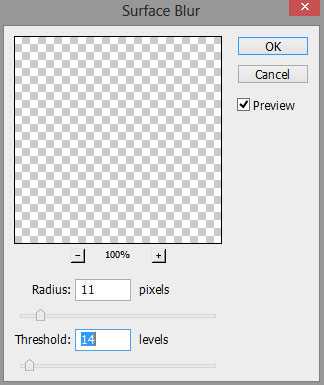


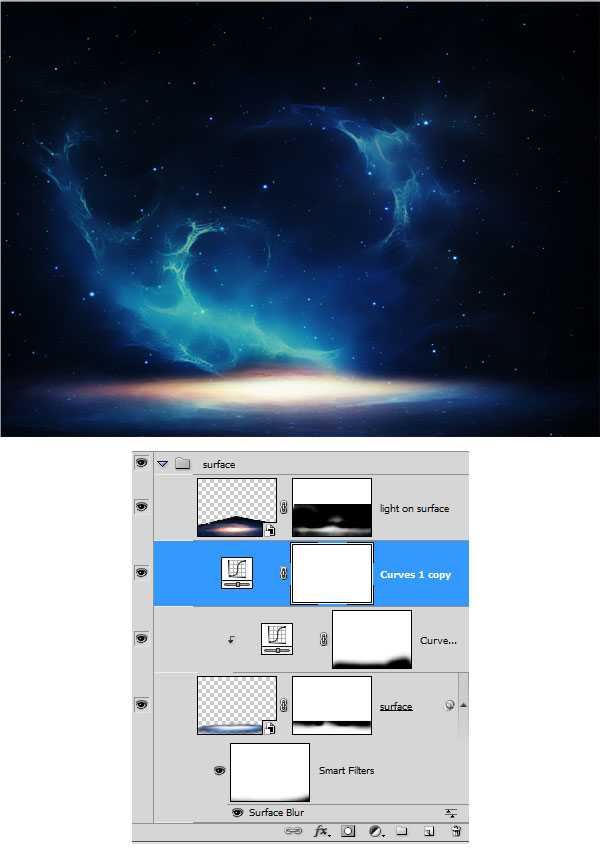
现在,我们将添加另一个色彩平衡调整层,中间色提高红色跟黄色,
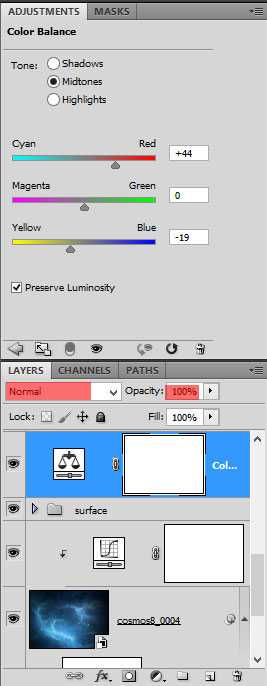

进行人物添加到文档中。

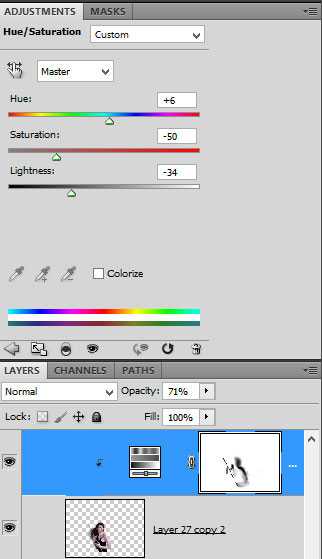

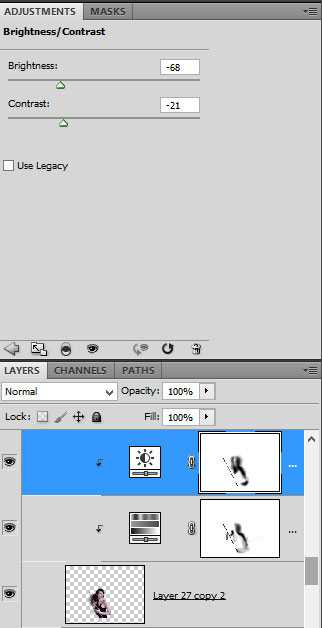

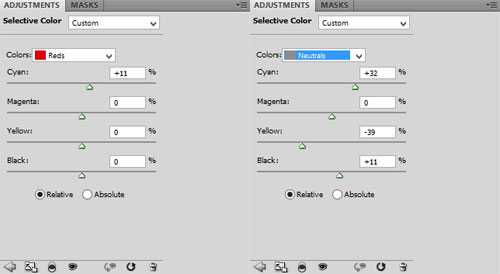

创建一个新层(Ctrl + Shift + N)与剪切蒙版可选颜色层之上。
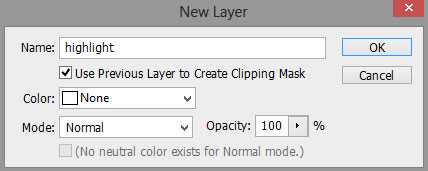

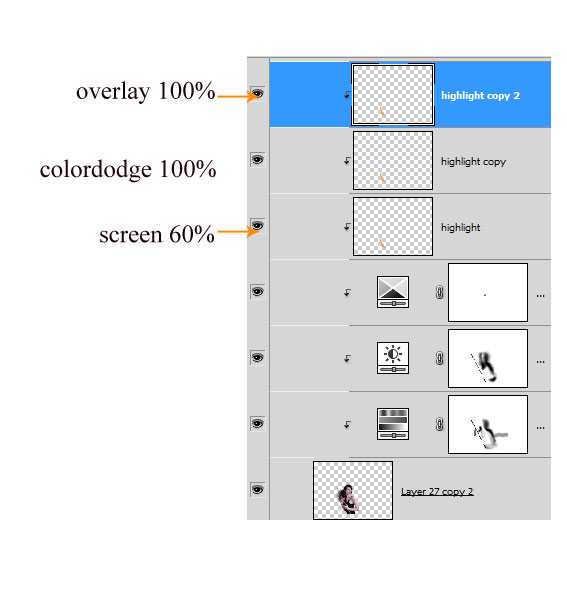


在这一步中,选择人物的嘴唇,调整颜色

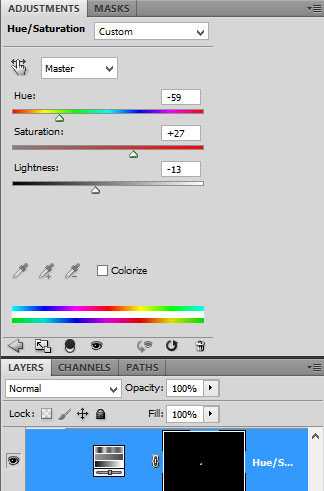

为了增强梦幻效果,我们将给添加天使的翅膀。

选择宇宙层复制一次。 宇宙复制移动到最顶端位置在图层面板中。 设置滤色模式,71%的不透明度。
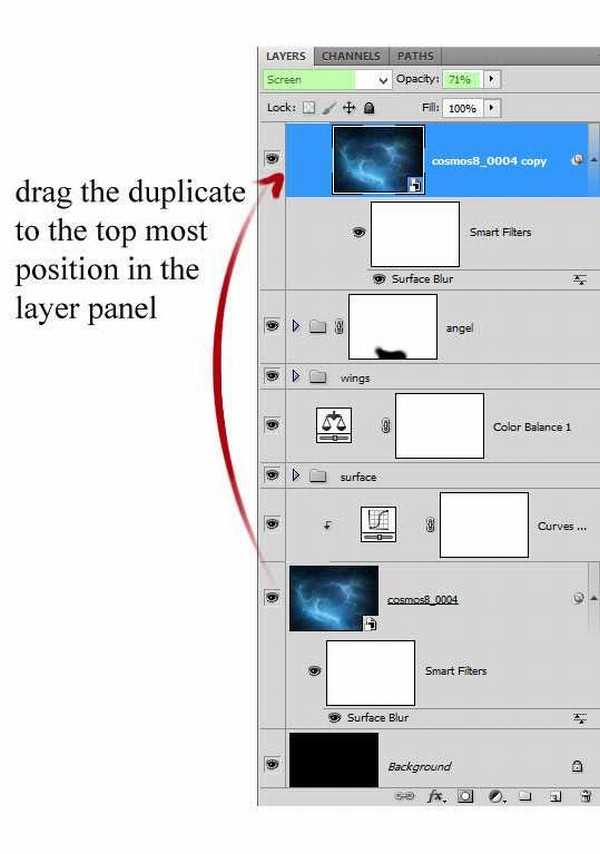

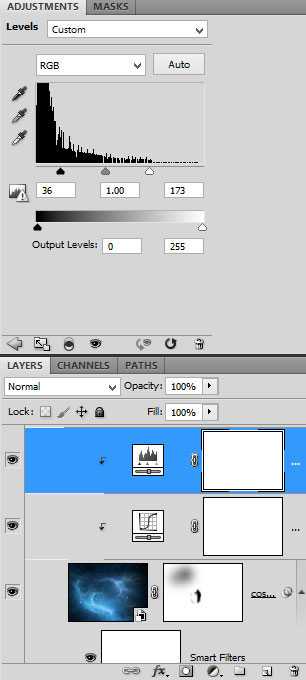

复制光层组。 创建一个图层蒙版复制组图层和蒙版部分如下所示选择:

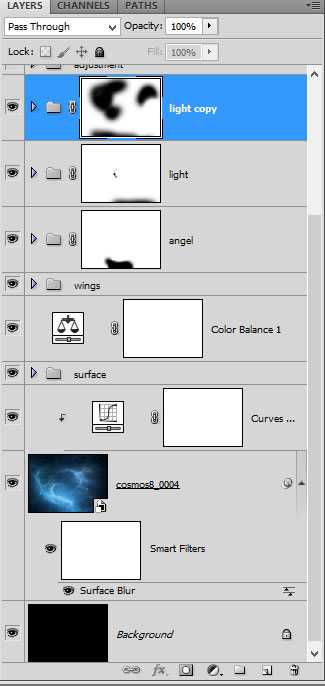

在这一步中,将整体颜色调整, 为了实现这一点,首先,新建调整图层:通道混合器。
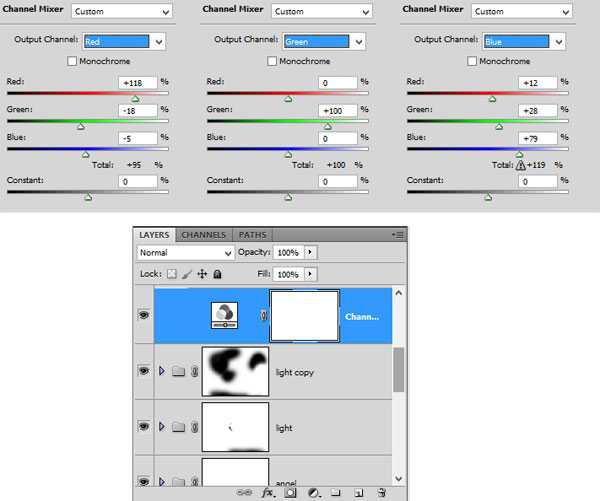



我们将加强现场通过添加光斑。 首先,打开光弹图像和耀斑之一。
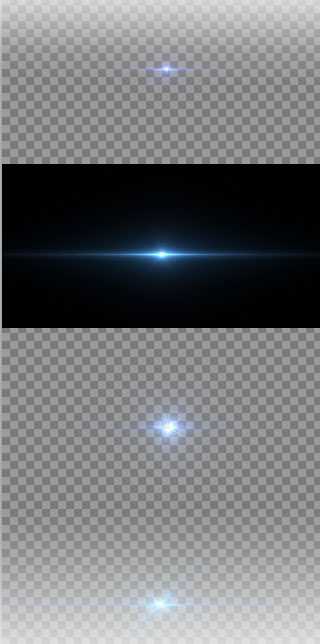
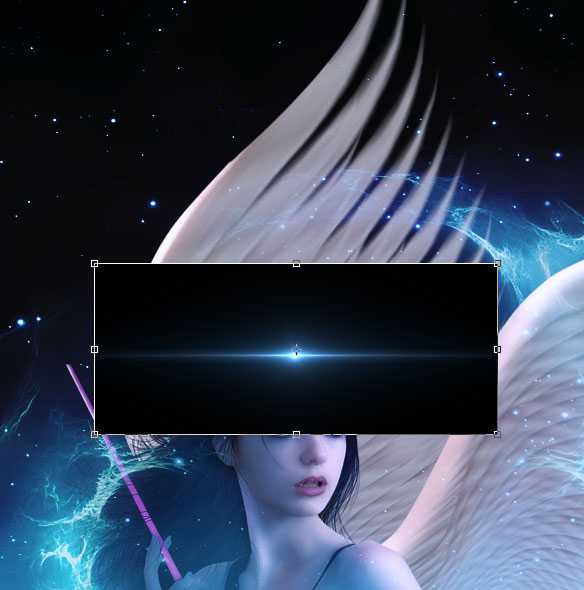
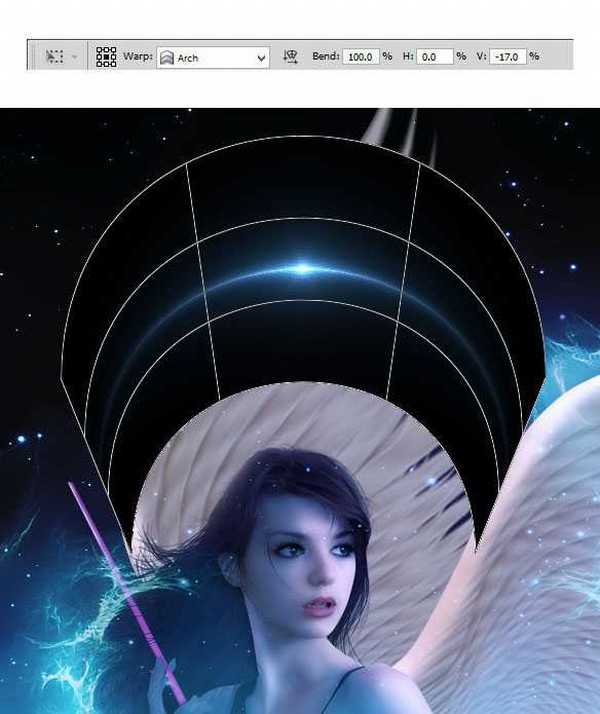

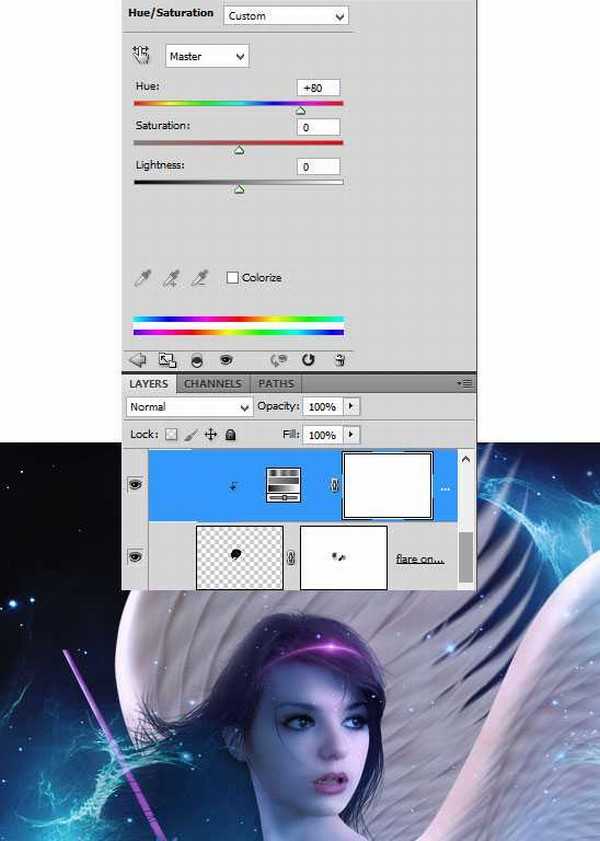

最后,按Ctrl + Alt + Shift + E合并所有层。 这一层转换为智能对象层,并添加高反差滤镜。 设置为叠加模式100%的不透明度。
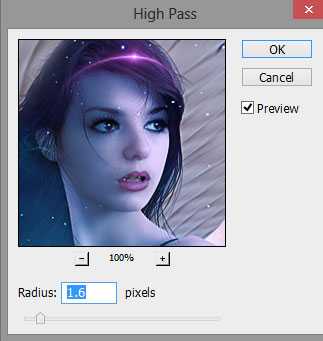
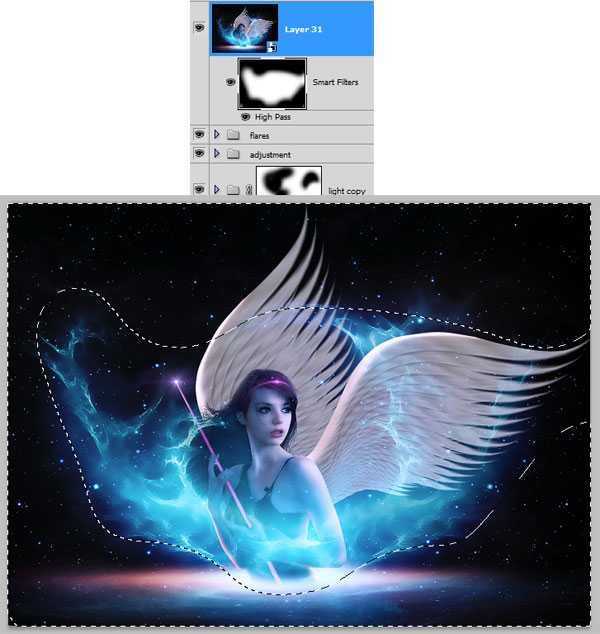



首先在photoshop中打开人物图像。 去图像>图像大小。
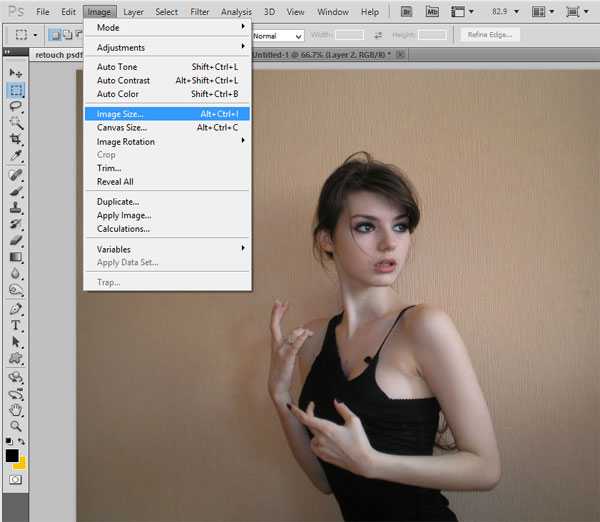
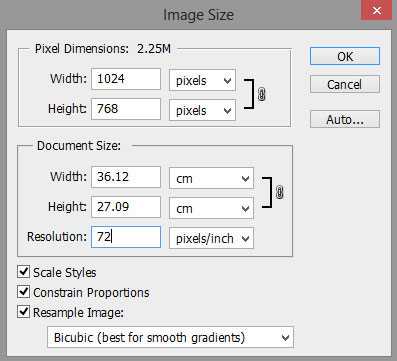

接下来,重复的图像按Ctrl + J。 将会有一个新层以上原始图像背景副本。 与背景副本图层,选择点击Ctrl +I反相。

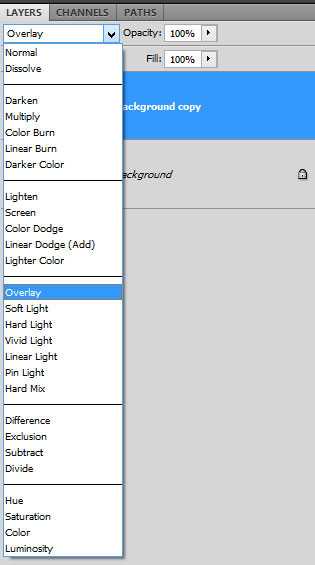

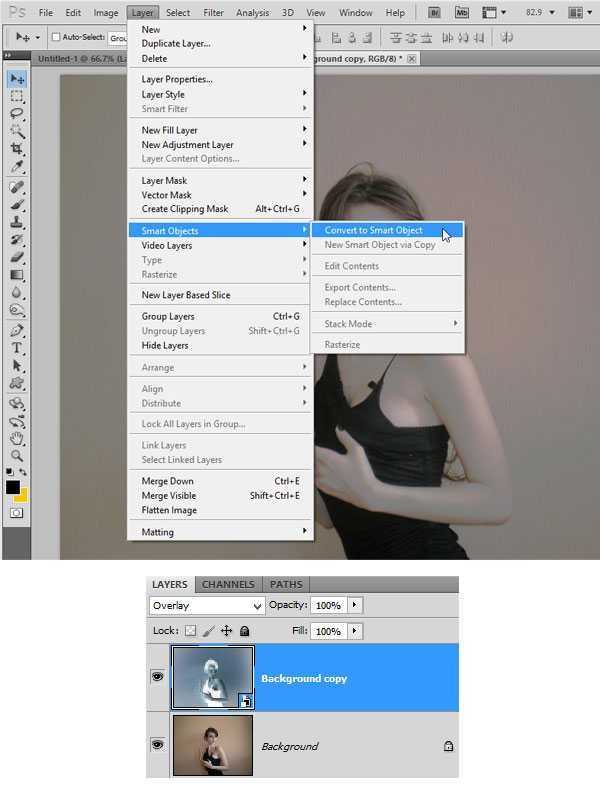
接下来,复制背景层,执行滤镜>其它>高反差
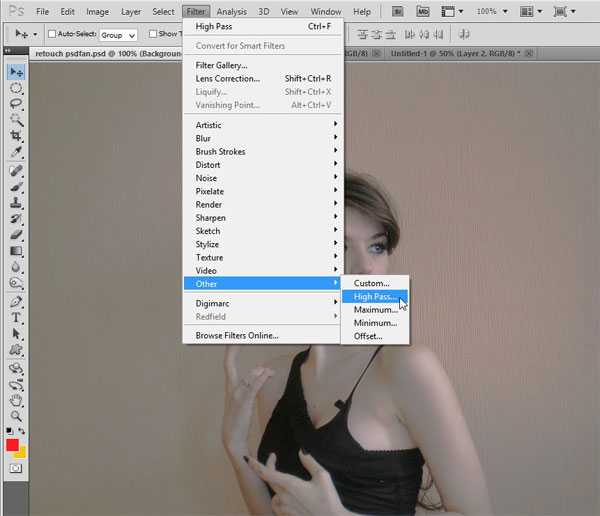
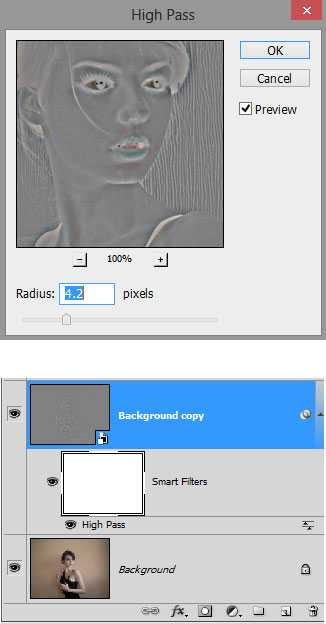
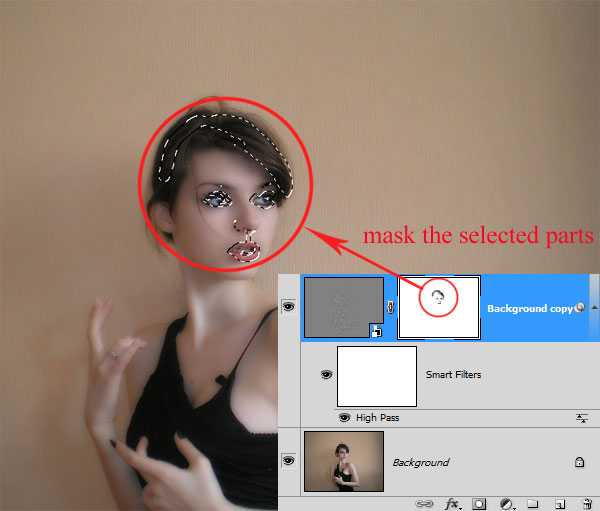
选择高反差图层,添加蒙版
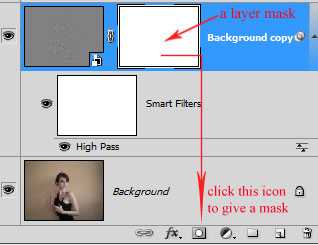
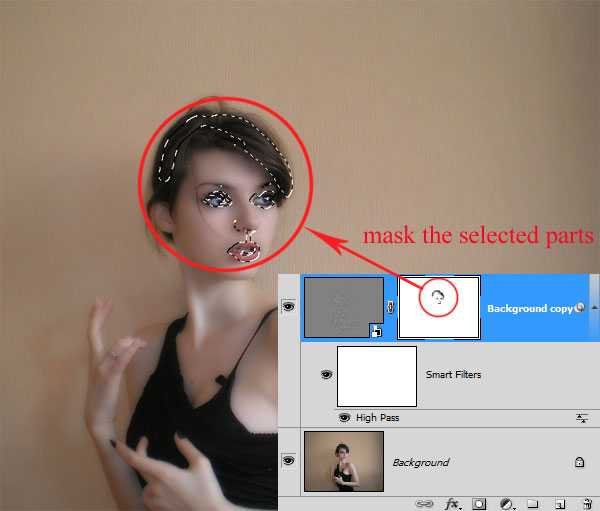

按住Shift + Ctrl + Alt + E的合并所有层。
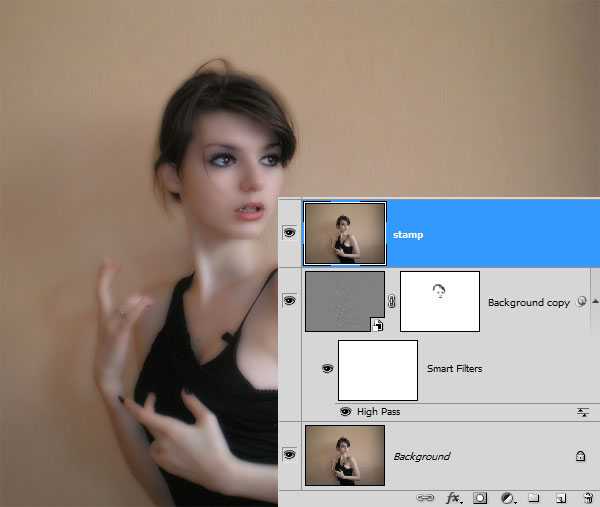
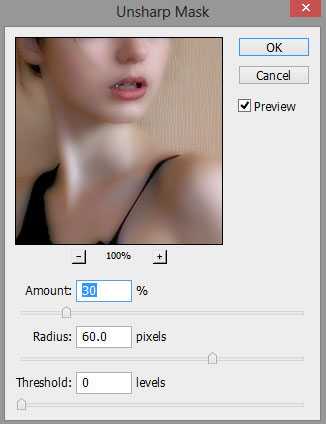

现在我们将给图像色彩调整。 为此目的,图层>新调整图层>自然饱和度。
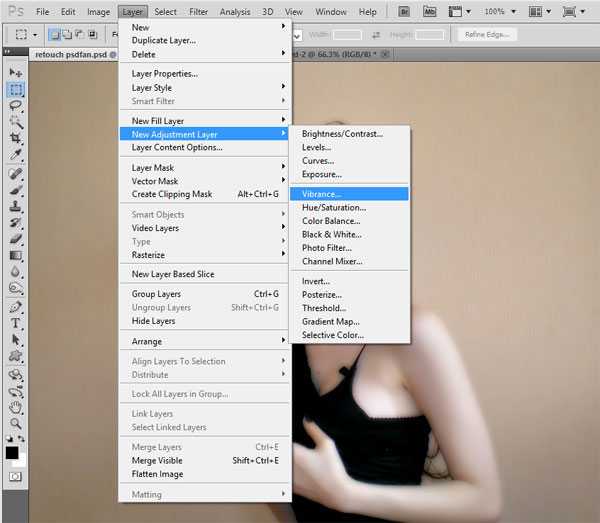
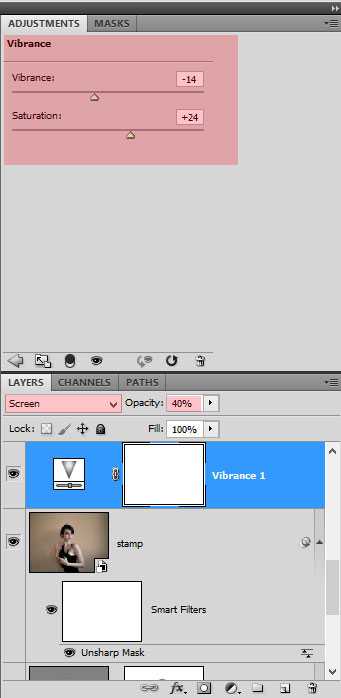

创建一个新层以上(Ctrl + Shift + N)空白图层。 接下来使用涂抹工具在工具面板。 勾选 对所有图层取样
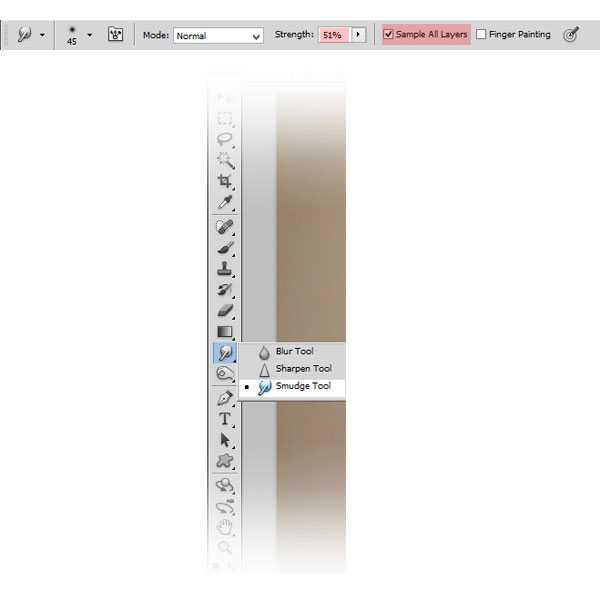


接下来,创建照片滤镜调整层。 使用颜色# 9b1dea设置其浓度为30%。
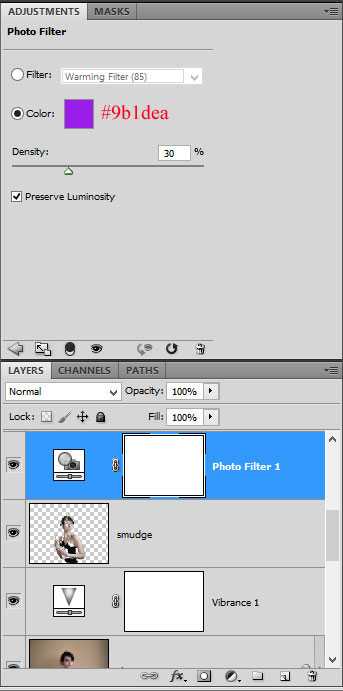



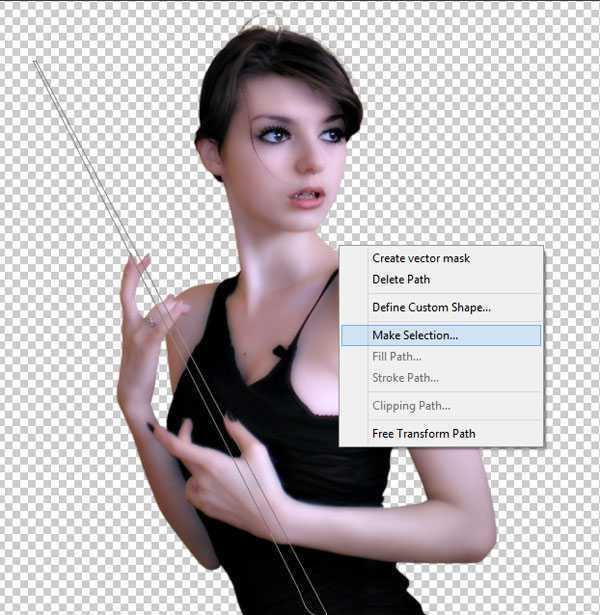

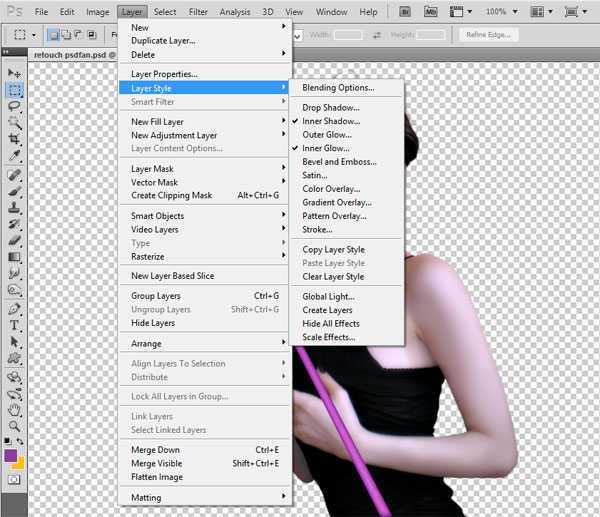
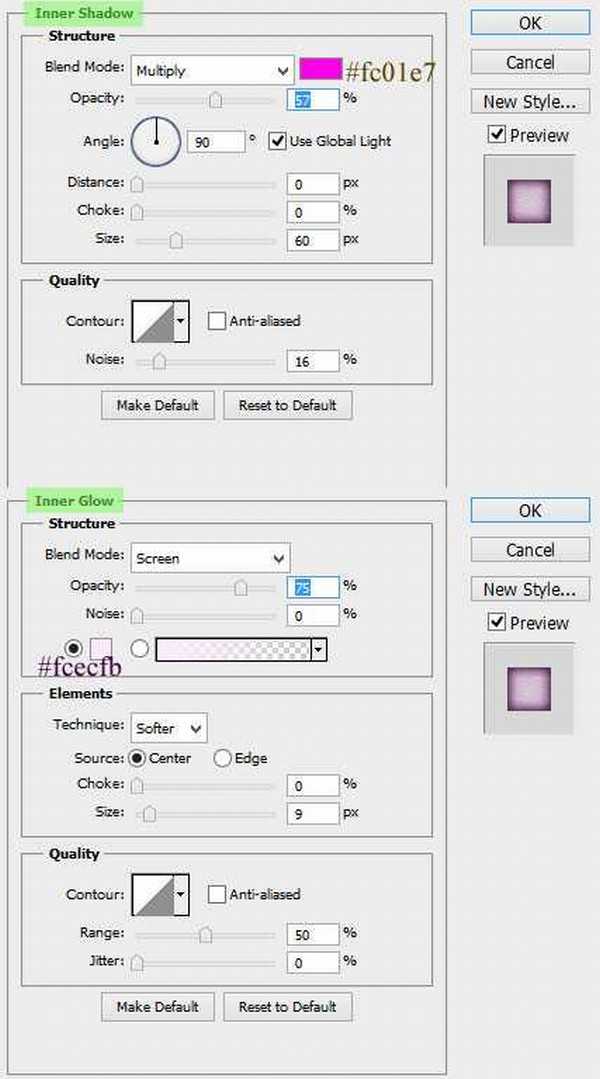

在这一步中, 我们用头发画笔来画头发。
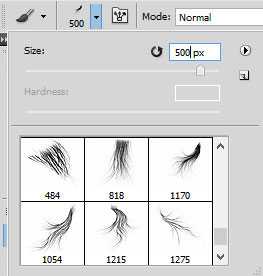



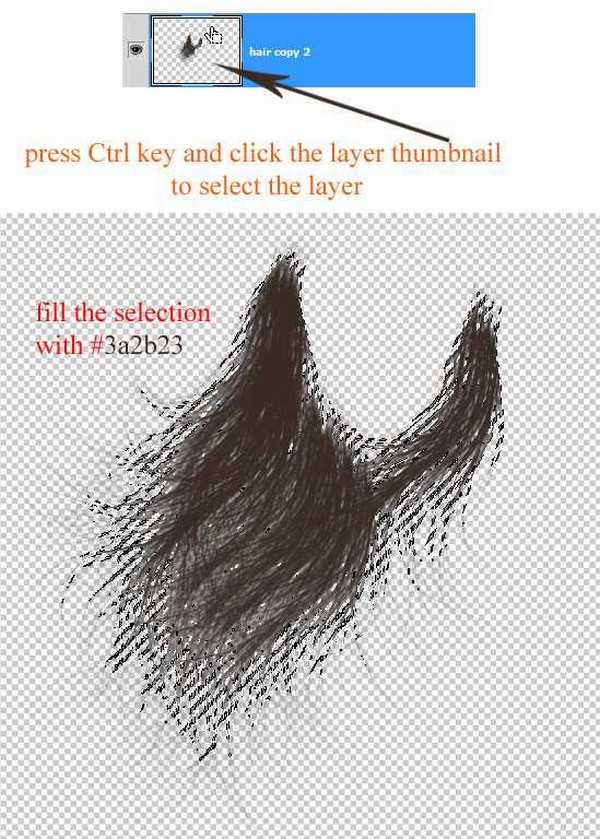


完成的头发,我们将添加一些纹理。 为了实现这一点,首先创建一个新文档大小约800 pxl x 800 pxl。 确保设置前景颜色黑色。 新建一个图层填充任何颜色。 然后,去滤镜>渲染>纤维。
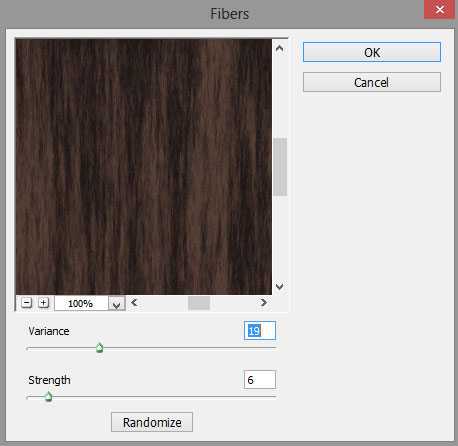

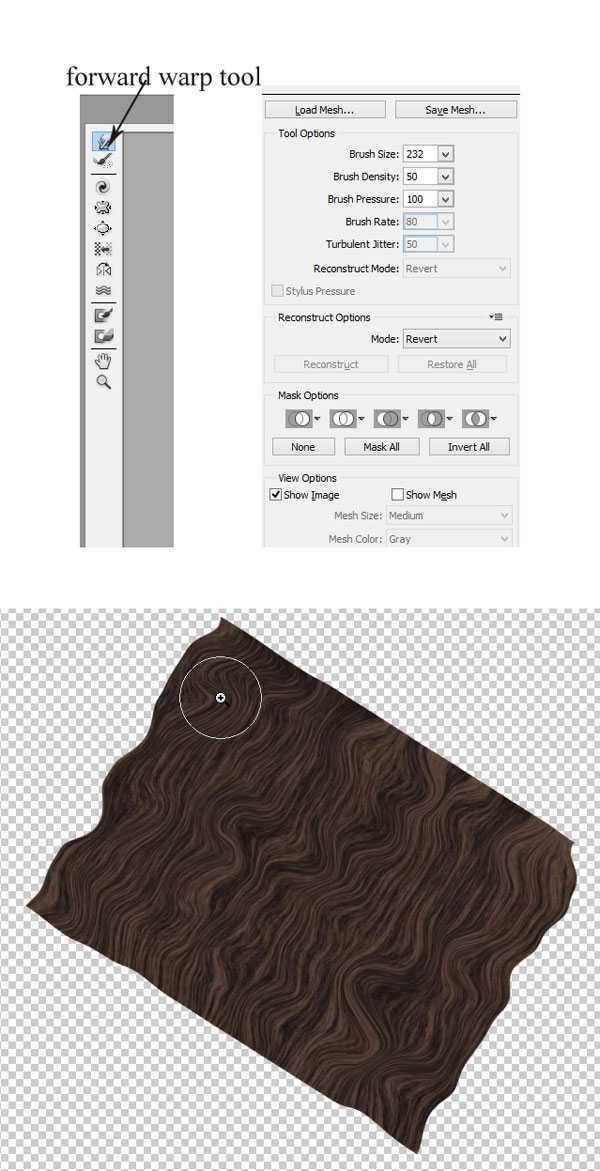
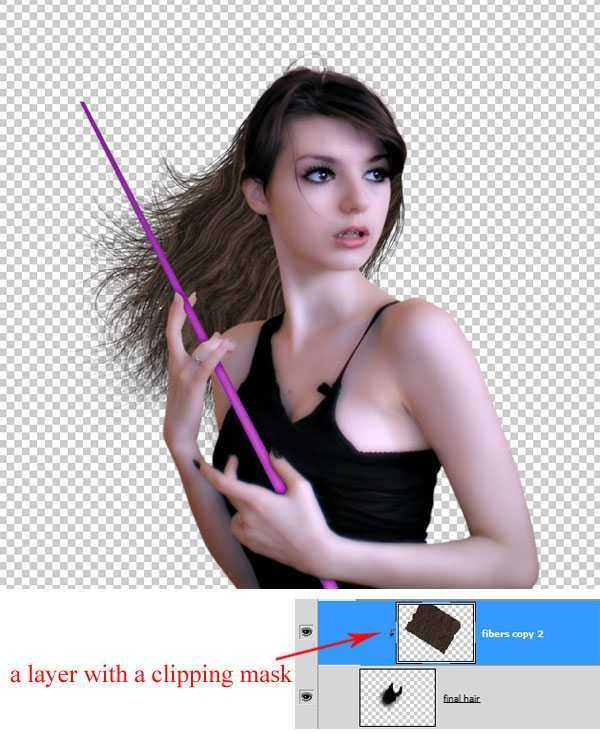
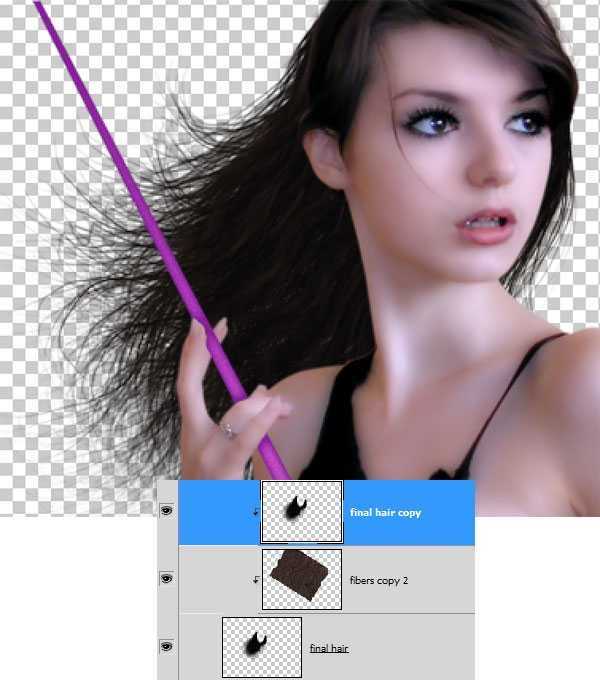
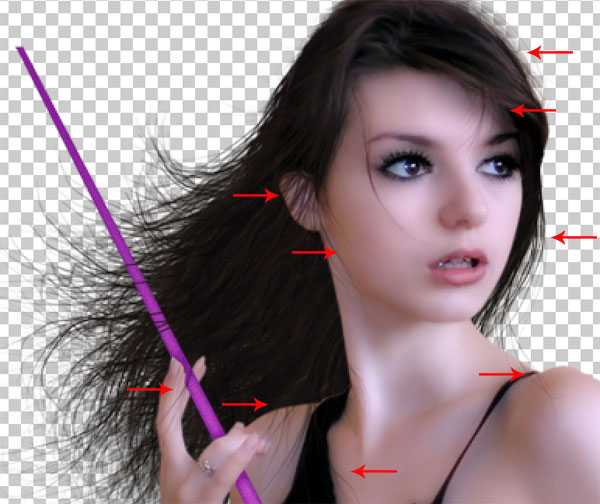

我们已经完成了人物效果。 我们再新建一个新文档,创建一个新的文档大小屏幕截图所示。 填充(Shift + F5)本文档为黑色颜色。
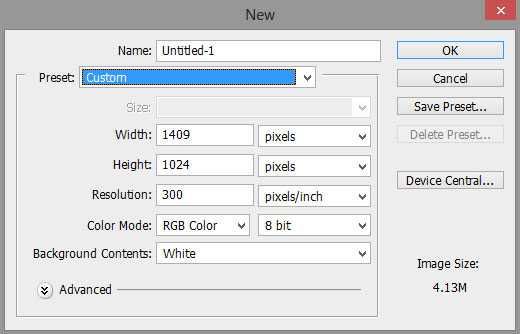
宇宙图像拖到新建的文档之中。 调整大小
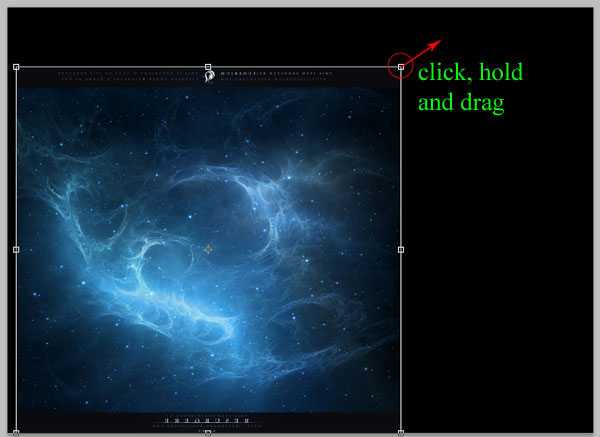

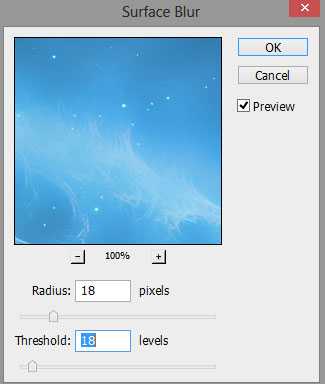

然后我们将给曲线调整层。 我们会给它曲线中设置以下数量:
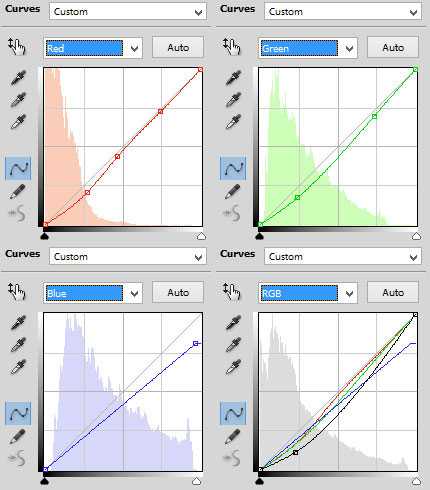

在这一步中,我们打开其他宇宙图像文件。
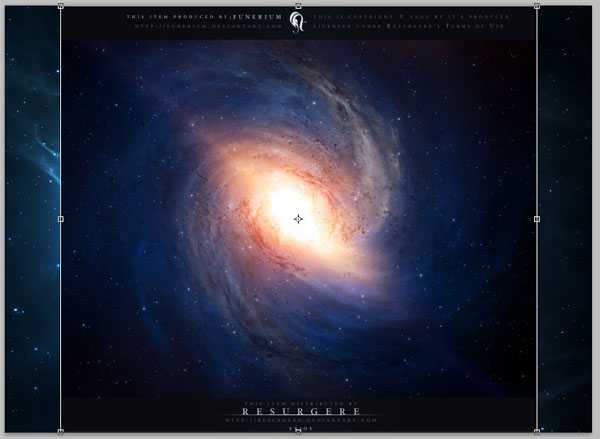
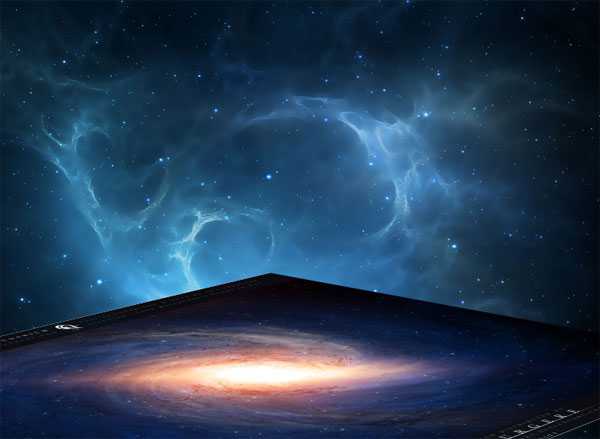


现在我们将操作现场的另一个光表面。 为了实现这一点,复制出宇宙形象和中心的一部分
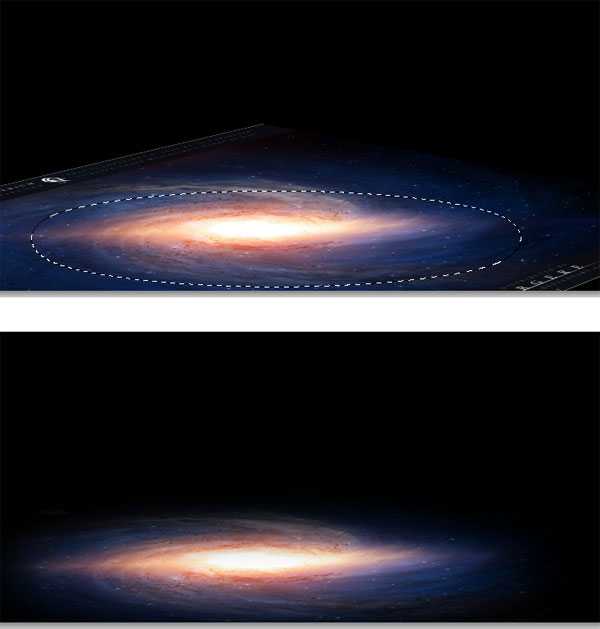
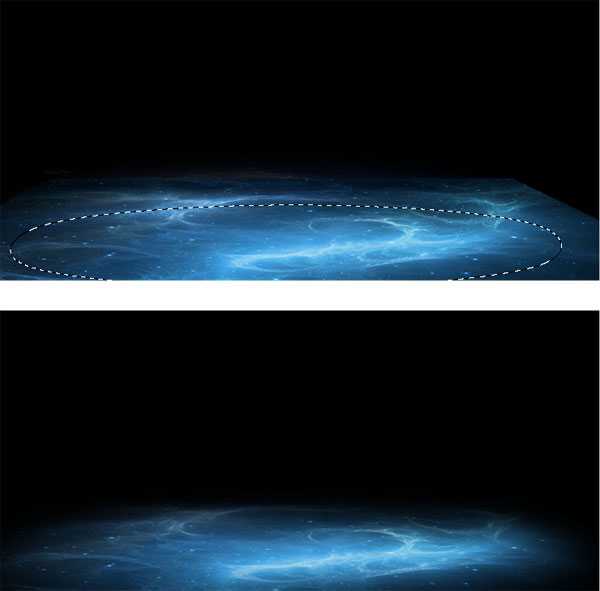
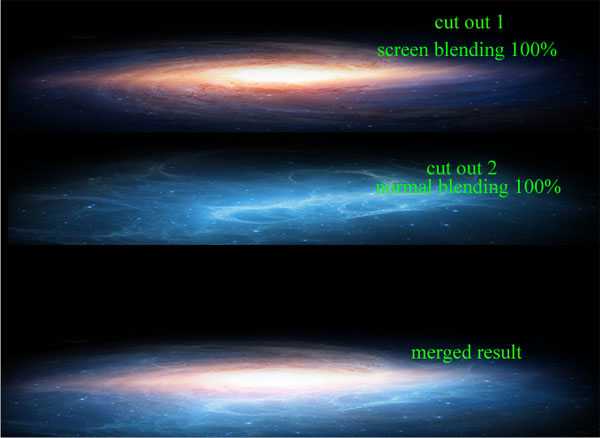
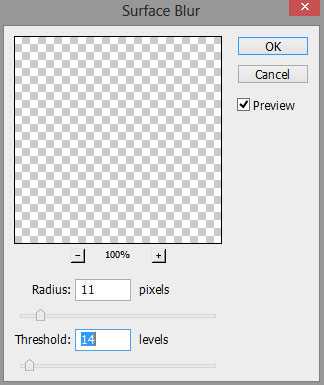


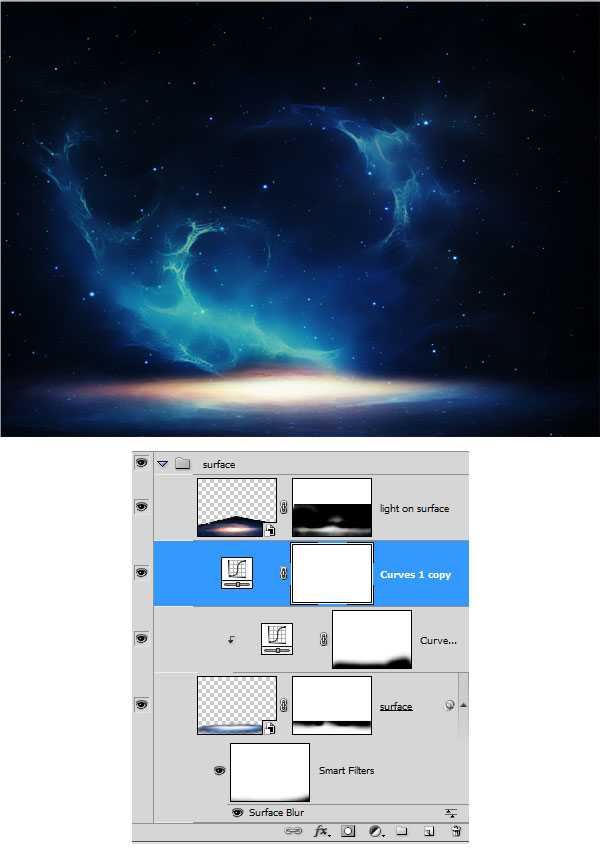
现在,我们将添加另一个色彩平衡调整层,中间色提高红色跟黄色,
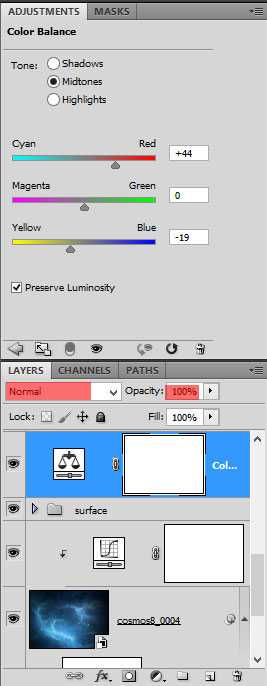

进行人物添加到文档中。

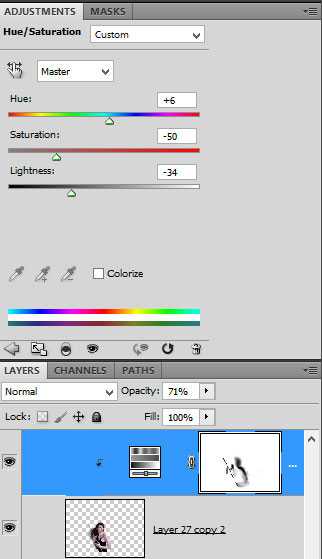

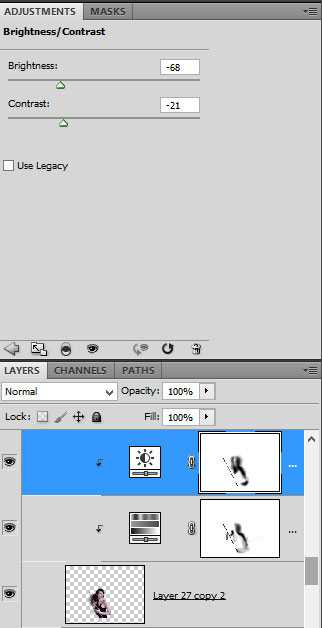

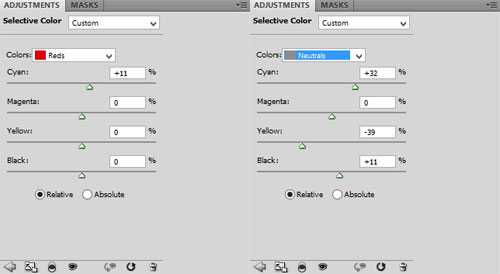

创建一个新层(Ctrl + Shift + N)与剪切蒙版可选颜色层之上。
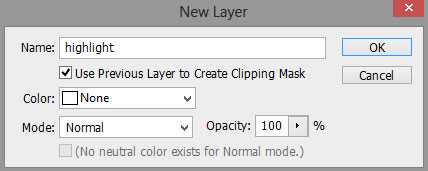

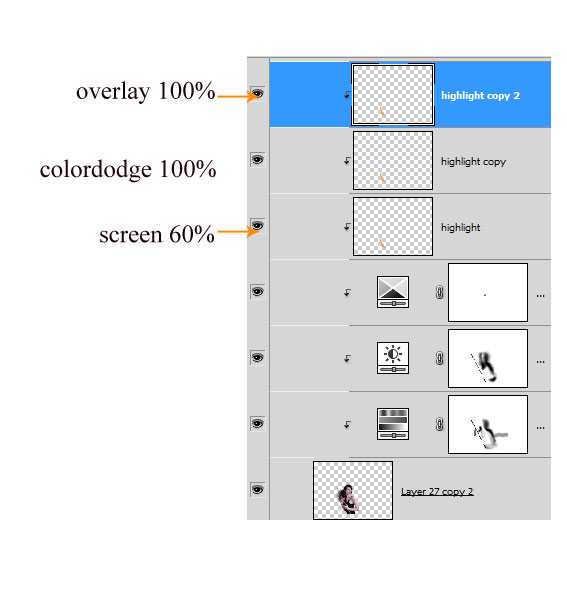


在这一步中,选择人物的嘴唇,调整颜色

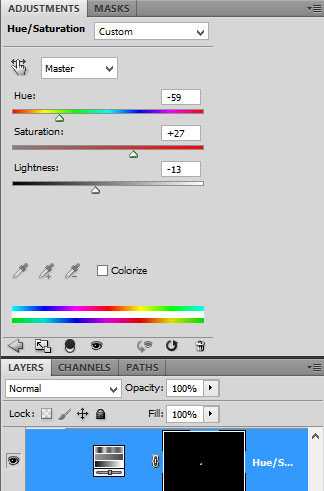

为了增强梦幻效果,我们将给添加天使的翅膀。

选择宇宙层复制一次。 宇宙复制移动到最顶端位置在图层面板中。 设置滤色模式,71%的不透明度。
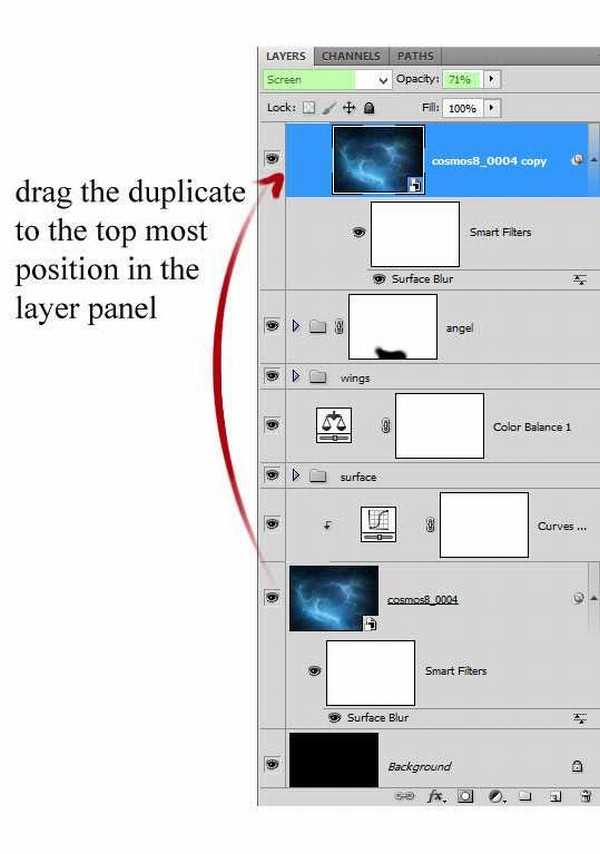

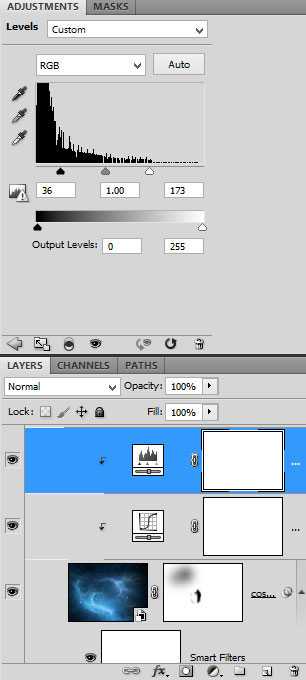

复制光层组。 创建一个图层蒙版复制组图层和蒙版部分如下所示选择:

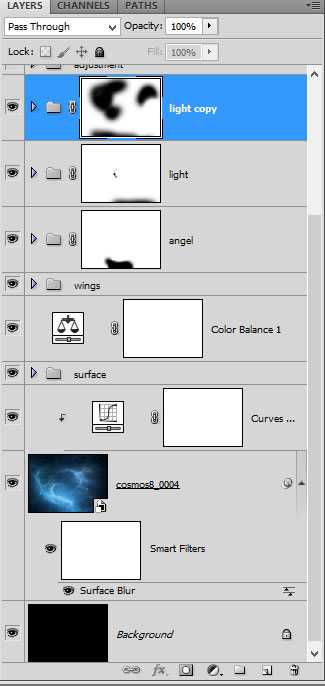

在这一步中,将整体颜色调整, 为了实现这一点,首先,新建调整图层:通道混合器。
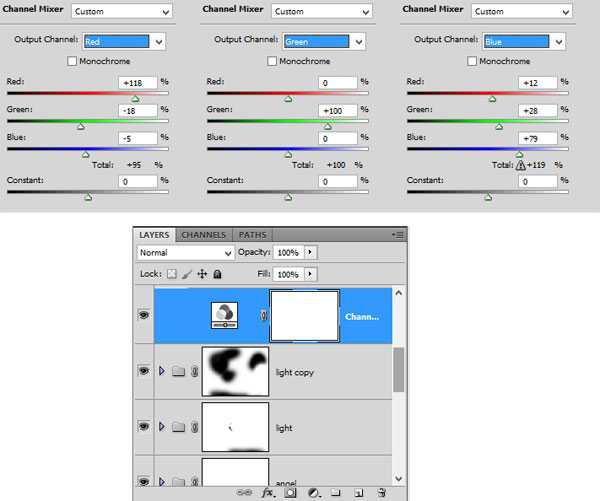



我们将加强现场通过添加光斑。 首先,打开光弹图像和耀斑之一。
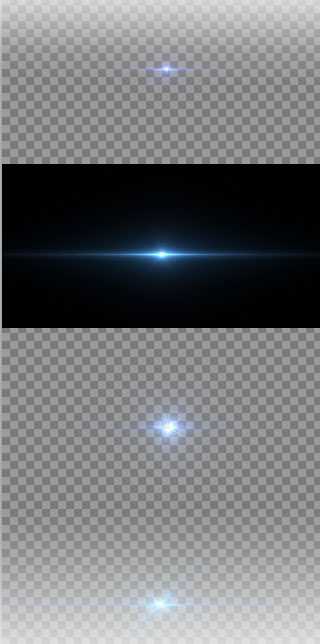
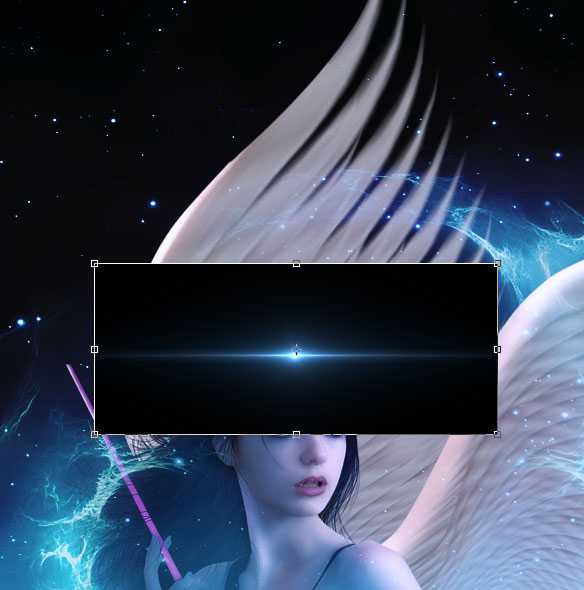
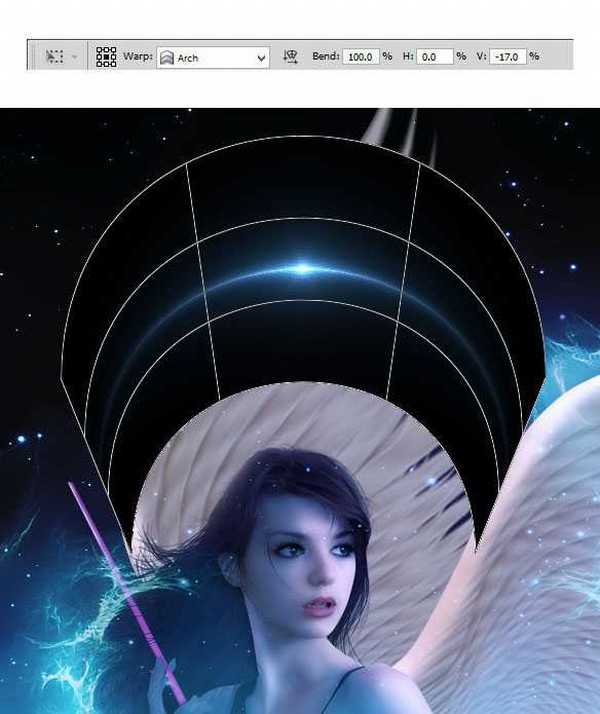

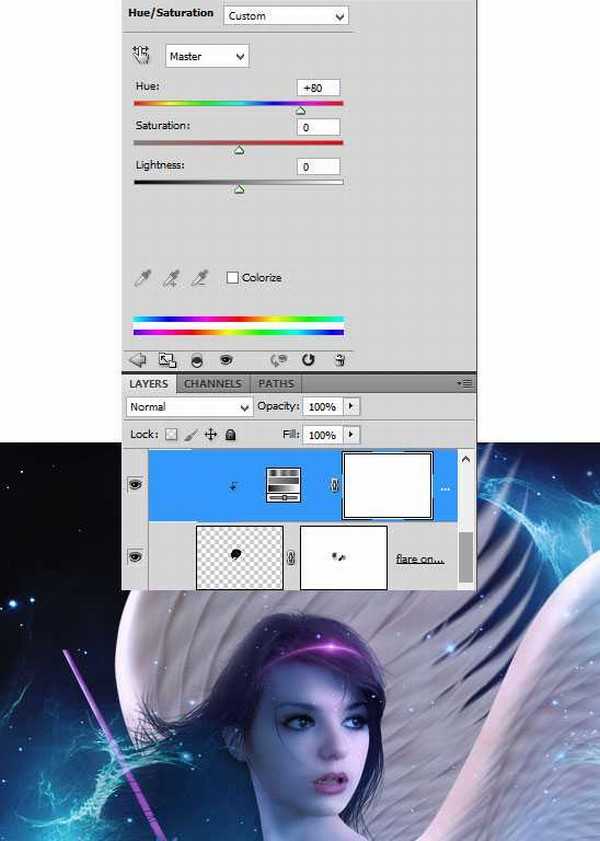

最后,按Ctrl + Alt + Shift + E合并所有层。 这一层转换为智能对象层,并添加高反差滤镜。 设置为叠加模式100%的不透明度。