站长资源平面设计
PS合成制作神奇的科幻黑暗医生
简介在本教程中,我们将会教你运用一些工具制作超现实概念图片,例如笔刷、橡皮擦以及图层调整工具。 我们还将学习到如何制作光线和黑暗,使背景看起来天衣无缝没有瑕疵;如何利用纹理让图片看起来栩栩如生;以及如何使用图层调整和光线制作一个神奇的科幻色调。话不多说,开始~ 最终效果: Step 1 新建一个文
在本教程中,我们将会教你运用一些工具制作超现实概念图片,例如笔刷、橡皮擦以及图层调整工具。 我们还将学习到如何制作光线和黑暗,使背景看起来天衣无缝没有瑕疵;如何利用纹理让图片看起来栩栩如生;以及如何使用图层调整和光线制作一个神奇的科幻色调。话不多说,开始~
最终效果:

新建一个文件,尺寸为1000*664像素,背景为白色。打开 Haunted House stock 9这张图片,因为我们要用这个屋子作为主要场景,所以必须先打开它。适当调整图片位置,将图层重命名为“room”。

点击修补工具。
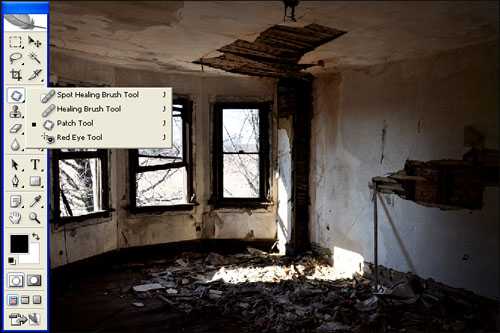





在room图层下面新建一个图层,命名为“red”,颜色为#5a0101.

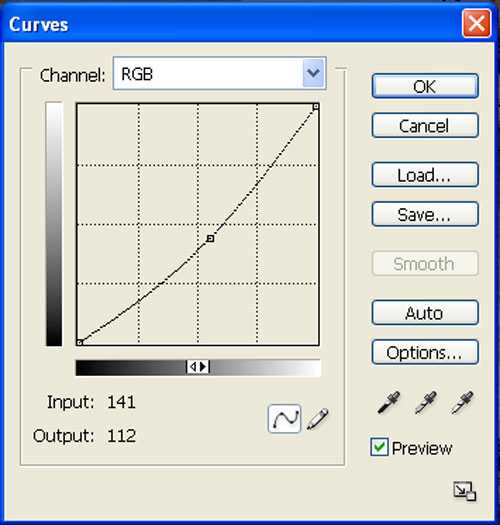
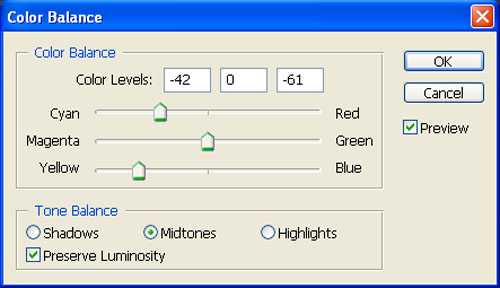

现在将girl 1这张图片的模式设置为覆盖。

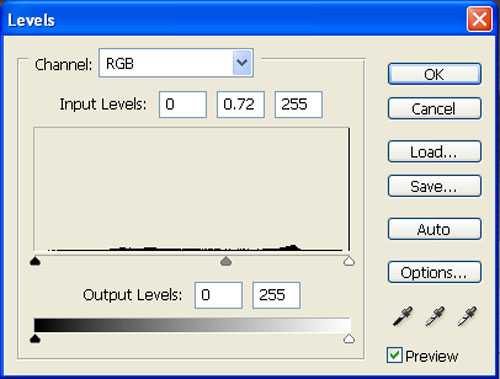
打开第二个女孩儿的照片,放在中间窗户,设置同上。

大小: 400px
硬度: 0%
透明度: 40%
平滑度: 100%
颜色: #000000
现在对高光区域进行粉刷:



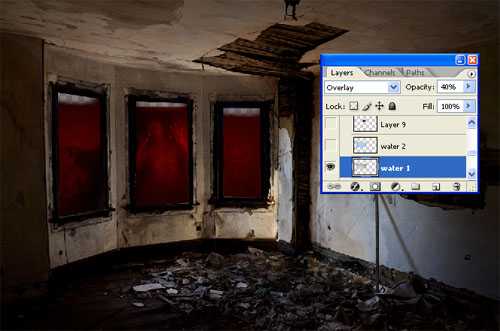



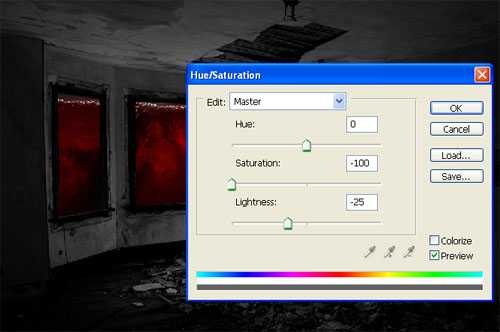
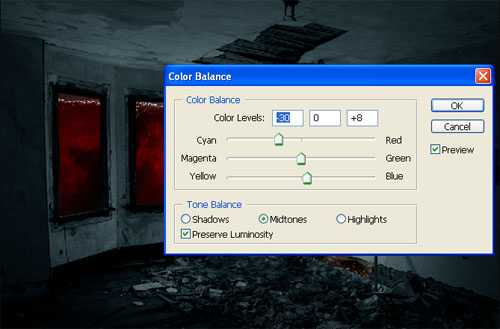

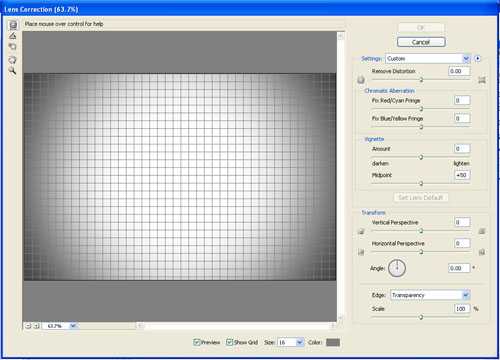

对图层进行曲线调整,设置如下:
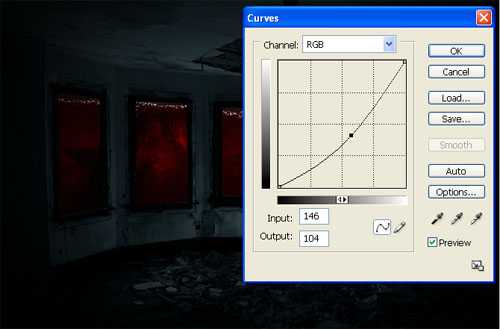
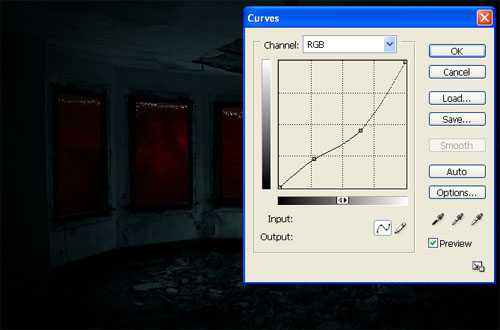
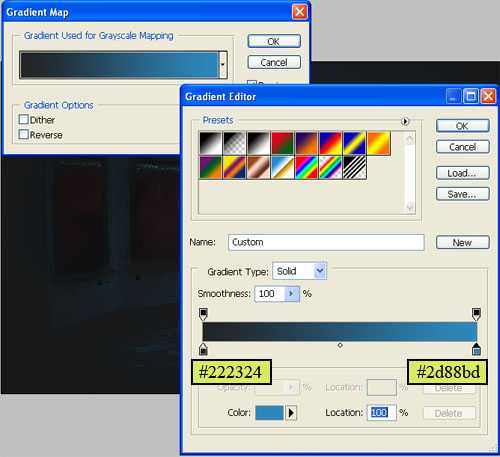
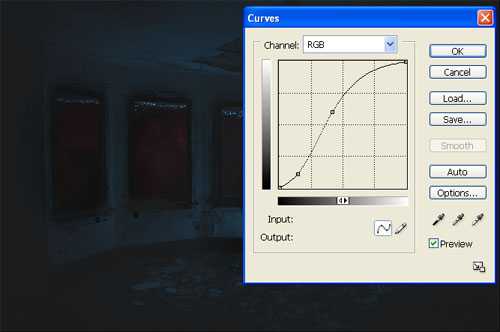
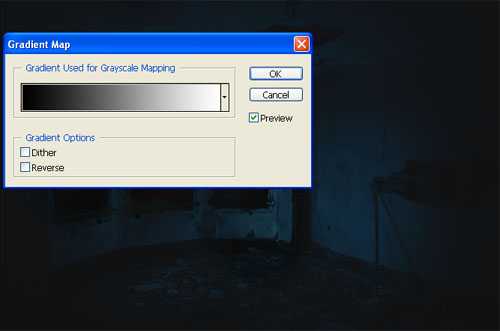
本步的最终结果应为:

笔刷大小: 400px
硬度:0%
透明度: 40%
光滑: 100%
颜色:#000000


现在置入pipes这张图片,将管道这部分剪出来:




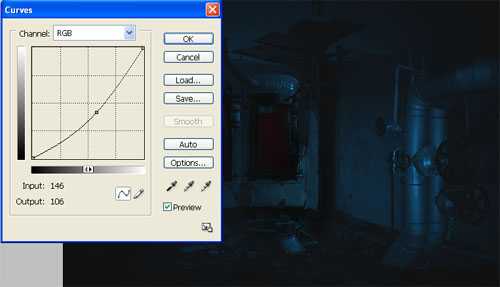

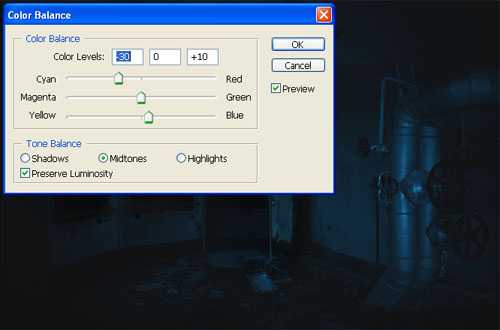

大小: 400px
硬度: 0%
透明度: 40%
光滑: 100%
颜色: #000000


Now,let’s open the Swimming pool image in Photoshop . We will be using the water image from this stock image so we will need to transfer it to our main canvas.
现在置入swimminng pool这张图片,摆放位置同上,用笔刷涂抹高光部分,笔刷设置同上,效果如下:


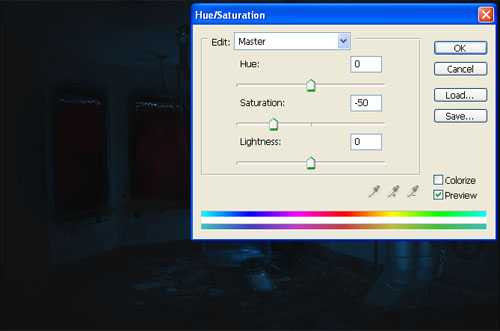
此部分最终结果如下:


打开V4 THE ROBOT 02,重命名为“cybog”,放置位置如下:

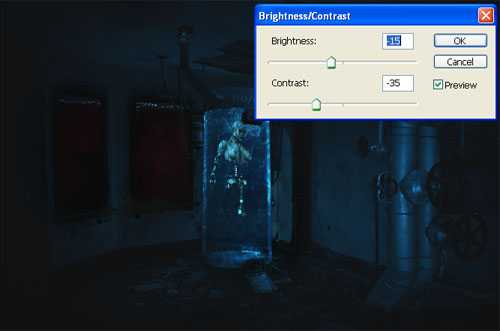

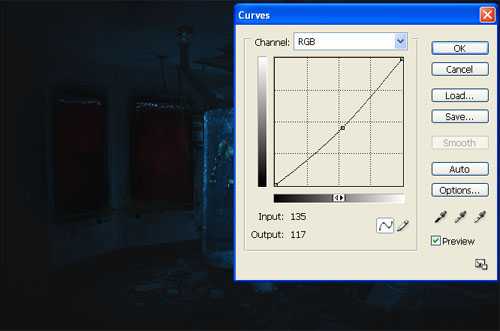


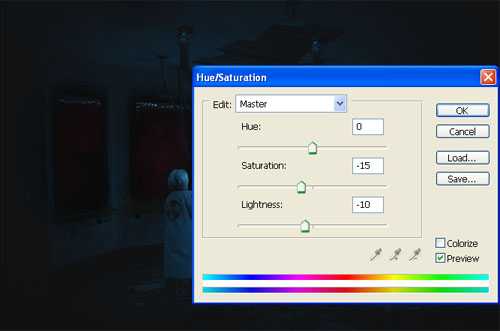
打开曲线调整,设置如下:
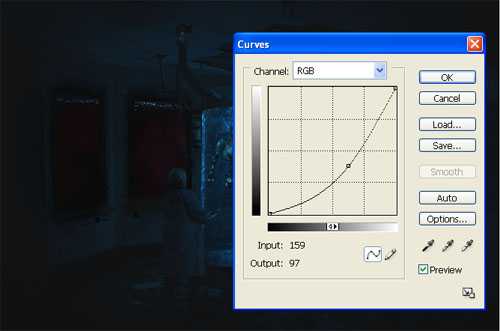
大小: 400px
硬度: 0%
透明度: 40%
光滑: 100%
颜色: #000000


置入Sci-fi_Prop 4 – Stock这张图片,重命名为“machine1”,放置位置如下:

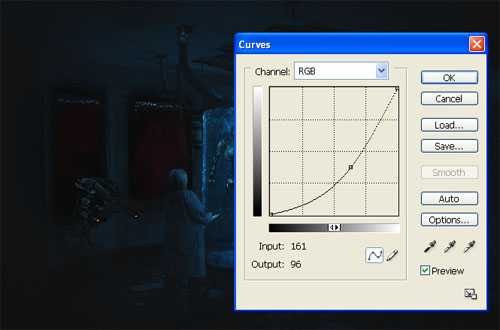
选择曲线调整蒙版图层,用笔刷掩盖高光部分,笔刷设置如下;
大小: 400px
硬度: 0%
透明度: 40%
光滑: 100%
颜色: #000000


Brush size: 400px
Hardness: 0%
Opacity: 100%
Flow: 100%
Color: #ffffff

Brush size: 400px
Hardness: 0%
Opacity: 40%
Flow: 100%
Color: #000000


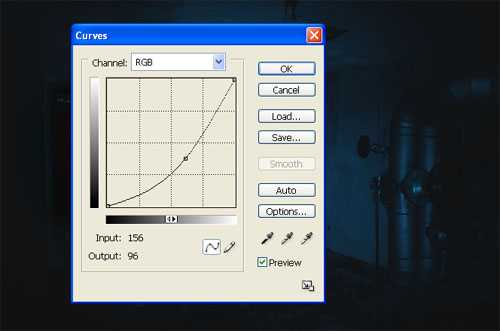
Brush size: 400px
Hardness: 0%
Opacity: 40%
Flow: 100%
Color: #000000

Brush size: 400px
Hardness: 0%
Opacity: 40%
Flow: 100%
Color: #ffffff

Brush size: 50px
Hardness: 0%
Opacity: 100%
Flow: 100%
Color: #ffffff



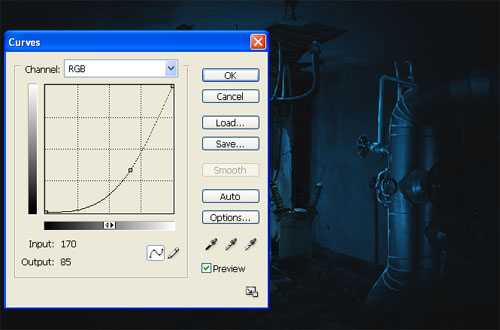
Brush size: 400px
Hardness: 0%
Opacity: 40%
Flow: 100%
Color: #000000

在generator的下方新建一个“back glow”图层,用笔刷掩盖突出部分,设置如下:
Brush size: 400px
Hardness: 0%
Opacity: 40%
Flow: 100%
Color: #ffffff

Brush size: 50px
Hardness: 0%
Opacity: 100%
Flow: 100%
Color: #ffffff


现在用闪电笔刷画一些白色的电流。


最终效果:

新建一个文件,尺寸为1000*664像素,背景为白色。打开 Haunted House stock 9这张图片,因为我们要用这个屋子作为主要场景,所以必须先打开它。适当调整图片位置,将图层重命名为“room”。

点击修补工具。
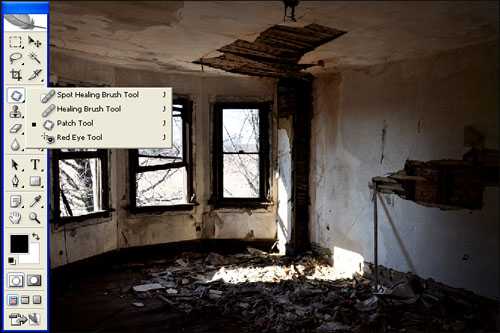





在room图层下面新建一个图层,命名为“red”,颜色为#5a0101.

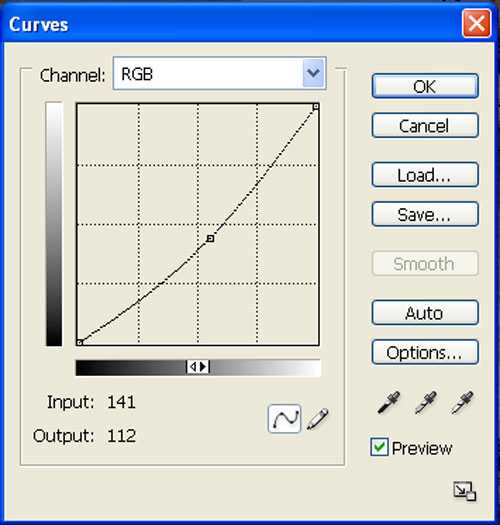
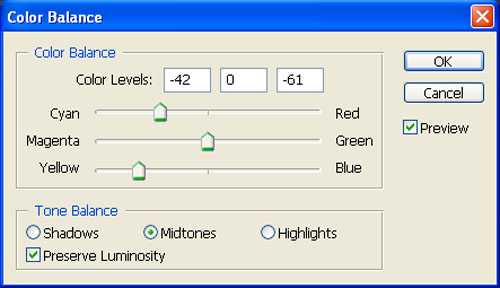

现在将girl 1这张图片的模式设置为覆盖。

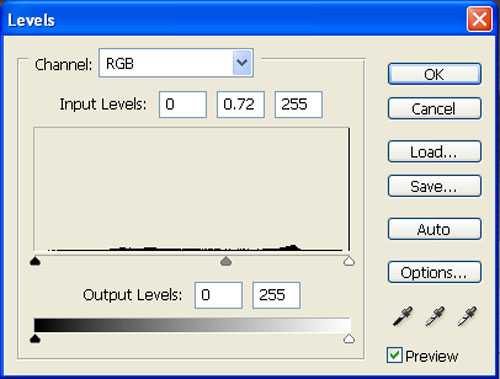
打开第二个女孩儿的照片,放在中间窗户,设置同上。

大小: 400px
硬度: 0%
透明度: 40%
平滑度: 100%
颜色: #000000
现在对高光区域进行粉刷:



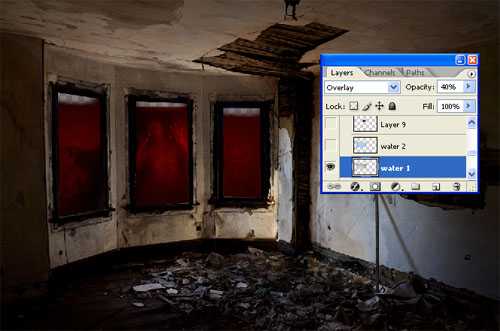



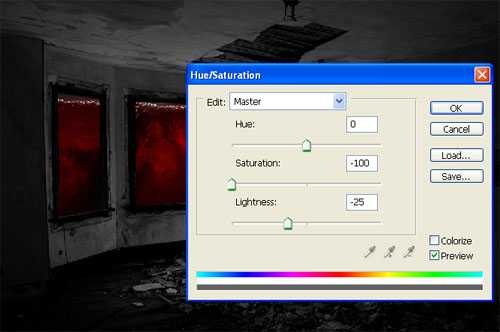
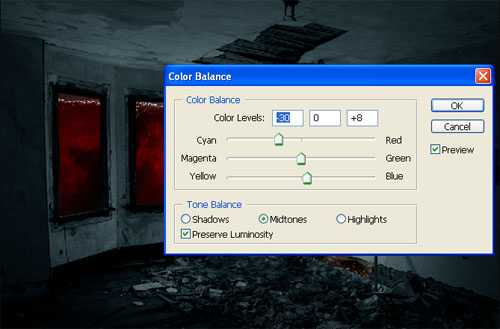

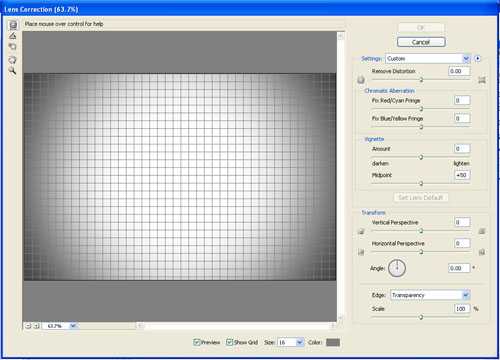

对图层进行曲线调整,设置如下:
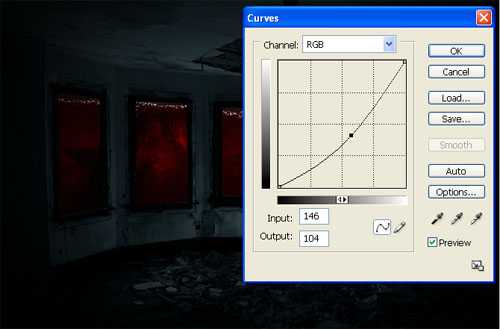
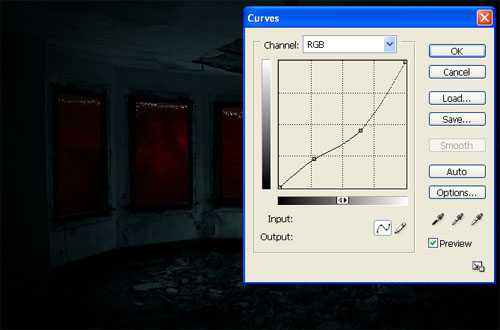
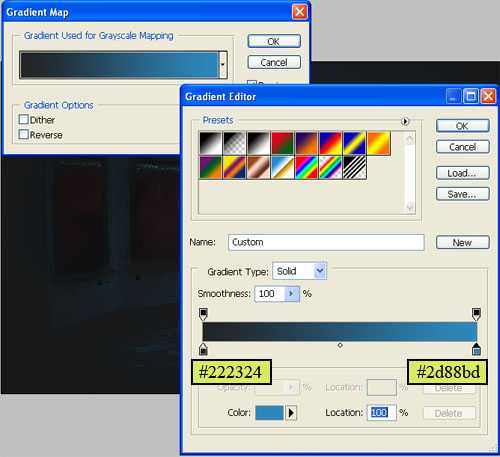
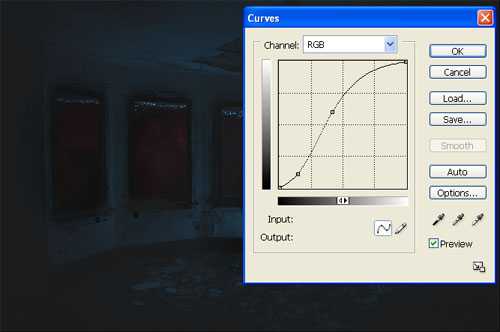
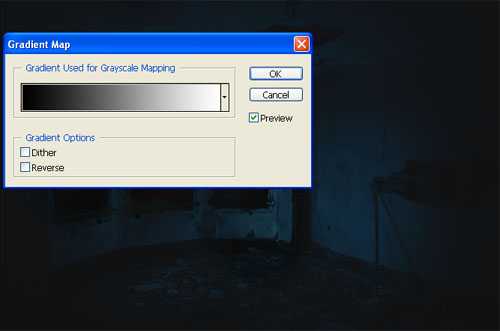
本步的最终结果应为:

笔刷大小: 400px
硬度:0%
透明度: 40%
光滑: 100%
颜色:#000000


现在置入pipes这张图片,将管道这部分剪出来:




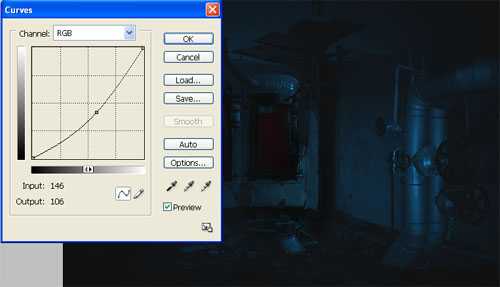

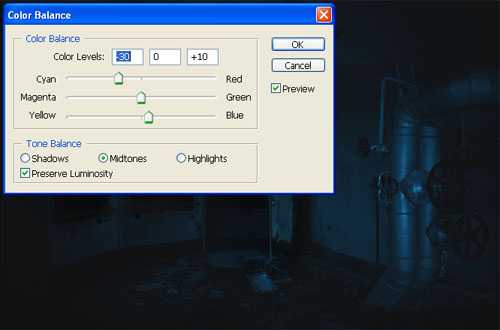

大小: 400px
硬度: 0%
透明度: 40%
光滑: 100%
颜色: #000000


Now,let’s open the Swimming pool image in Photoshop . We will be using the water image from this stock image so we will need to transfer it to our main canvas.
现在置入swimminng pool这张图片,摆放位置同上,用笔刷涂抹高光部分,笔刷设置同上,效果如下:


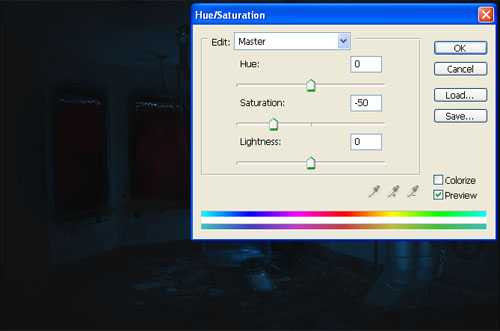
此部分最终结果如下:


打开V4 THE ROBOT 02,重命名为“cybog”,放置位置如下:

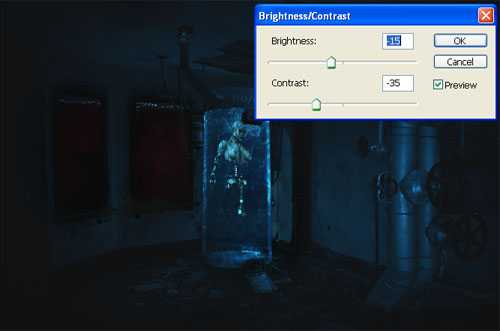

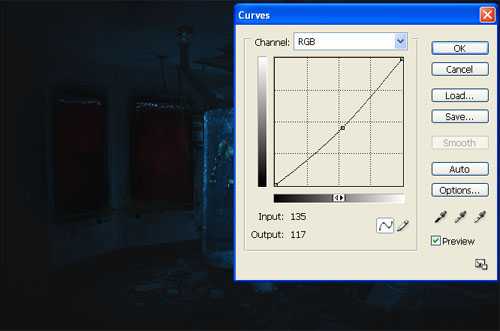


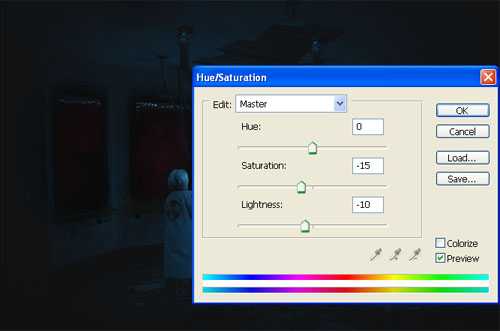
打开曲线调整,设置如下:
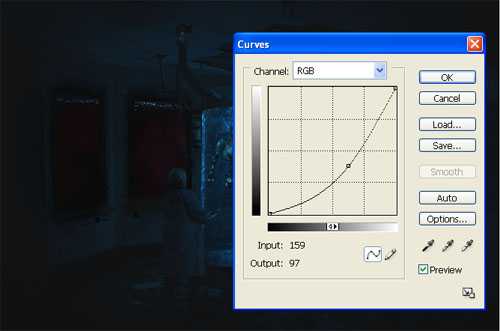
大小: 400px
硬度: 0%
透明度: 40%
光滑: 100%
颜色: #000000


置入Sci-fi_Prop 4 – Stock这张图片,重命名为“machine1”,放置位置如下:

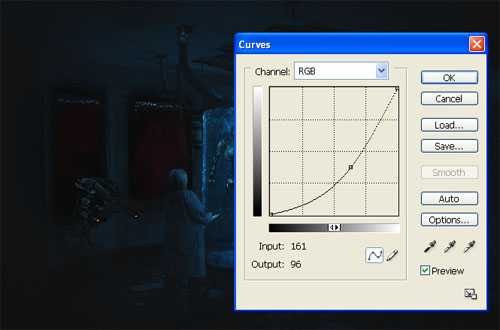
选择曲线调整蒙版图层,用笔刷掩盖高光部分,笔刷设置如下;
大小: 400px
硬度: 0%
透明度: 40%
光滑: 100%
颜色: #000000


Brush size: 400px
Hardness: 0%
Opacity: 100%
Flow: 100%
Color: #ffffff

Brush size: 400px
Hardness: 0%
Opacity: 40%
Flow: 100%
Color: #000000


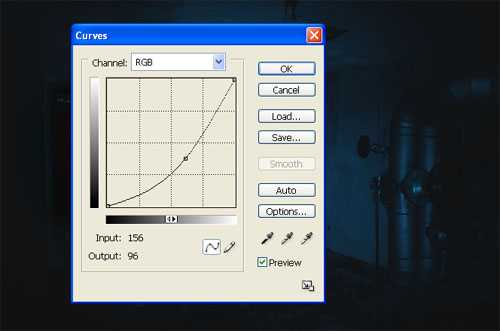
Brush size: 400px
Hardness: 0%
Opacity: 40%
Flow: 100%
Color: #000000

Brush size: 400px
Hardness: 0%
Opacity: 40%
Flow: 100%
Color: #ffffff

Brush size: 50px
Hardness: 0%
Opacity: 100%
Flow: 100%
Color: #ffffff



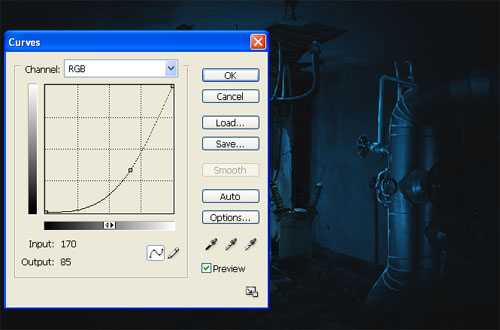
Brush size: 400px
Hardness: 0%
Opacity: 40%
Flow: 100%
Color: #000000

在generator的下方新建一个“back glow”图层,用笔刷掩盖突出部分,设置如下:
Brush size: 400px
Hardness: 0%
Opacity: 40%
Flow: 100%
Color: #ffffff

Brush size: 50px
Hardness: 0%
Opacity: 100%
Flow: 100%
Color: #ffffff


现在用闪电笔刷画一些白色的电流。


上一篇:PS制作水下虚幻汽车海报场景教程