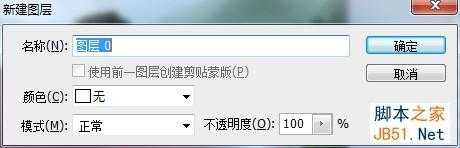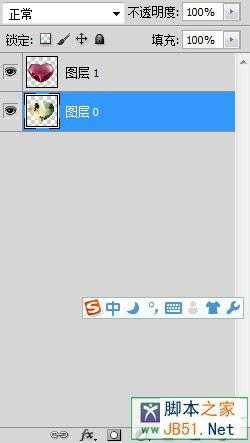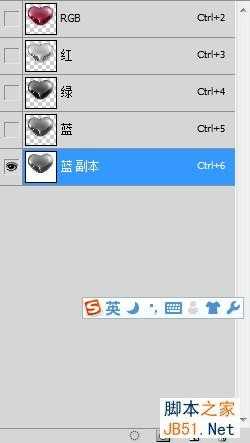站长资源平面设计
photoshop利用通道蒙版合成制作情侣水晶特效
简介蒙版(用于图像的合成) 如果图像中有选区,添加图层蒙版,选区外的图像被删除 黑色:表示完全的不透明(颜色会完全被擦掉) 白色:表示完全的透明(图像会恢复) 灰色:表示半透明 教你制作情侣水晶的具体操作步骤: 这里需要两个素材;情侣素材: 桃心水晶素材 步骤一、首先将这两个素材用phot
蒙版(用于图像的合成) 如果图像中有选区,添加图层蒙版,选区外的图像被删除
黑色:表示完全的不透明(颜色会完全被擦掉)
白色:表示完全的透明(图像会恢复)
灰色:表示半透明
教你制作情侣水晶的具体操作步骤:
这里需要两个素材;情侣素材:



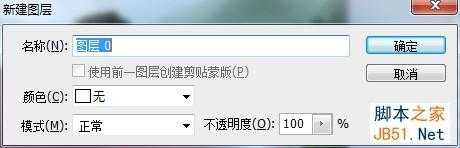

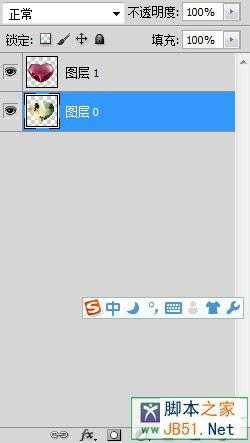
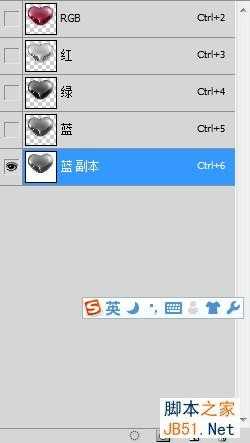


黑色:表示完全的不透明(颜色会完全被擦掉)
白色:表示完全的透明(图像会恢复)
灰色:表示半透明
教你制作情侣水晶的具体操作步骤:
这里需要两个素材;情侣素材: