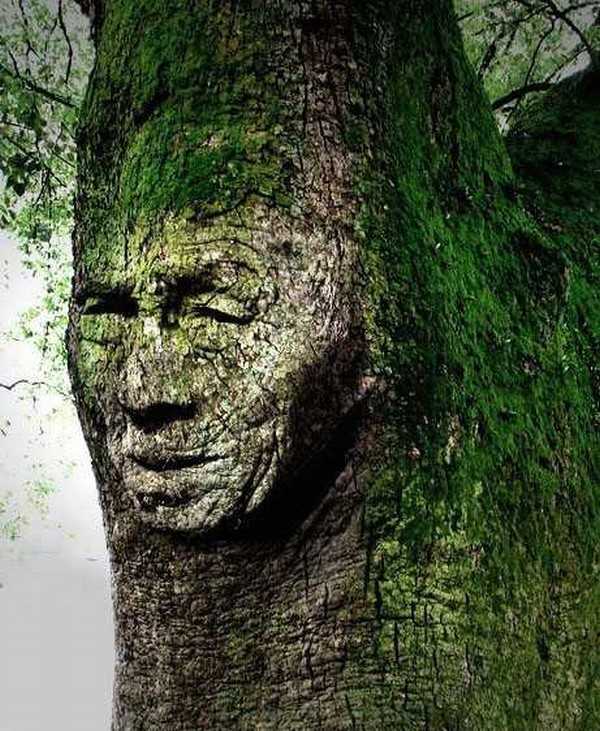站长资源平面设计
photoshop将人像合成到古树里面的教程
简介大致过程:找好相应的素材,把人像去色,用蒙版控制好区域。然后把背景覆盖到人像上面,修改图层混合模式,就可以得到初步的效果。后期处理细节即可。最终效果1、打开树素材,再打开人物素材,全选人像图,拖到树素材上来。人像添加蒙版,用黑色画笔涂抹,擦出脸的边缘,这个不用太准确,差不多即可。 2、将人物去色。复
大致过程:找好相应的素材,把人像去色,用蒙版控制好区域。然后把背景覆盖到人像上面,修改图层混合模式,就可以得到初步的效果。后期处理细节即可。
最终效果
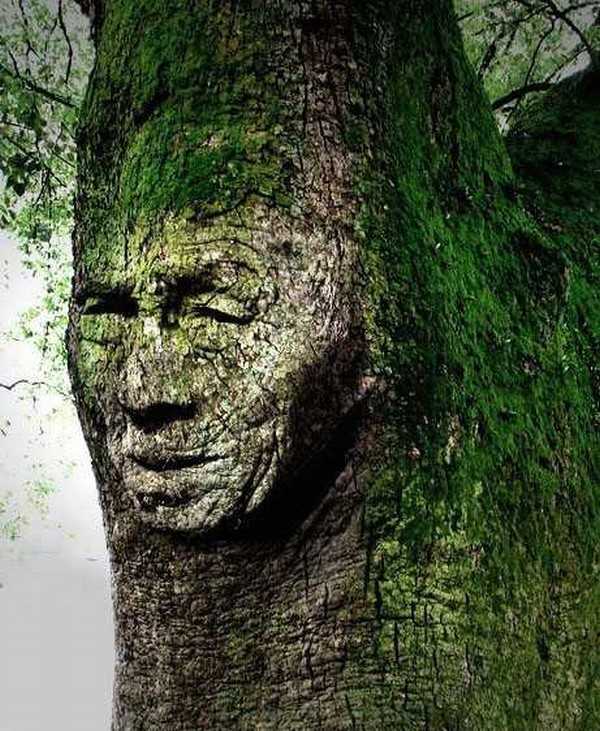
1、打开树素材,再打开人物素材,全选人像图,拖到树素材上来。
人像添加蒙版,用黑色画笔涂抹,擦出脸的边缘,这个不用太准确,差不多即可。


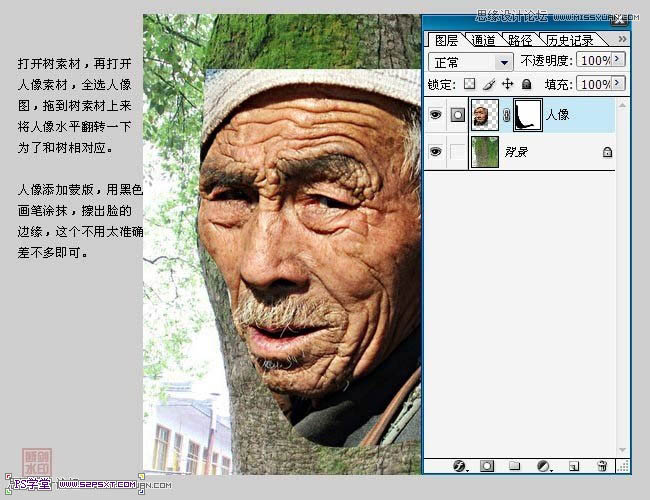
2、将人物去色。复制背景,将背景副本移到人像层上面,混合模式改为“正片叠底”,将人像和背景副本分别调整色阶提亮。没有具体参数,自己观察,感觉人像和树比较融合就可以了。

3、将画笔硬度,不透明度降低,用黑色画笔在人像层蒙版上继续涂抹,将头巾、脑后、脖子等处涂抹,使人像和树更自然地结合到一起。
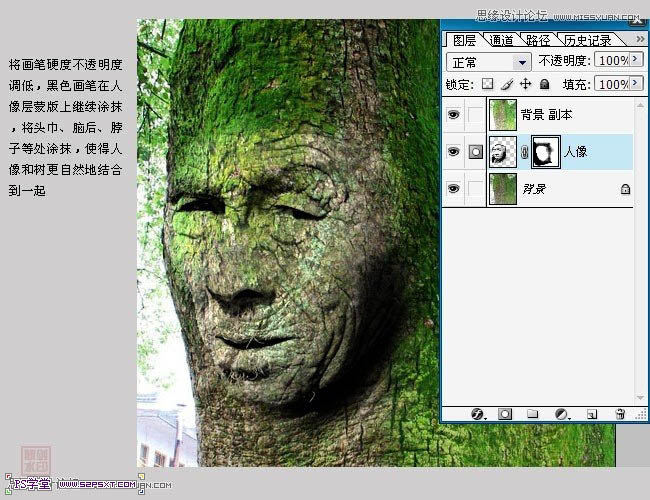
4、右脸颧骨处和树的明暗反差不明显,做个选区在背景或背景副本上,用加深工具加深一下,这个不是必须的,只是细化而已。
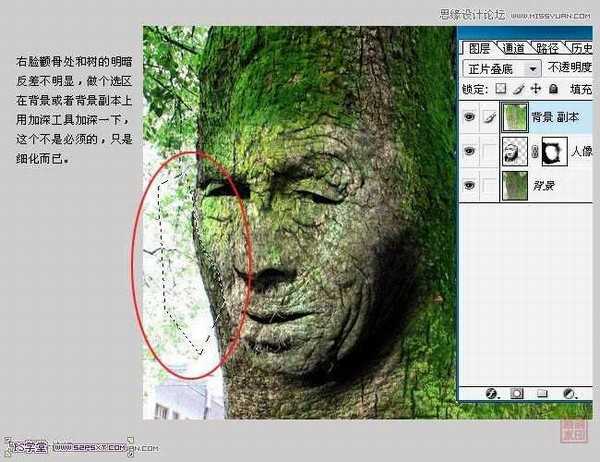
5、如果你觉得人像的投影不够明显,新建一个图层,用低硬度,低不透明度灰色画笔涂抹点投影,混合模式改为“正片叠底”,这也是细节加工,根据实际情况操作。
最后是整体调色,添加调整图层,我降低了一下饱和度,增加了一下对比度。
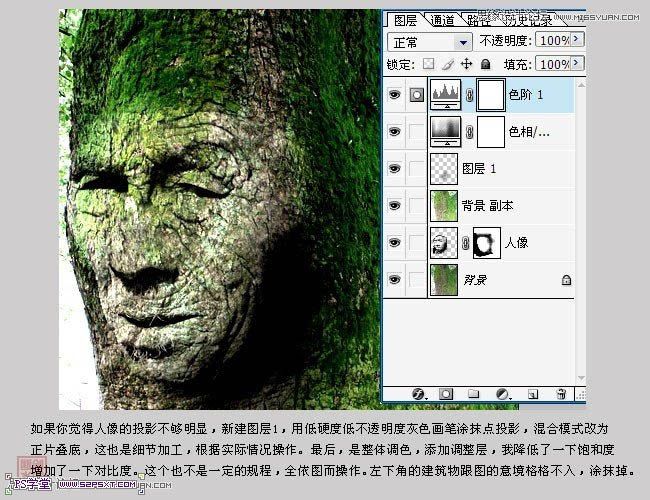
最终效果:
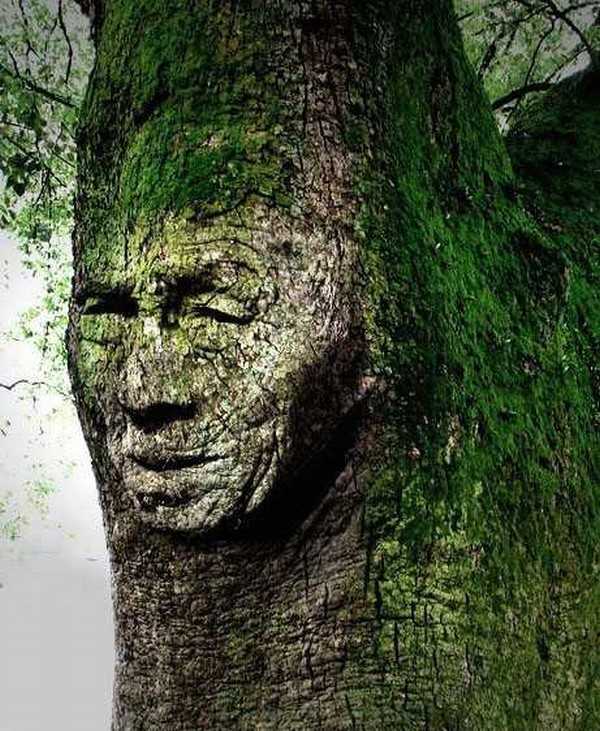
最终效果
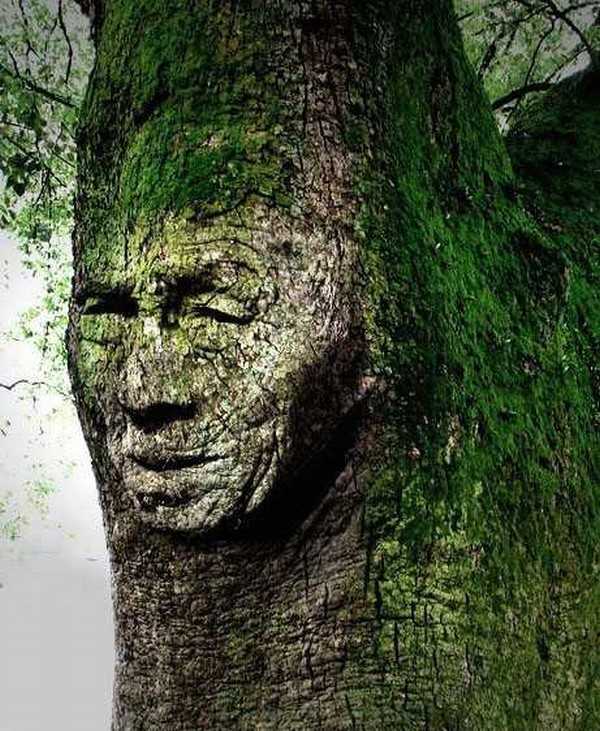
1、打开树素材,再打开人物素材,全选人像图,拖到树素材上来。
人像添加蒙版,用黑色画笔涂抹,擦出脸的边缘,这个不用太准确,差不多即可。


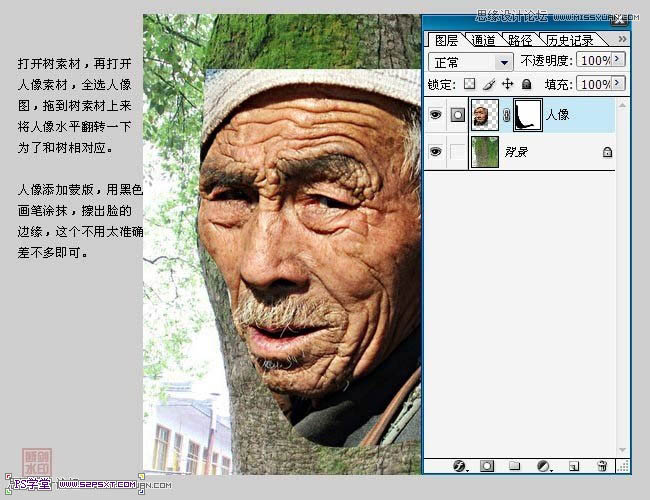
2、将人物去色。复制背景,将背景副本移到人像层上面,混合模式改为“正片叠底”,将人像和背景副本分别调整色阶提亮。没有具体参数,自己观察,感觉人像和树比较融合就可以了。

3、将画笔硬度,不透明度降低,用黑色画笔在人像层蒙版上继续涂抹,将头巾、脑后、脖子等处涂抹,使人像和树更自然地结合到一起。
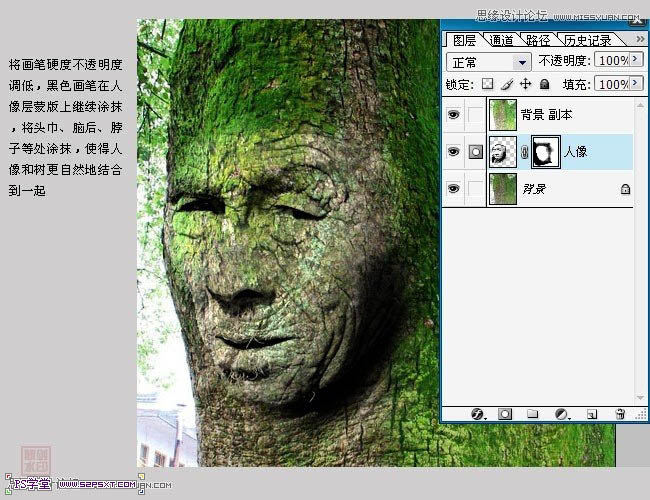
4、右脸颧骨处和树的明暗反差不明显,做个选区在背景或背景副本上,用加深工具加深一下,这个不是必须的,只是细化而已。
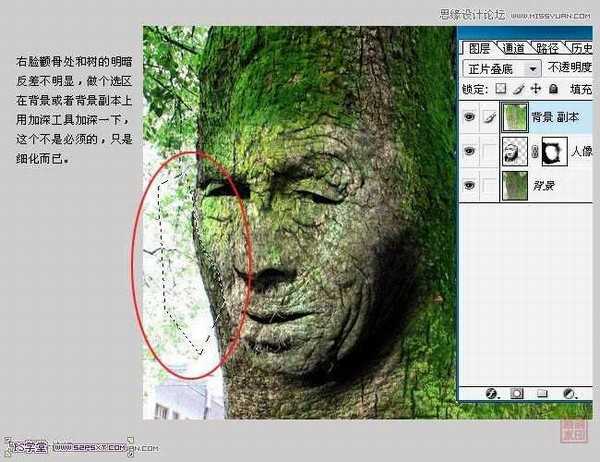
5、如果你觉得人像的投影不够明显,新建一个图层,用低硬度,低不透明度灰色画笔涂抹点投影,混合模式改为“正片叠底”,这也是细节加工,根据实际情况操作。
最后是整体调色,添加调整图层,我降低了一下饱和度,增加了一下对比度。
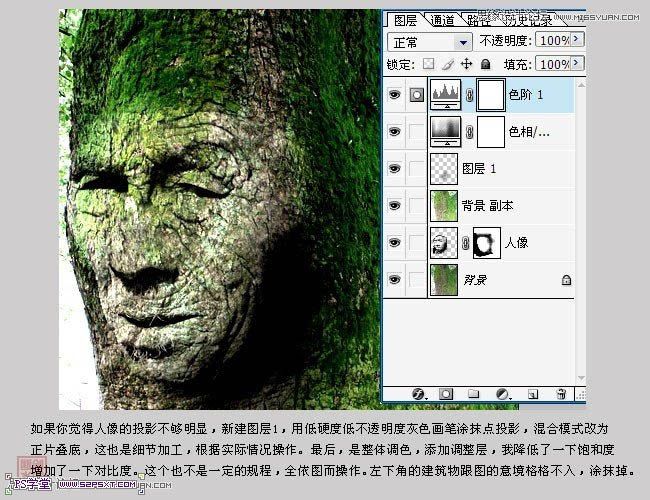
最终效果: