站长资源平面设计
Photoshop合成飞天火焰人教程
简介最终效果图 第一步:打开素材 先打开我们的人物素材。 第二步:突出暗部 现在我们开始了,选择加深工具。设置为:中间调,曝光:15%。因为我们要做的是燃烧效果,所以要涂抹几下。在眉毛下的地区,下巴,鼻子,脖子的后面等地方涂抹。 随地方调整笔刷大小,以适应你的图像效果。 第三步:突出的亮点 选择减淡工
最终效果图

第一步:打开素材
先打开我们的人物素材。

第二步:突出暗部
现在我们开始了,选择加深工具。设置为:中间调,曝光:15%。因为我们要做的是燃烧效果,所以要涂抹几下。
在眉毛下的地区,下巴,鼻子,脖子的后面等地方涂抹。 随地方调整笔刷大小,以适应你的图像效果。
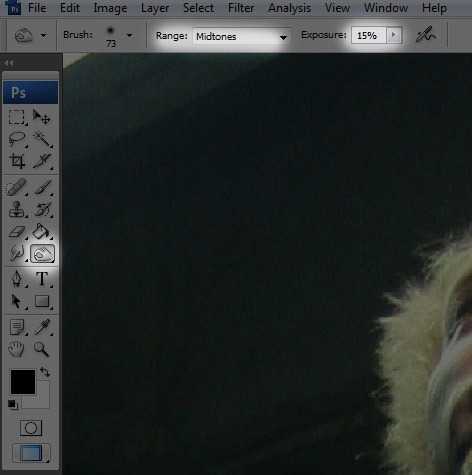
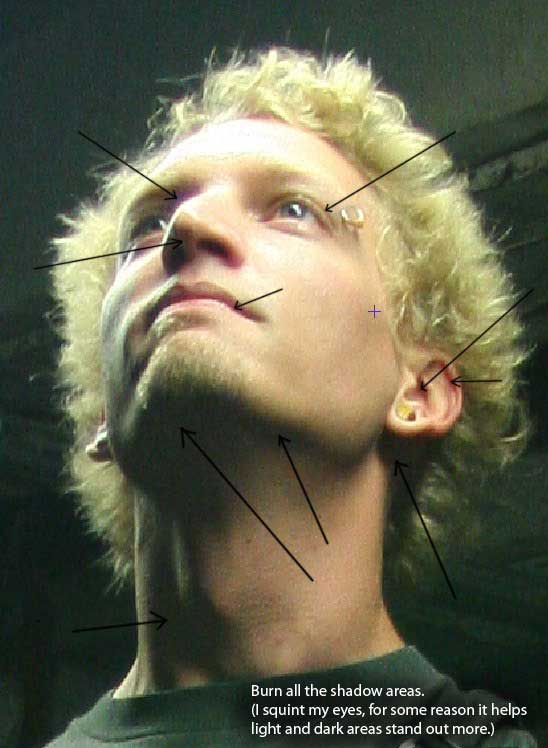
第三步:突出的亮点
选择减淡工具,把脸部有光的地方在加强一下。
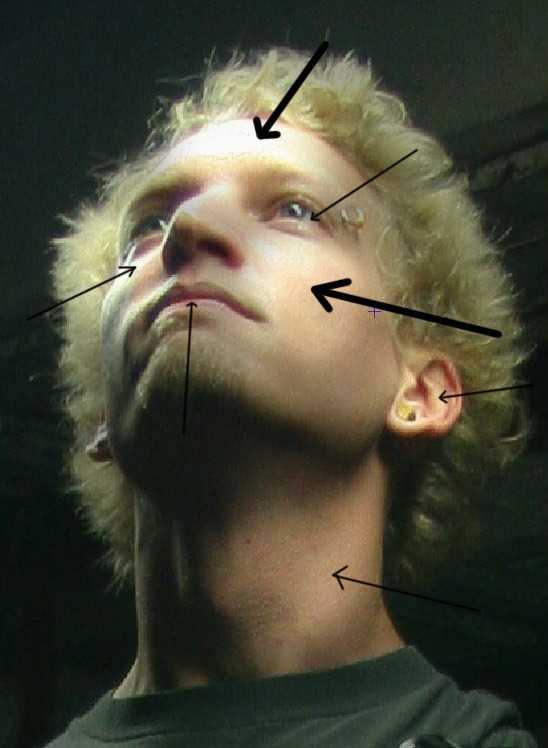
第四步:创建路径
选择钢笔工具,选择“路径”。
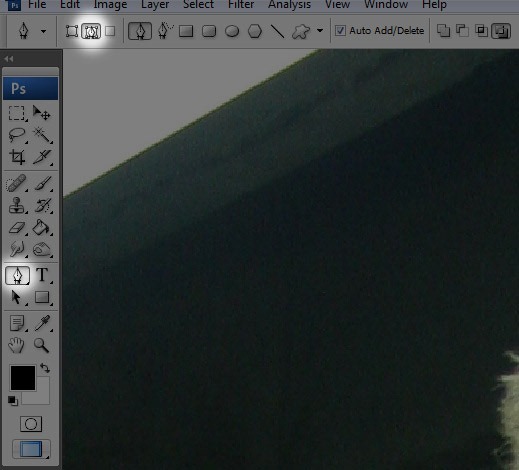
放大图像,慢慢的勾出来。

勾完后就按CTRL+回车,然后在复制出图层,CTRL+J。

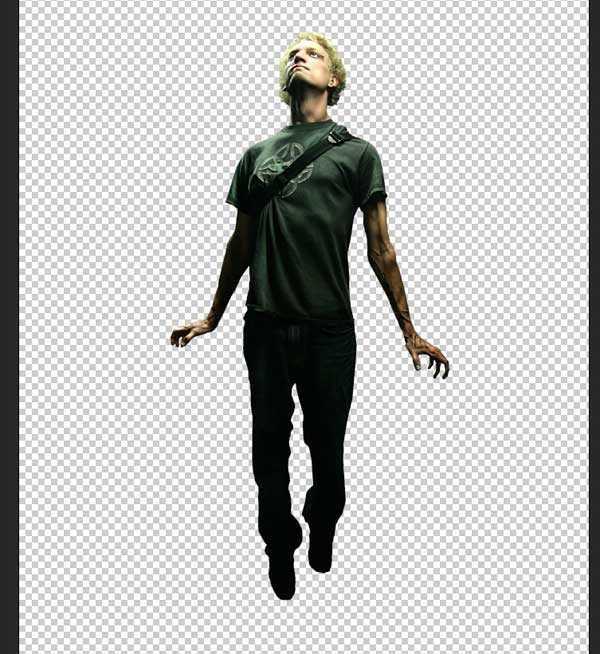
第五步:打开背景
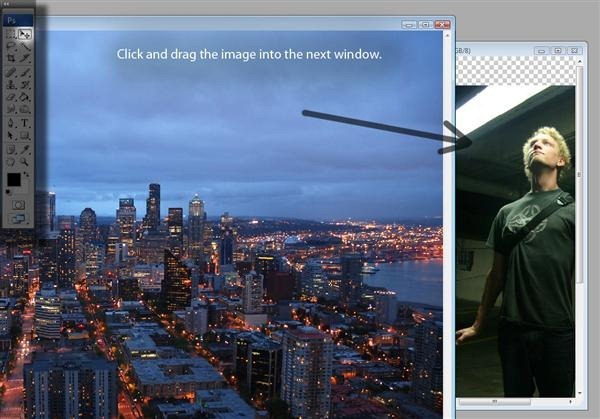
第六步:打开火焰图片
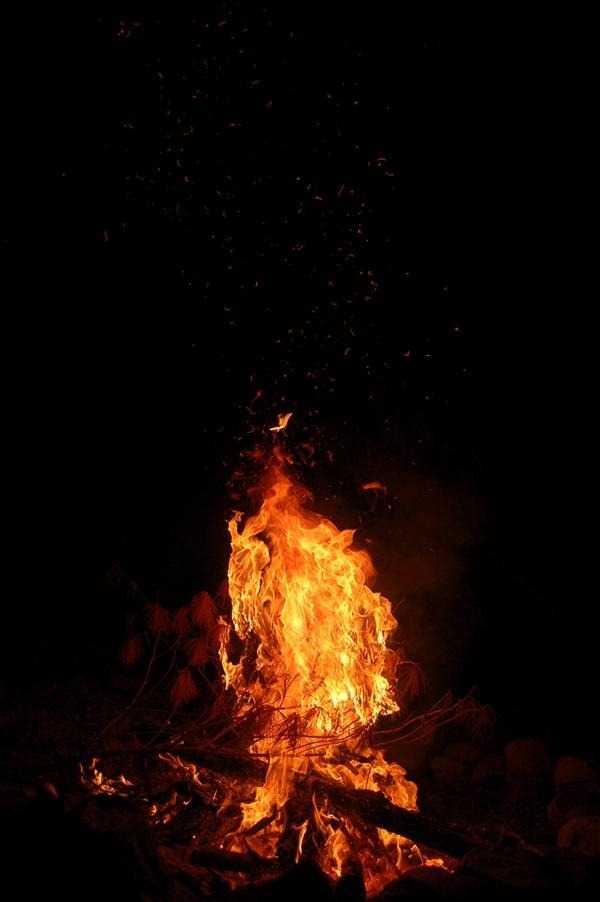

第七步:匹配颜色
为了让火焰融合画面,我们调整色相和饱和度(CTRL+U),如下设置:
色相:0
饱和度:-20
明度:0
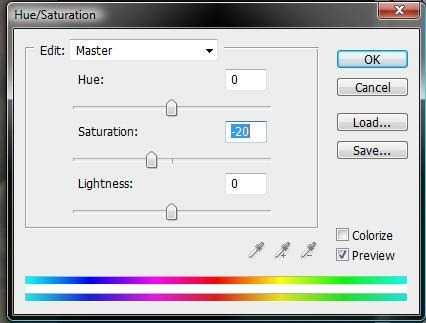
适用自由变换工具(CTRL+T),让火焰看起来是从手上出来的。
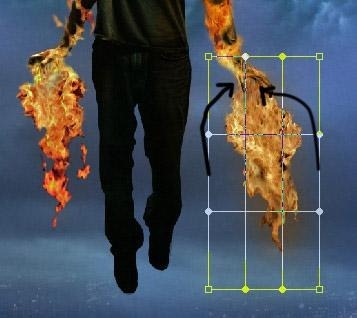
上一页12 下一页 阅读全文

第一步:打开素材
先打开我们的人物素材。

第二步:突出暗部
现在我们开始了,选择加深工具。设置为:中间调,曝光:15%。因为我们要做的是燃烧效果,所以要涂抹几下。
在眉毛下的地区,下巴,鼻子,脖子的后面等地方涂抹。 随地方调整笔刷大小,以适应你的图像效果。
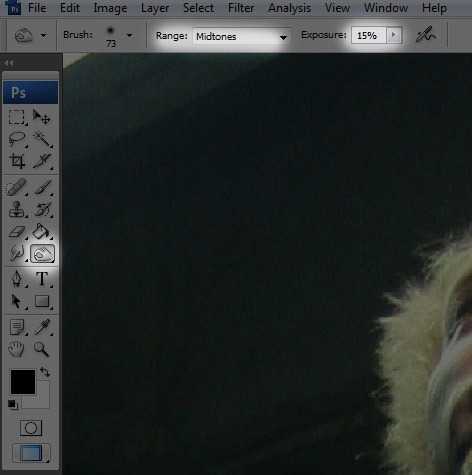
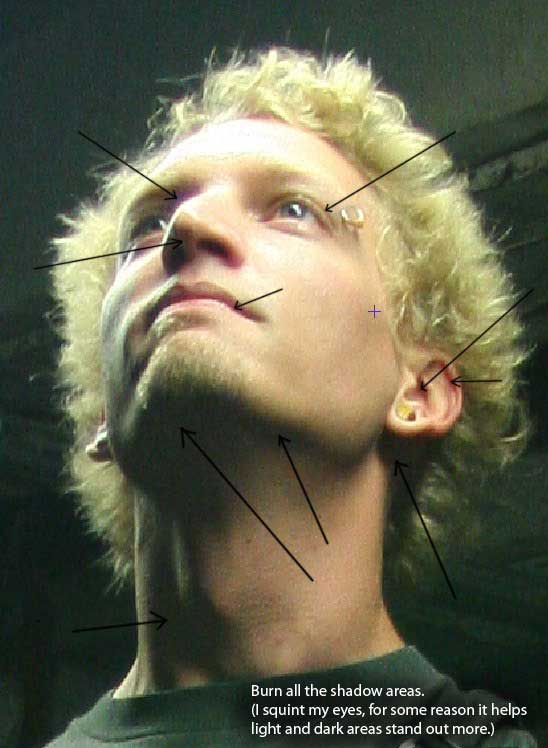
第三步:突出的亮点
选择减淡工具,把脸部有光的地方在加强一下。
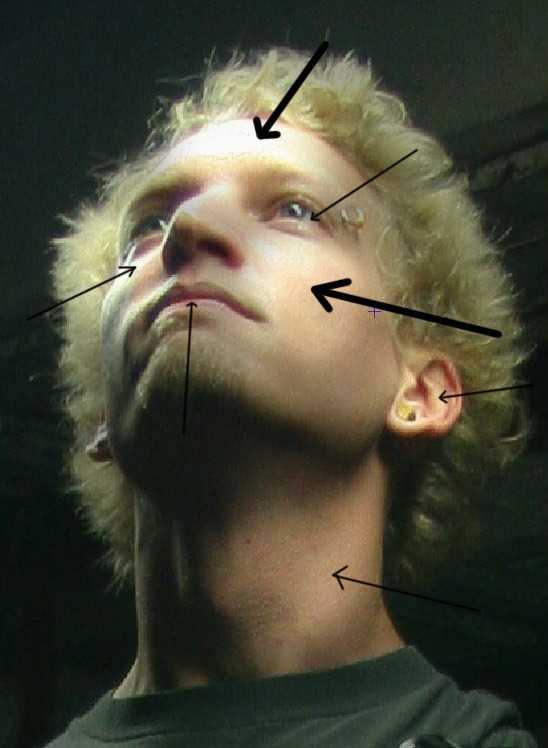
第四步:创建路径
选择钢笔工具,选择“路径”。
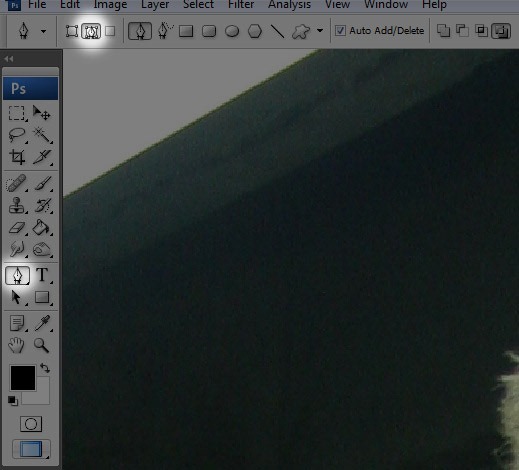
放大图像,慢慢的勾出来。

勾完后就按CTRL+回车,然后在复制出图层,CTRL+J。

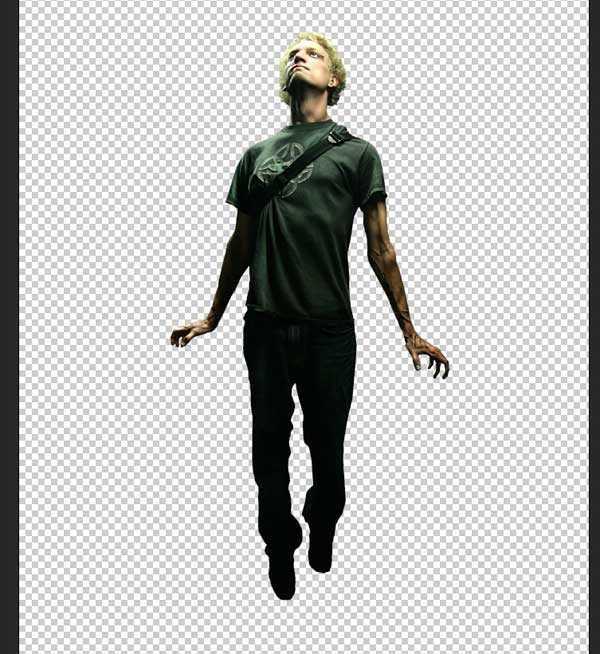
第五步:打开背景
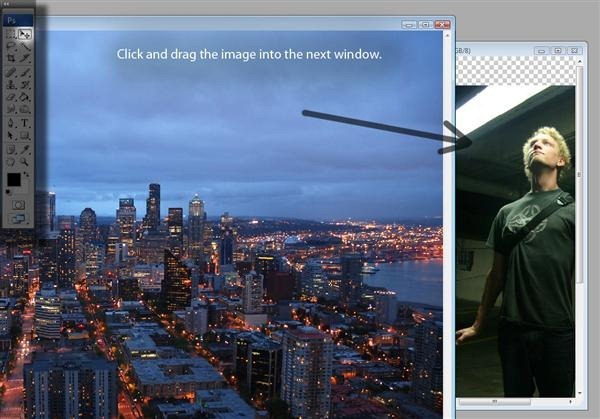
第六步:打开火焰图片
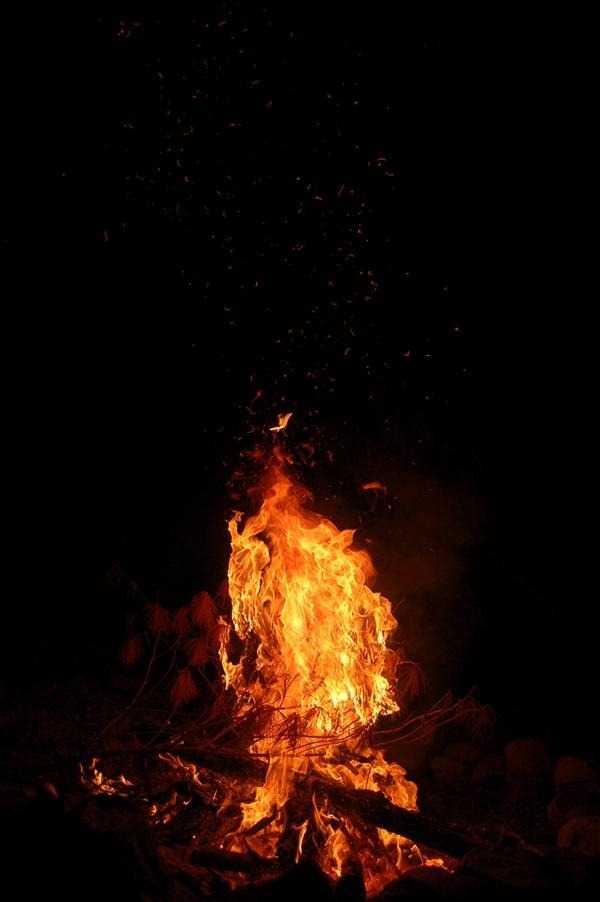

第七步:匹配颜色
为了让火焰融合画面,我们调整色相和饱和度(CTRL+U),如下设置:
色相:0
饱和度:-20
明度:0
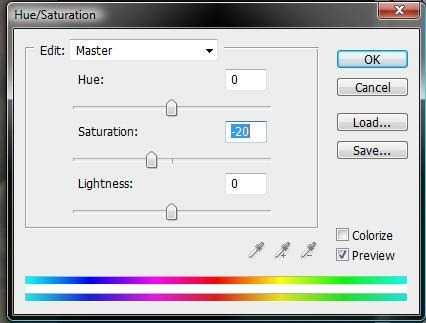
适用自由变换工具(CTRL+T),让火焰看起来是从手上出来的。
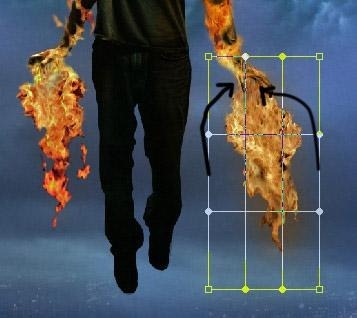
上一页12 下一页 阅读全文
上一篇:ps利用滤镜快速制作逼真的水波