站长资源平面设计
PS下利用滤镜实现超酷的气体保护球
简介最终效果1、首先打开一幅功夫帅哥图片(点击打开)用钢笔抠出主体人物,转为选区,ctrl+J复制选区到新层,底部新建图层1,填充黑色。 2、添加曲线调整层,增强对比。 3、帅哥暂时处理到这,新建文档650x650像素,背景白色,建新层,画一正圆选区,滤镜>渲染>云彩。 4、滤镜>液化,选择膨胀工具在
最终效果

1、首先打开一幅功夫帅哥图片(点击打开)用钢笔抠出主体人物,转为选区,ctrl+J复制选区到新层,底部新建图层1,填充黑色。

2、添加曲线调整层,增强对比。

3、帅哥暂时处理到这,新建文档650x650像素,背景白色,建新层,画一正圆选区,滤镜>渲染>云彩。
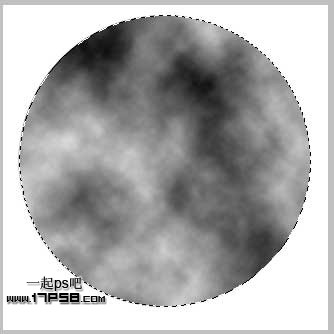
4、滤镜>液化,选择膨胀工具在中心点几下。

5、液化之后边缘有些不和谐的地方,画一个正圆选区,添加蒙版即可,这样边缘便圆滑了。

6、把这个球体拖入帅哥文档中,画布扩大一下,图层模式强光,不透明度57%,效果如下。

7、复制一层,ctrl+T缩小些,图层模式点光,不透明度47%,同时把功夫帅哥也缩小些。

8、把夜景图片导入文档中,放于底层。

9、复制帅哥层,选择原层,滤镜>模糊>动感模糊,产生一种速度感。

10、顶部建新层,做一个白色-古铜色-黑色的径向渐变,位置能量球左上角,图层模式颜色减淡,不透明度30%。

11、选择夜景图层,调出大能量球选区,ctrl+J复制选区到新层。

上一页12 下一页 阅读全文

1、首先打开一幅功夫帅哥图片(点击打开)用钢笔抠出主体人物,转为选区,ctrl+J复制选区到新层,底部新建图层1,填充黑色。

2、添加曲线调整层,增强对比。

3、帅哥暂时处理到这,新建文档650x650像素,背景白色,建新层,画一正圆选区,滤镜>渲染>云彩。
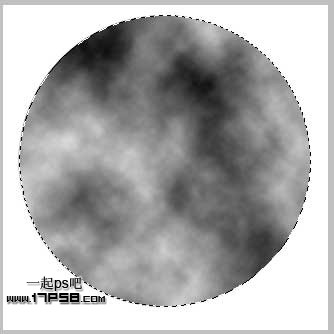
4、滤镜>液化,选择膨胀工具在中心点几下。

5、液化之后边缘有些不和谐的地方,画一个正圆选区,添加蒙版即可,这样边缘便圆滑了。

6、把这个球体拖入帅哥文档中,画布扩大一下,图层模式强光,不透明度57%,效果如下。

7、复制一层,ctrl+T缩小些,图层模式点光,不透明度47%,同时把功夫帅哥也缩小些。

8、把夜景图片导入文档中,放于底层。

9、复制帅哥层,选择原层,滤镜>模糊>动感模糊,产生一种速度感。

10、顶部建新层,做一个白色-古铜色-黑色的径向渐变,位置能量球左上角,图层模式颜色减淡,不透明度30%。

11、选择夜景图层,调出大能量球选区,ctrl+J复制选区到新层。

上一页12 下一页 阅读全文