站长资源平面设计
ps下利用滤镜制作超酷的魔法闪电效果
简介最终效果1、打开下图所示的素材图片。 2、在“图层”中在新建“图层 1”并为其填充黑色。3、执行“滤镜”→“渲染”→“云彩”命令,为“图层1&rdq
最终效果

1、打开下图所示的素材图片。

2、在“图层”中在新建“图层 1”并为其填充黑色。

3、执行“滤镜”→“渲染”→“云彩”命令,为“图层1”创建云彩效果。

4、执行“滤镜”→“风格化”→“等高线”命令,打开“等高线”对话框,为图像添加等高线滤镜效果。
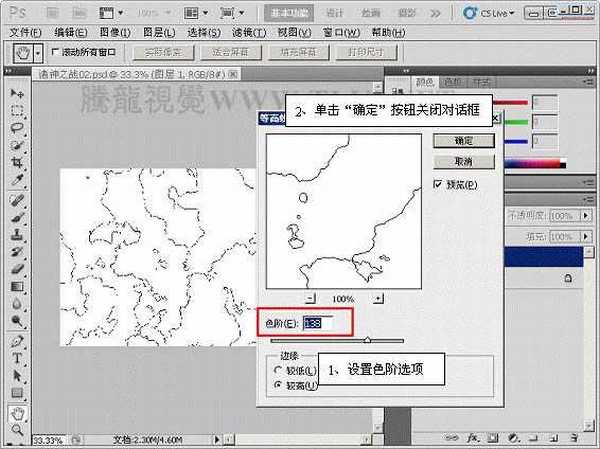
5、将图像颜色反相,然后在“通道”调板中载入选区。
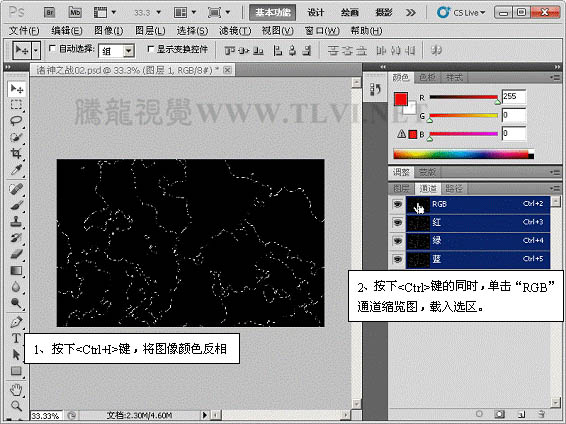
6、将选区反选,切换到“图层”调板,将选区内的图像删除。

7、取消选区的浮动状态,执行“图层”→“图层样式”→“外发光”命令,打开“图层样式”对话框,为图像添加外发光效果。
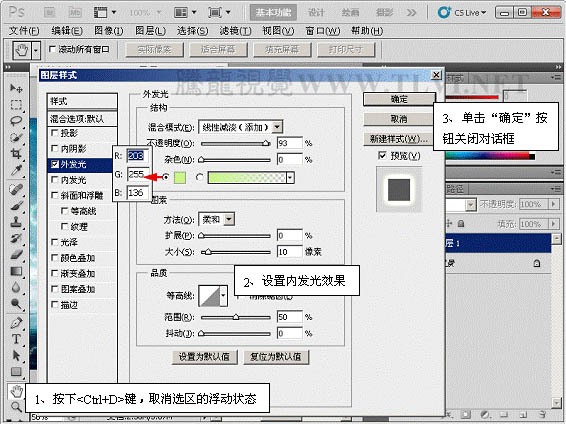
8、将“图层 1”进行复制,并将复制后的图层改名为“闪电”,然后将“图层 1”图层隐藏。

9、按下<Ctrl+T>键,执行“自由变换”命令,然后右击鼠标,在弹出的快捷菜单中选择“变形”命令。

上一页12 下一页 阅读全文

1、打开下图所示的素材图片。

2、在“图层”中在新建“图层 1”并为其填充黑色。

3、执行“滤镜”→“渲染”→“云彩”命令,为“图层1”创建云彩效果。

4、执行“滤镜”→“风格化”→“等高线”命令,打开“等高线”对话框,为图像添加等高线滤镜效果。
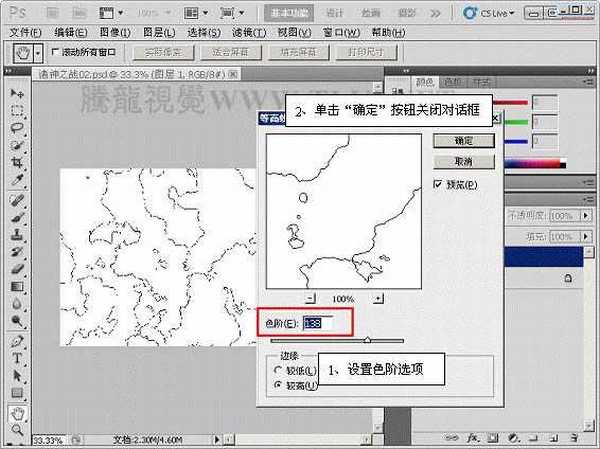
5、将图像颜色反相,然后在“通道”调板中载入选区。
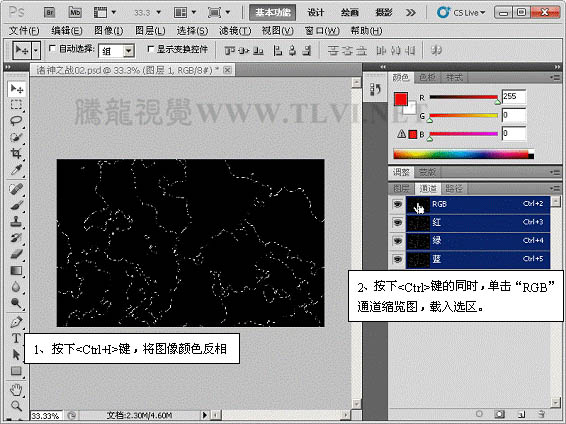
6、将选区反选,切换到“图层”调板,将选区内的图像删除。

7、取消选区的浮动状态,执行“图层”→“图层样式”→“外发光”命令,打开“图层样式”对话框,为图像添加外发光效果。
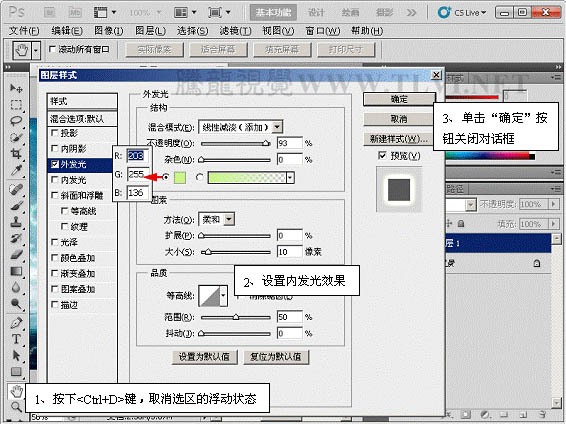
8、将“图层 1”进行复制,并将复制后的图层改名为“闪电”,然后将“图层 1”图层隐藏。

9、按下<Ctrl+T>键,执行“自由变换”命令,然后右击鼠标,在弹出的快捷菜单中选择“变形”命令。

上一页12 下一页 阅读全文
上一篇:PS合成创意的美女机器人模型