站长资源平面设计
photoshop 合成非常有震撼力的保护自然海报
简介最终效果1、打开土地素材,首先用“快速选择工具”选中天空。 2、选择“调整边缘”选项,将“平滑”参数设为27。3、Ctrl+J三次将新天空复制为三个新图层,暂时隐藏显示顶部的两个图层。 4、按Ctrl+U调整颜色,勾选着色选项,
最终效果

1、打开土地素材,首先用“快速选择工具”选中天空。

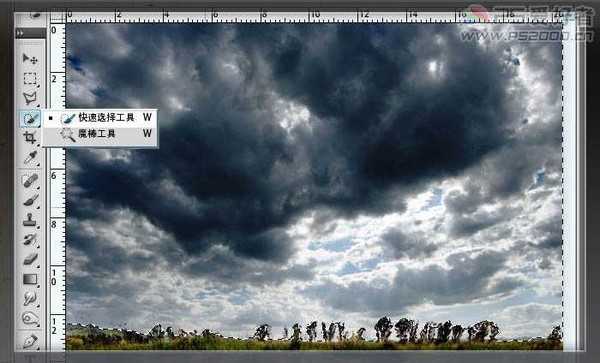
2、选择“调整边缘”选项,将“平滑”参数设为27。
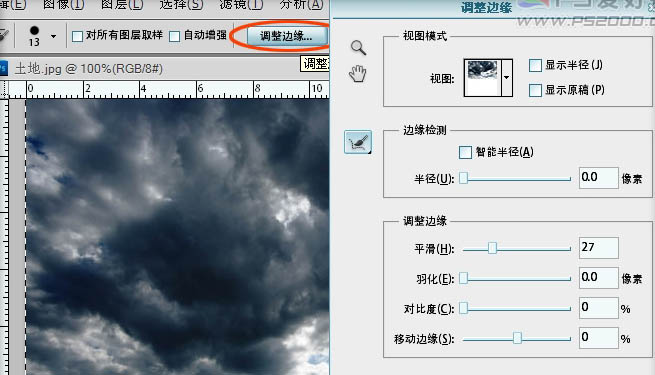
3、Ctrl+J三次将新天空复制为三个新图层,暂时隐藏显示顶部的两个图层。
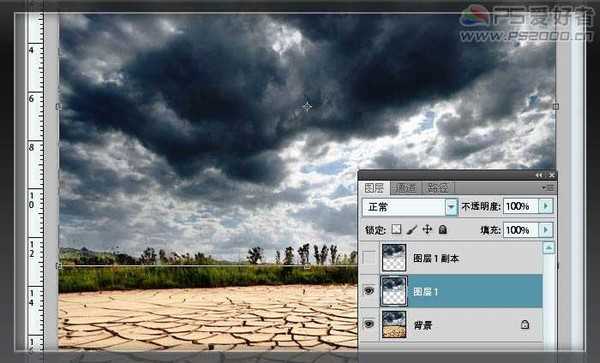
4、按Ctrl+U调整颜色,勾选着色选项,参数设置如下图。
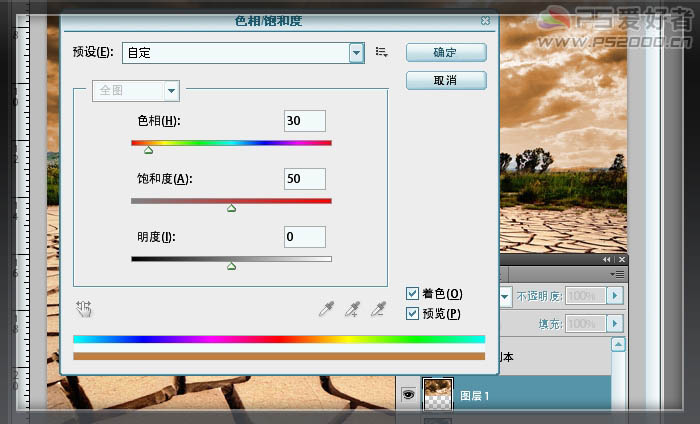
5、显示上一顶部的天空图层,着色。
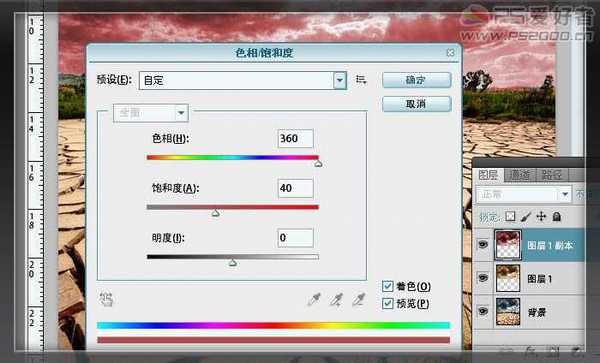
6、顶部天空图层添加图层蒙版,用渐变工具(径向渐变样式)在蒙版中拉出。
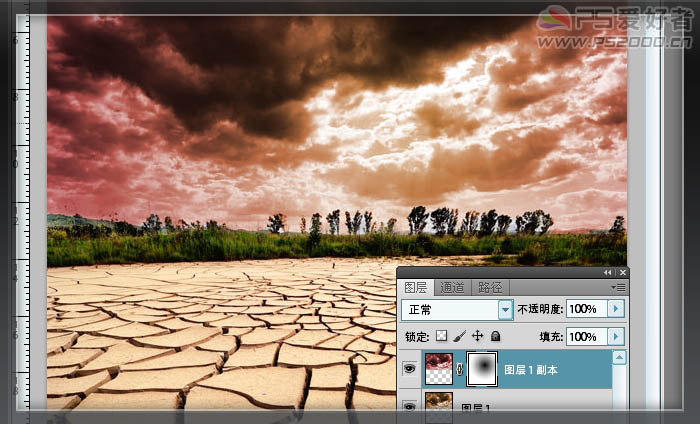
7、再将最顶层的天空图层着色,笔者着蓝色了,同样添加图层蒙版,渐变拖出。最终效果如下:
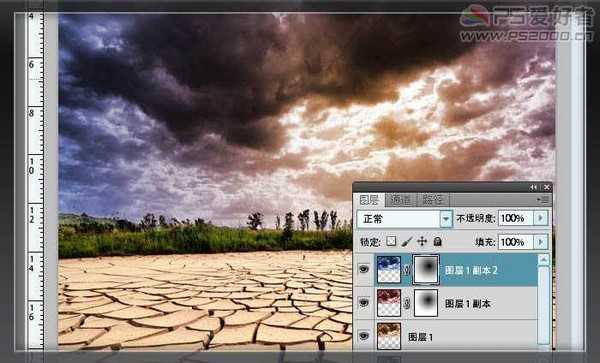
8、点击背景层,ctrl+M调整:
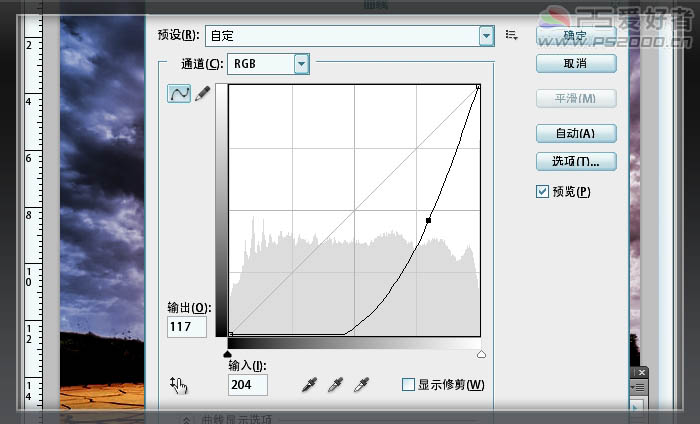
9、在最顶层新建图层,我们来制作暗角效果。将前景色设为黑色,选择渐变工具,打开渐变编辑器,选择第二种从前景色至透明的渐变方式。

10、依次在图层的四个角拖出暗角效果。
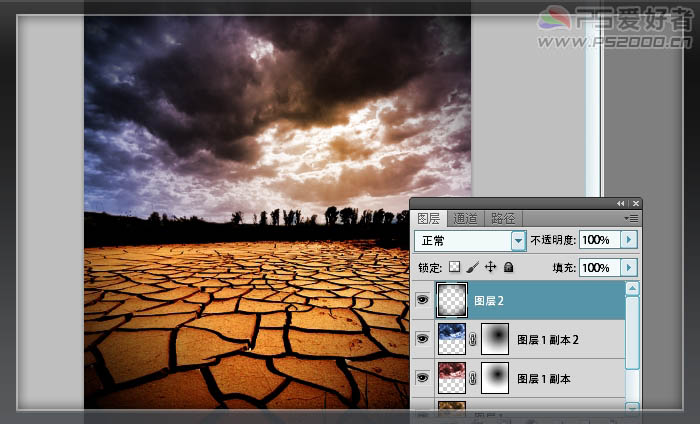
11、ctrl+shift+alt+E盖印所有的图层。新建图层,用套索工具框出选区,填充黑色。

上一页12 下一页 阅读全文

1、打开土地素材,首先用“快速选择工具”选中天空。

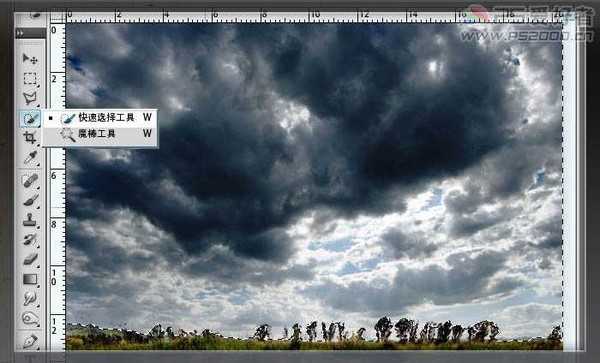
2、选择“调整边缘”选项,将“平滑”参数设为27。
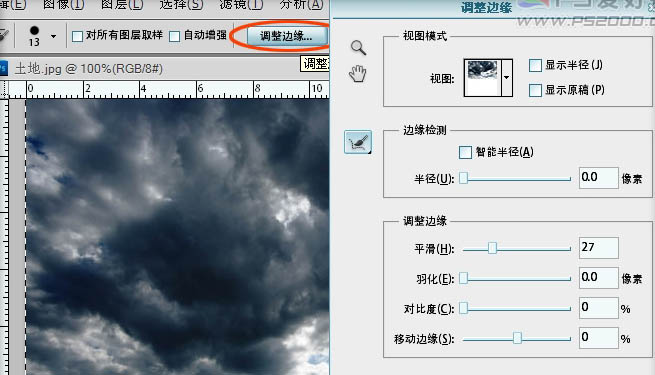
3、Ctrl+J三次将新天空复制为三个新图层,暂时隐藏显示顶部的两个图层。
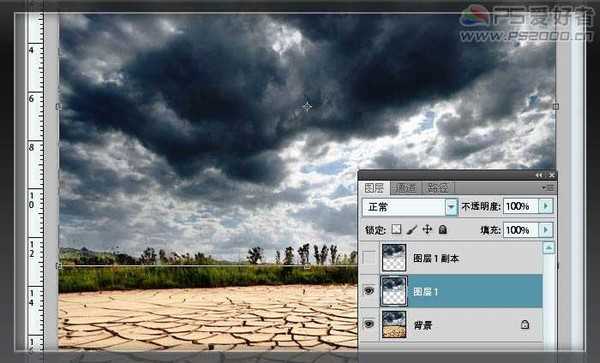
4、按Ctrl+U调整颜色,勾选着色选项,参数设置如下图。
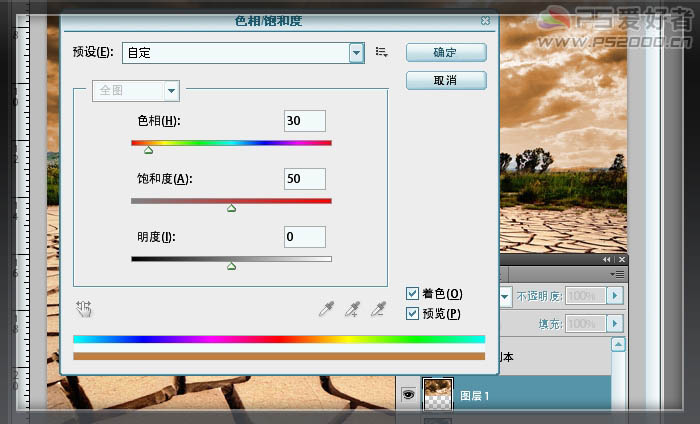
5、显示上一顶部的天空图层,着色。
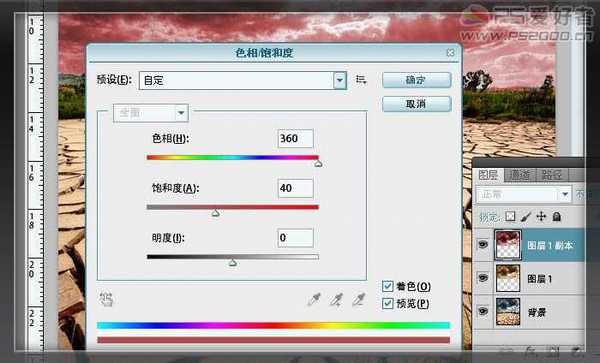
6、顶部天空图层添加图层蒙版,用渐变工具(径向渐变样式)在蒙版中拉出。
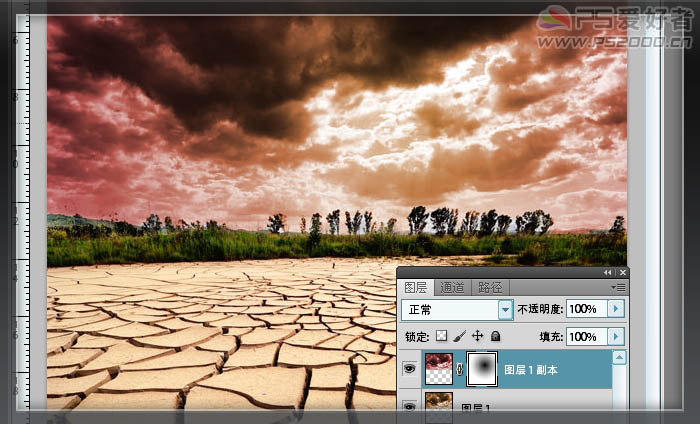
7、再将最顶层的天空图层着色,笔者着蓝色了,同样添加图层蒙版,渐变拖出。最终效果如下:
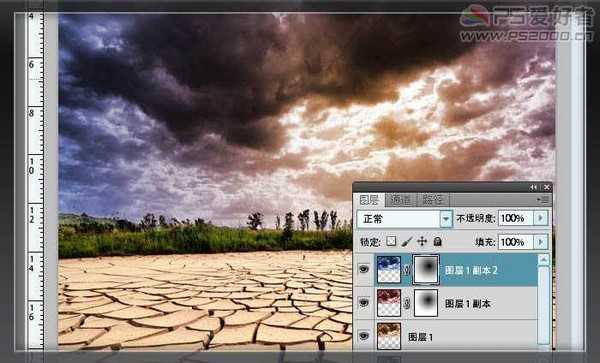
8、点击背景层,ctrl+M调整:
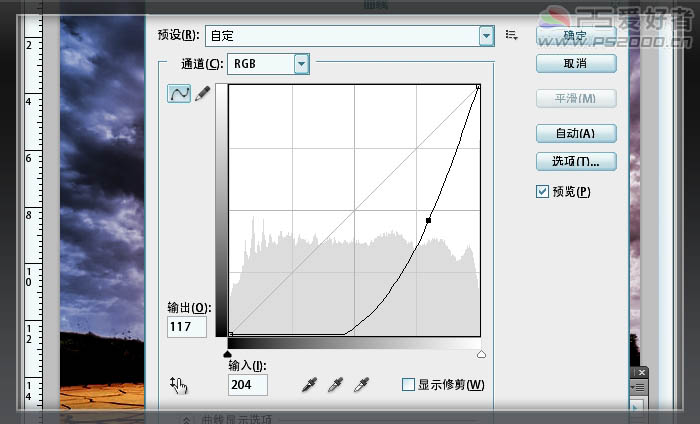
9、在最顶层新建图层,我们来制作暗角效果。将前景色设为黑色,选择渐变工具,打开渐变编辑器,选择第二种从前景色至透明的渐变方式。

10、依次在图层的四个角拖出暗角效果。
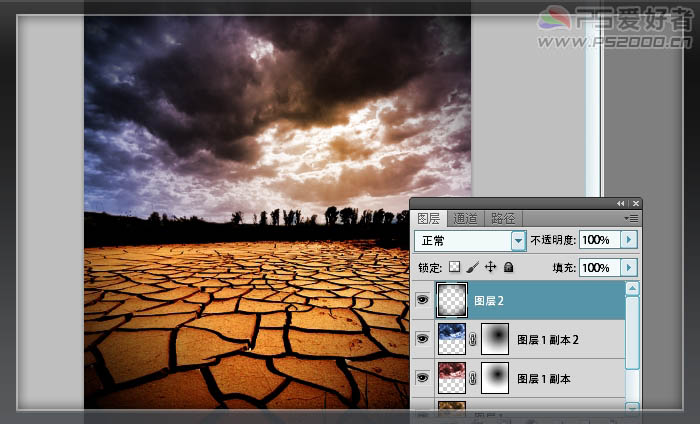
11、ctrl+shift+alt+E盖印所有的图层。新建图层,用套索工具框出选区,填充黑色。

上一页12 下一页 阅读全文