站长资源平面设计
Photoshop合成创意美女迪吧海报
简介最终效果 1、首先我们在photoshop中打开摇滚美女的素材图片,然后选择钢笔工具,在属性栏中单击“路径”、“重叠路径区域除外”按钮,并大致抠画出人物路径,如图所示。在创建路径前,建议先放大图片。 2、按下Ctrl+Enter把路径转为选区,
最终效果 
1、首先我们在photoshop中打开摇滚美女的素材图片,然后选择钢笔工具,在属性栏中单击“路径”、“重叠路径区域除外”按钮,并大致抠画出人物路径,如图所示。在创建路径前,建议先放大图片。
2、按下Ctrl+Enter把路径转为选区,然后在工具栏中单击“快速蒙版”按钮,或按下Q打开“快速蒙版”,如图所示。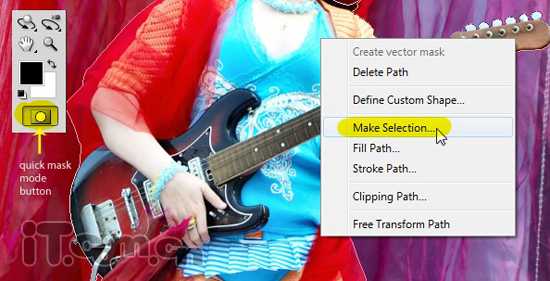
3、在快速蒙版模式下,选区部分的内容会变成红色,这时使用“涂抹工具”,强度设置为30%,然后涂抹软化人物头发的边缘,如图所示。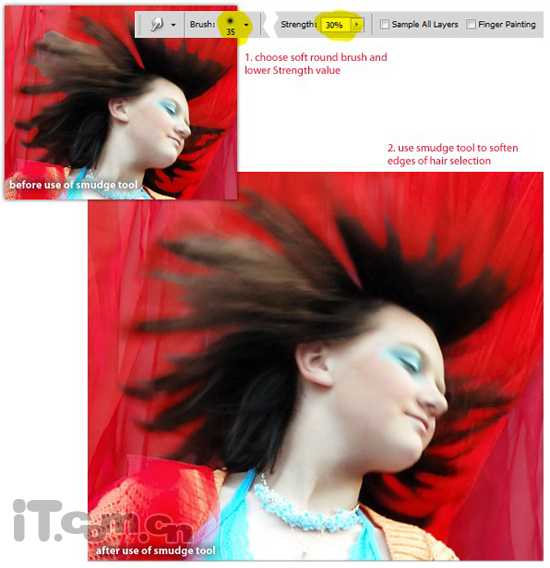
4、再次单击“快速蒙版”按钮,或按下Q退出“快速蒙版”,然后按下Ctrl+J复制一层并命名为“lady”,如图所示。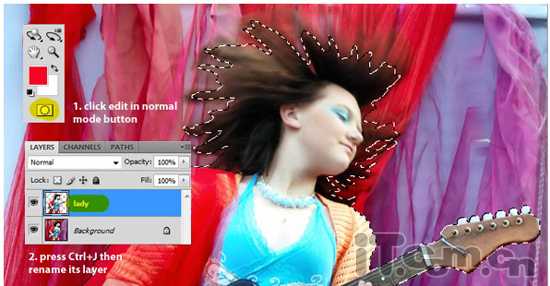
5、下面我们要扩大图片的背景空间。使用“裁剪工具”创建一个比原图片更大的裁剪区域,然后按下Enter确定,如图所示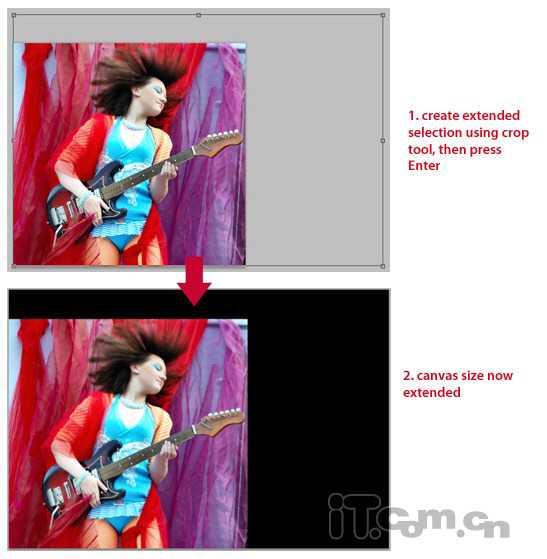
6、使用“渐变工具”,在背景图层创建一个红色到暗红色的径向渐变效果,如图所示。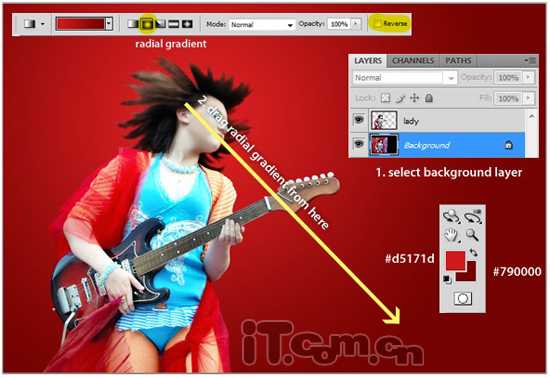
7、按下Ctrl+N创建新文档,大小为372*569像素,背景为白色。然后选择画笔工具,载入“纺织图案画笔”,如图所示。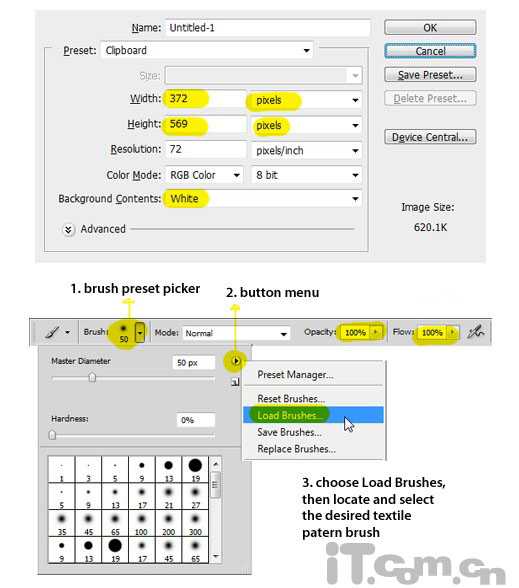
8、载入画笔后,选择其中一种笔刷,这里选用了“ornament_texture2” ,设置前景色为“#d21c68”,然后在新文档中画出图案,如图所示。
9、把新文档定义为图案(编辑—定义图案),图案命名为“flowery”,在“lady图层”和背景图层之前新建一个图层,命名为“flowery”,如图所示。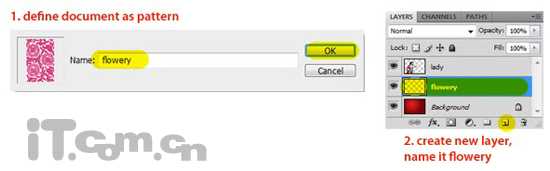
10、选择“编辑—填充”,在对话框中设置使用前面定义的“flowery”图案,不透明度为100%,如图所示。
11、设置“flowery”图层的混合模式为“正片双底”,不透明度为50%,如图所示。

1、首先我们在photoshop中打开摇滚美女的素材图片,然后选择钢笔工具,在属性栏中单击“路径”、“重叠路径区域除外”按钮,并大致抠画出人物路径,如图所示。在创建路径前,建议先放大图片。

2、按下Ctrl+Enter把路径转为选区,然后在工具栏中单击“快速蒙版”按钮,或按下Q打开“快速蒙版”,如图所示。
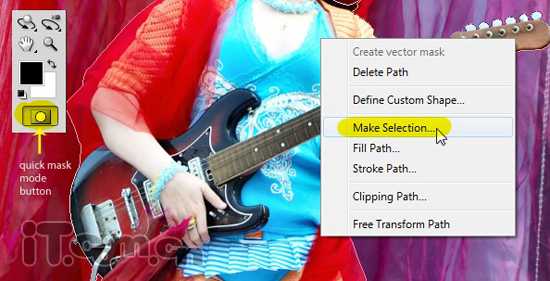
3、在快速蒙版模式下,选区部分的内容会变成红色,这时使用“涂抹工具”,强度设置为30%,然后涂抹软化人物头发的边缘,如图所示。
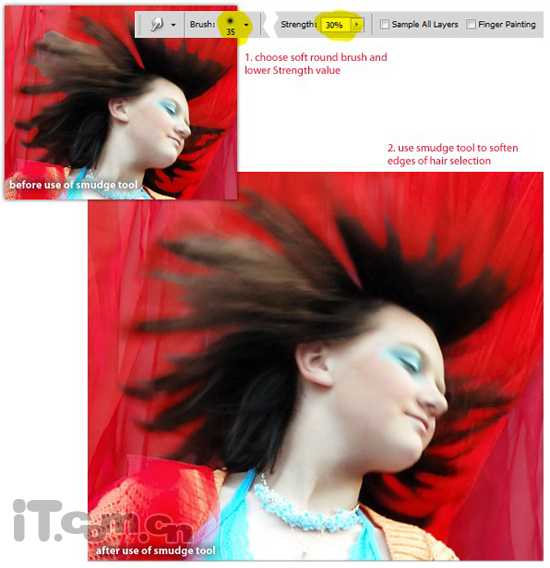
4、再次单击“快速蒙版”按钮,或按下Q退出“快速蒙版”,然后按下Ctrl+J复制一层并命名为“lady”,如图所示。
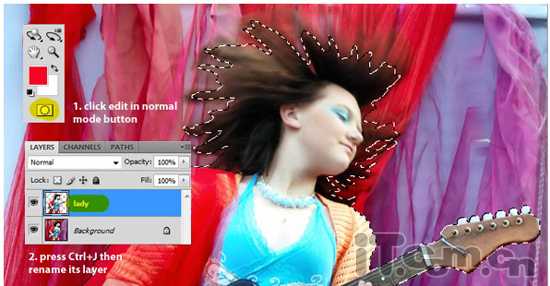
5、下面我们要扩大图片的背景空间。使用“裁剪工具”创建一个比原图片更大的裁剪区域,然后按下Enter确定,如图所示
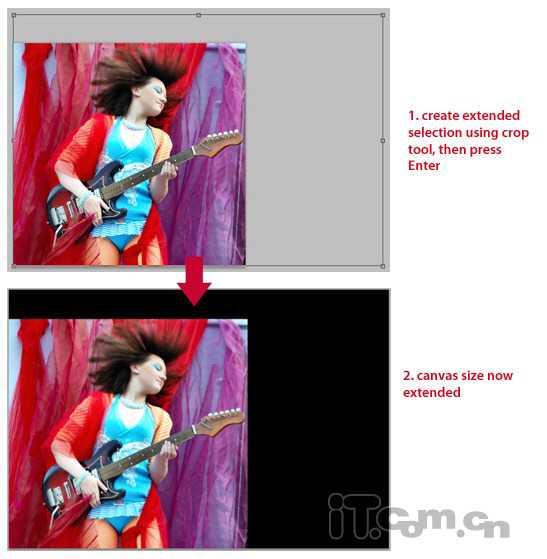
6、使用“渐变工具”,在背景图层创建一个红色到暗红色的径向渐变效果,如图所示。
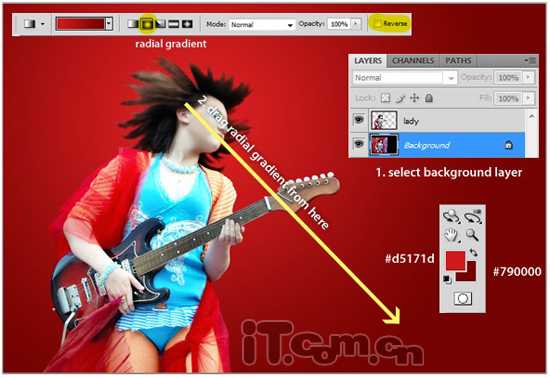
7、按下Ctrl+N创建新文档,大小为372*569像素,背景为白色。然后选择画笔工具,载入“纺织图案画笔”,如图所示。
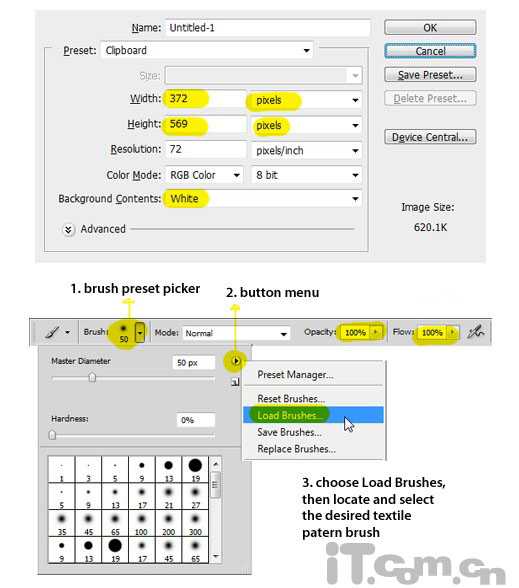
8、载入画笔后,选择其中一种笔刷,这里选用了“ornament_texture2” ,设置前景色为“#d21c68”,然后在新文档中画出图案,如图所示。

9、把新文档定义为图案(编辑—定义图案),图案命名为“flowery”,在“lady图层”和背景图层之前新建一个图层,命名为“flowery”,如图所示。
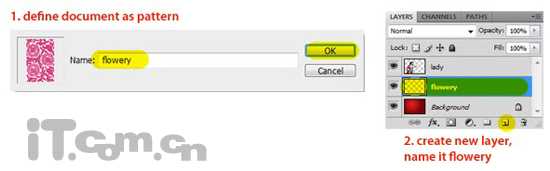
10、选择“编辑—填充”,在对话框中设置使用前面定义的“flowery”图案,不透明度为100%,如图所示。

11、设置“flowery”图层的混合模式为“正片双底”,不透明度为50%,如图所示。
