站长资源平面设计
photoshop 经典合成表情夸张的泥土人
简介最终效果 <点击小图查看大图> 1、打开素材。 <点击小图查看大图> 2、按 Ctrl + J 复制一层,图层混合模式设为“线性光”,不透明度改为:82%。 3、创建曲线调整图层,适当调亮,参数及效果如下图。 4、按alt键点击曲线调整层。按Alt键后在两层之间(曲线调
最终效果

<点击小图查看大图>
1、打开素材。

<点击小图查看大图> 2、按 Ctrl + J 复制一层,图层混合模式设为“线性光”,不透明度改为:82%。
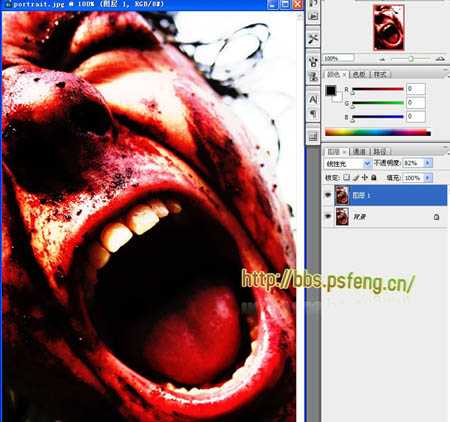
3、创建曲线调整图层,适当调亮,参数及效果如下图。
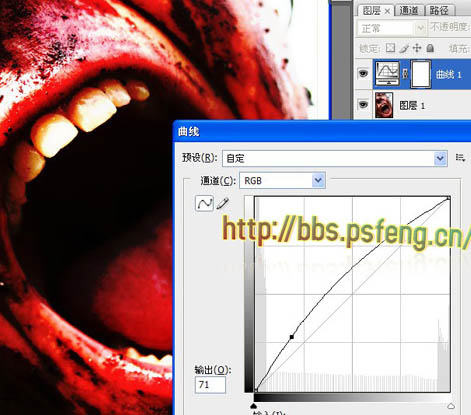
4、按alt键点击曲线调整层。按Alt键后在两层之间(曲线调整图层与图层1之间)点击建立剪贴蒙版。
打开下图所示的草地素材,拖进来,适当调整好位置和大小,图层混合模式设为“正片叠底”,效果如下图。
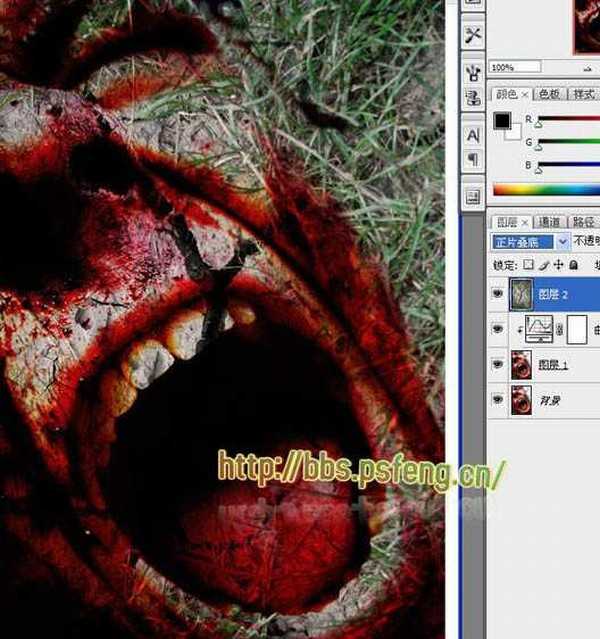
5、在曲线调整图层上面创建色相/饱和度调整图层,把人物去色,如下图。
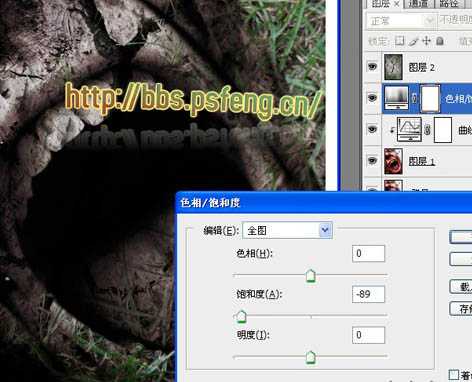
6、在图层的最上面新建一个图层,按ctrl+shift+alt+e盖印一层,选择减淡工具,参数设置如下图右上,把画面高光部分涂亮一点。
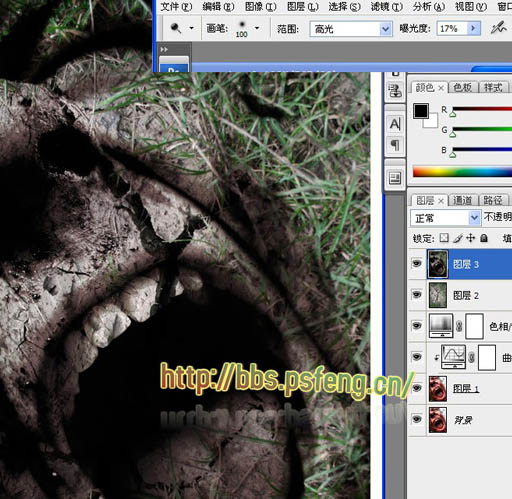
7、执行:滤镜 > 锐化 > USM锐化,参数及效果如下图。
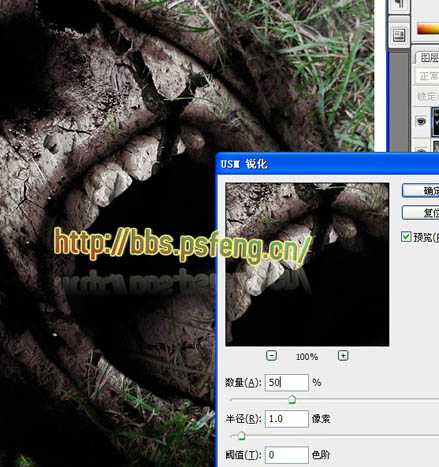
8、创建色彩平衡调整图层,参数设置如下图。

再创建色彩平衡调整图层,参数设置如下图。
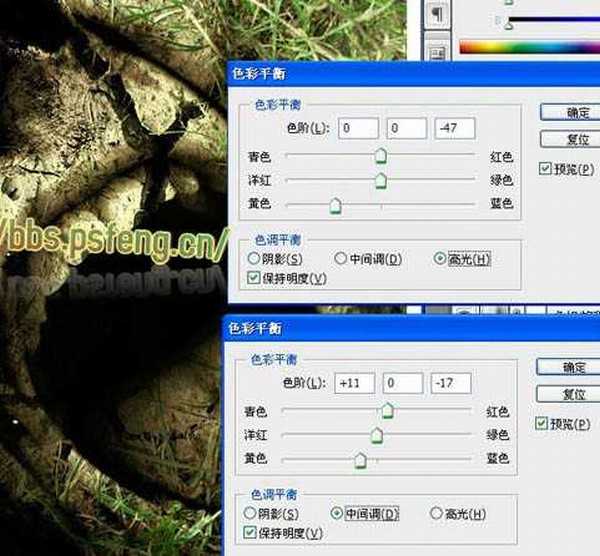
9、新建一个图层,盖印图层。再执行:滤镜 > 锐化 > USM锐化,参数设置如下图。确定后完成最终效果。
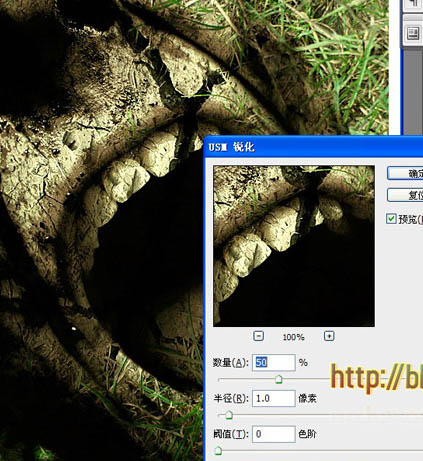
图层参照及效果图。
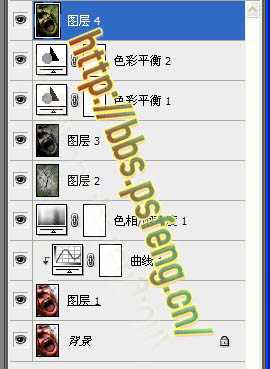

<点击小图查看大图>

<点击小图查看大图>
1、打开素材。

<点击小图查看大图> 2、按 Ctrl + J 复制一层,图层混合模式设为“线性光”,不透明度改为:82%。
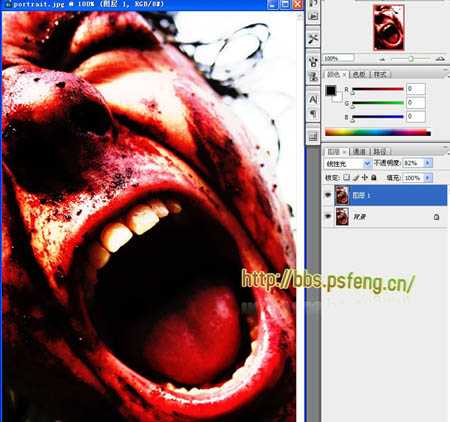
3、创建曲线调整图层,适当调亮,参数及效果如下图。
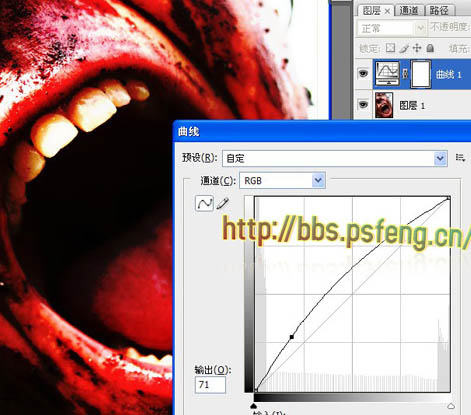
4、按alt键点击曲线调整层。按Alt键后在两层之间(曲线调整图层与图层1之间)点击建立剪贴蒙版。
打开下图所示的草地素材,拖进来,适当调整好位置和大小,图层混合模式设为“正片叠底”,效果如下图。
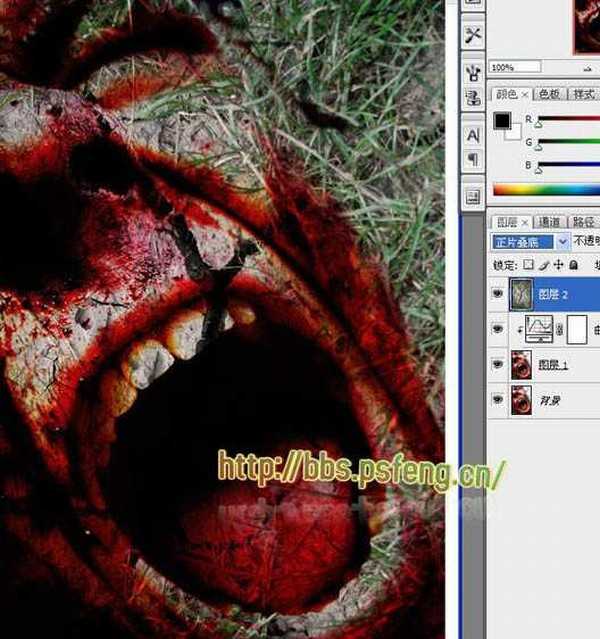
5、在曲线调整图层上面创建色相/饱和度调整图层,把人物去色,如下图。
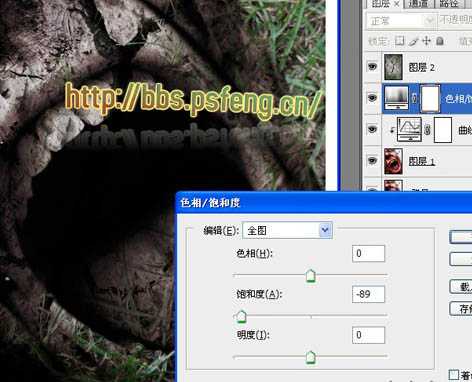
6、在图层的最上面新建一个图层,按ctrl+shift+alt+e盖印一层,选择减淡工具,参数设置如下图右上,把画面高光部分涂亮一点。
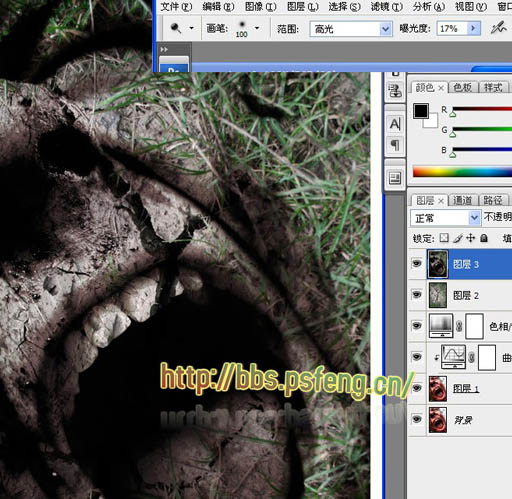
7、执行:滤镜 > 锐化 > USM锐化,参数及效果如下图。
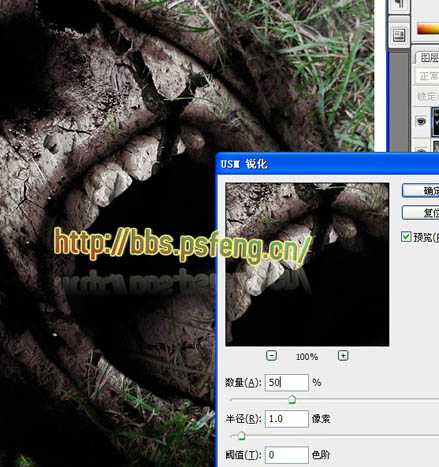
8、创建色彩平衡调整图层,参数设置如下图。

再创建色彩平衡调整图层,参数设置如下图。
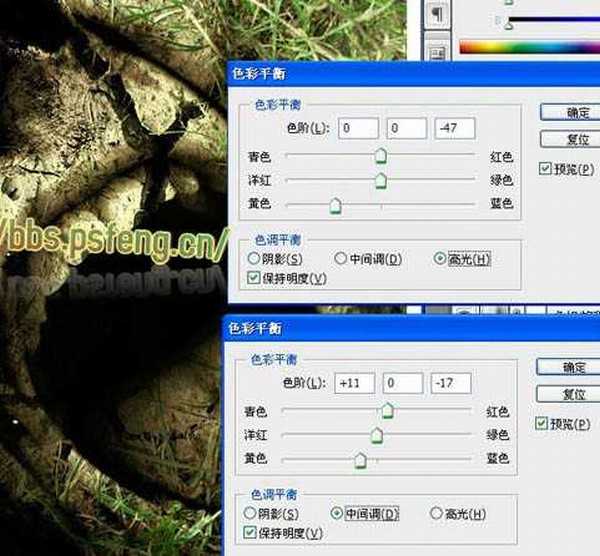
9、新建一个图层,盖印图层。再执行:滤镜 > 锐化 > USM锐化,参数设置如下图。确定后完成最终效果。
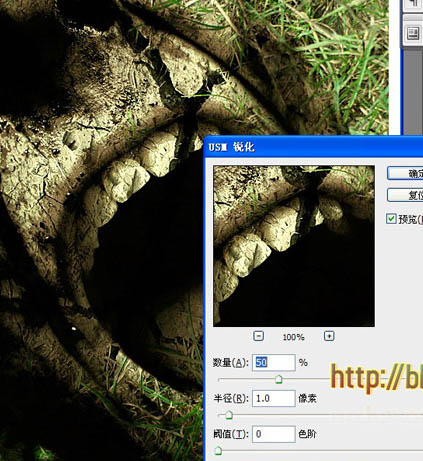
图层参照及效果图。
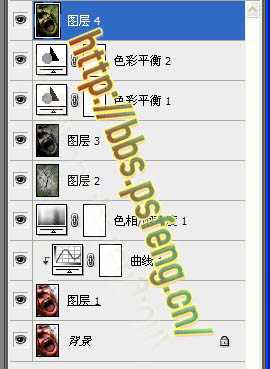

<点击小图查看大图>