站长资源平面设计
photoshop 合成坐在圆窗上的美女
简介最终效果 1、先来处理背景素材。打开下图所示的背景素材,我们用修补工具结合印章工具把原图上的人物去除。 2、选择画笔工具,颜色设置为白色。新建一个图层,用画笔刷上一些装饰笔刷,然后添加图层样式,选择外发光,参数设置如下图。 3、打开下图所示的人物素材,先将人物拆分成两个部分,通过自由变化的
最终效果

1、先来处理背景素材。打开下图所示的背景素材,我们用修补工具结合印章工具把原图上的人物去除。


2、选择画笔工具,颜色设置为白色。新建一个图层,用画笔刷上一些装饰笔刷,然后添加图层样式,选择外发光,参数设置如下图。
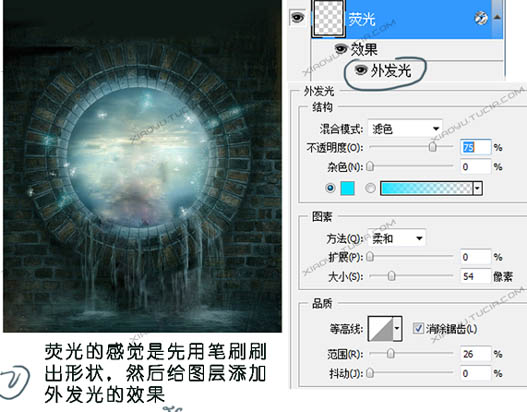
3、打开下图所示的人物素材,先将人物拆分成两个部分,通过自由变化的变形把腿部稍作调整,效果如下图。


4、新建一个图层,拉上黑色到透明线性渐变如下图,确定后把图层混合模式改为“正片叠底”,图层不透明度改为:35%。然后回到人物图层,对人物进行调色及用加深,减淡工具处理明暗关系。

5、新建一个图层,填充颜色:#ffffe1,确定后把图层混合模式改为“正片叠底”,效果如下图。


6、基本效果出来了,最后用液化工具稍微修整一下人物部分,再用贾海森工具把裙子底部加深一点,完成最终效果。



1、先来处理背景素材。打开下图所示的背景素材,我们用修补工具结合印章工具把原图上的人物去除。


2、选择画笔工具,颜色设置为白色。新建一个图层,用画笔刷上一些装饰笔刷,然后添加图层样式,选择外发光,参数设置如下图。
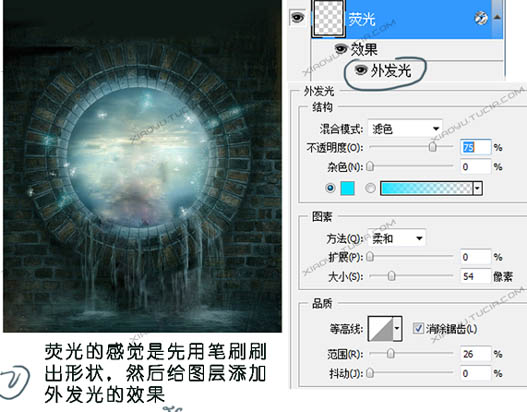
3、打开下图所示的人物素材,先将人物拆分成两个部分,通过自由变化的变形把腿部稍作调整,效果如下图。


4、新建一个图层,拉上黑色到透明线性渐变如下图,确定后把图层混合模式改为“正片叠底”,图层不透明度改为:35%。然后回到人物图层,对人物进行调色及用加深,减淡工具处理明暗关系。

5、新建一个图层,填充颜色:#ffffe1,确定后把图层混合模式改为“正片叠底”,效果如下图。


6、基本效果出来了,最后用液化工具稍微修整一下人物部分,再用贾海森工具把裙子底部加深一点,完成最终效果。

