站长资源平面设计
中秋快乐 利于photoshop打造2009情满中秋海报
简介先看效果图: 效果图 素材: 素材图片 海报制作过程: 1、选择“文件/新建”菜单,打开“新建”或者Ctrl+N对话框 名称为:中秋节海报设计,预设为:自定,宽度:800像素, 高度:600像素, “分辨率”为72
先看效果图:

效果图
素材:

素材图片
海报制作过程:
1、选择“文件/新建”菜单,打开“新建”或者Ctrl+N对话框 名称为:中秋节海报设计,预设为:自定,宽度:800像素, 高度:600像素, “分辨率”为72 , “模式”为RGB颜色的文档,然后点击确定按钮,如图1所示。
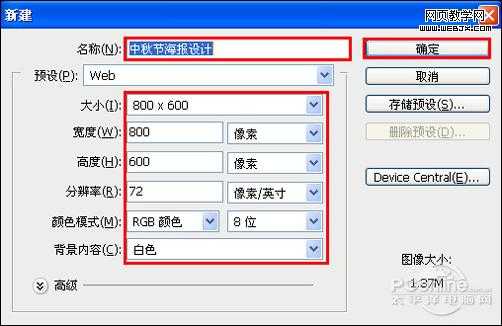
图1
2、在图层面板上单击创建新图层按钮 ,新建一个图层,选择工具箱渐变工具(快捷键G),在工具选项栏中设置为线性渐变,然后点按可编辑渐变,弹出渐变编辑器。双击如图3中的A处,设置色彩RGB分别为124、2、1。再双击图3中所示的B处,设置色彩RGB分别为202、4、3,再双击图3中所示的C处,设置色彩RGB分别为166、4、4,单击确定按钮,接着按键盘Shift不放结合鼠标从上到下拉下,给渐变效果,如图2所示。如图3所示。
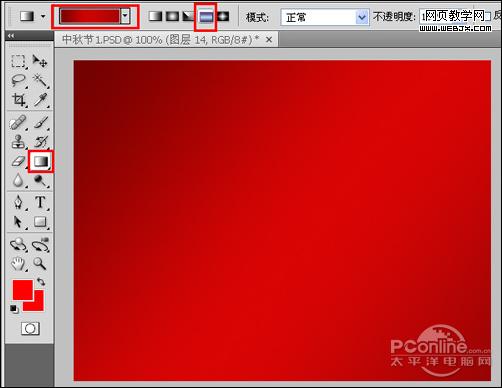
图2
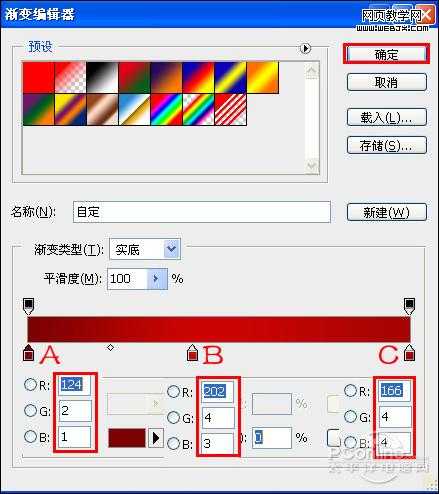
图3
3、在图层面板上单击创建新图层按钮 ,新建一个图层名字为月光,选择工具箱椭圆选框工具,按键盘中的Shift不放在工作区拖出一个正圆形状,并设置前景色的RGB为255、246、237,按键中快捷键Alt+Delete填充前景色,按键盘快捷键Ctrl+D取消选区,如图4所示。
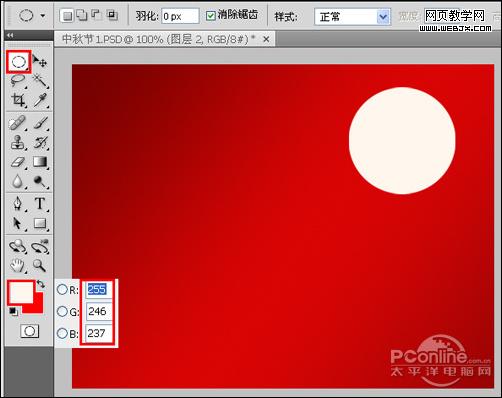
图4
4、在图层面板中选择月光图层,进入到图层样式,勾选为发光选项,设置为发光混合模式为滤色,不透明度为75%,方法为柔和,扩展为0%,大小为29像素,然后点击确定按钮,如图5所示。

图5
5、在图层面板上单击创建新图层按钮,新建一个图层2,再用钢笔工具,画出一个无规则的形状,在工具箱中选择设置前景色,设置前景色的颜色为粉色,RGB值分别是252、238、211,填充给无规则的形状,按键盘快捷键Ctrl+Enter转换为选区,接着按键盘快捷键Alt+Delete填充,按键盘快捷键Ctrl+D取消选区,并移到适当的位置与调整大小,如图6所示。效果图如图7所示。
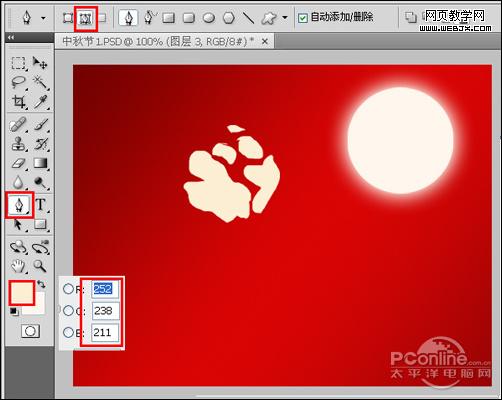
图6

图7
6、在图层面板上单击创建新图层按钮,新建一个图层,再用钢笔工具,画出一个鹤的身体形状,在工具箱中选择设置前景色,设置前景色的颜色为黑色,充给鹤的身体的形状,按键盘快捷键Ctrl+Enter转换为选区,接着按键盘快捷键Alt+Delete填充,按键盘快捷键Ctrl+D取消选区,如图8所示。
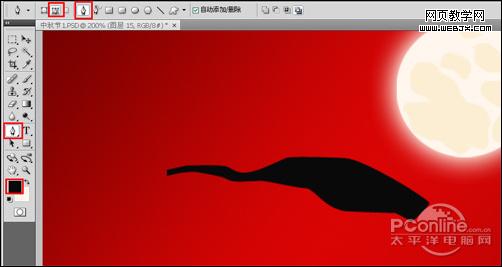
图8 上一页12 3 下一页 阅读全文

效果图
素材:

素材图片
海报制作过程:
1、选择“文件/新建”菜单,打开“新建”或者Ctrl+N对话框 名称为:中秋节海报设计,预设为:自定,宽度:800像素, 高度:600像素, “分辨率”为72 , “模式”为RGB颜色的文档,然后点击确定按钮,如图1所示。
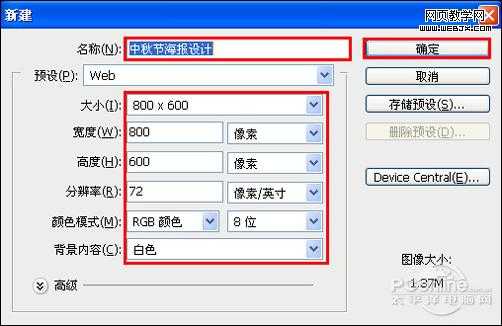
图1
2、在图层面板上单击创建新图层按钮 ,新建一个图层,选择工具箱渐变工具(快捷键G),在工具选项栏中设置为线性渐变,然后点按可编辑渐变,弹出渐变编辑器。双击如图3中的A处,设置色彩RGB分别为124、2、1。再双击图3中所示的B处,设置色彩RGB分别为202、4、3,再双击图3中所示的C处,设置色彩RGB分别为166、4、4,单击确定按钮,接着按键盘Shift不放结合鼠标从上到下拉下,给渐变效果,如图2所示。如图3所示。
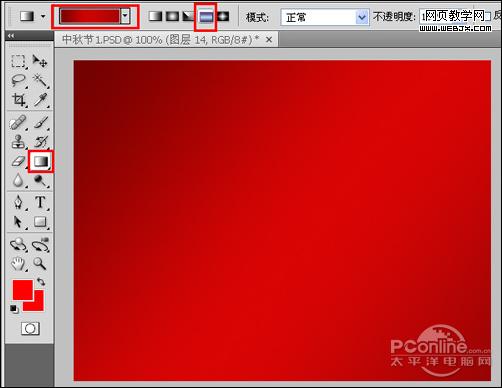
图2
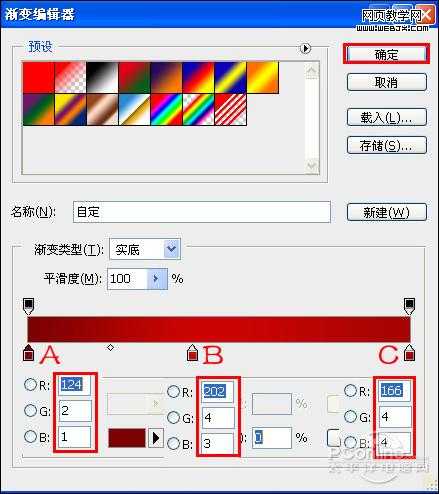
图3
3、在图层面板上单击创建新图层按钮 ,新建一个图层名字为月光,选择工具箱椭圆选框工具,按键盘中的Shift不放在工作区拖出一个正圆形状,并设置前景色的RGB为255、246、237,按键中快捷键Alt+Delete填充前景色,按键盘快捷键Ctrl+D取消选区,如图4所示。
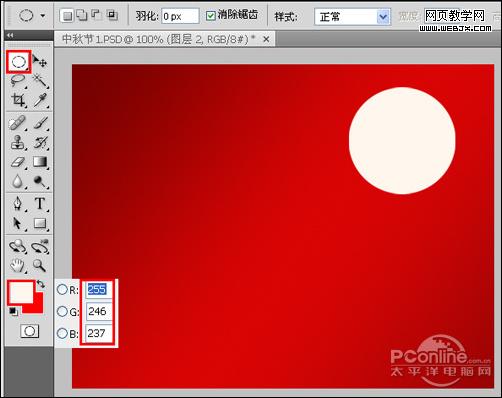
图4
4、在图层面板中选择月光图层,进入到图层样式,勾选为发光选项,设置为发光混合模式为滤色,不透明度为75%,方法为柔和,扩展为0%,大小为29像素,然后点击确定按钮,如图5所示。

图5
5、在图层面板上单击创建新图层按钮,新建一个图层2,再用钢笔工具,画出一个无规则的形状,在工具箱中选择设置前景色,设置前景色的颜色为粉色,RGB值分别是252、238、211,填充给无规则的形状,按键盘快捷键Ctrl+Enter转换为选区,接着按键盘快捷键Alt+Delete填充,按键盘快捷键Ctrl+D取消选区,并移到适当的位置与调整大小,如图6所示。效果图如图7所示。
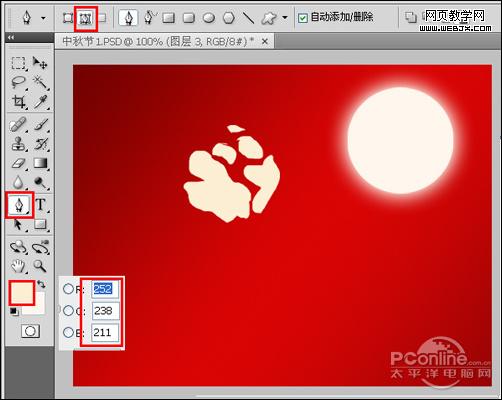
图6

图7
6、在图层面板上单击创建新图层按钮,新建一个图层,再用钢笔工具,画出一个鹤的身体形状,在工具箱中选择设置前景色,设置前景色的颜色为黑色,充给鹤的身体的形状,按键盘快捷键Ctrl+Enter转换为选区,接着按键盘快捷键Alt+Delete填充,按键盘快捷键Ctrl+D取消选区,如图8所示。
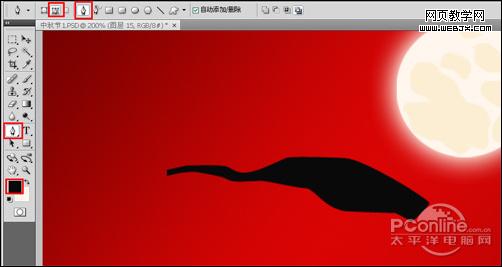
图8 上一页12 3 下一页 阅读全文