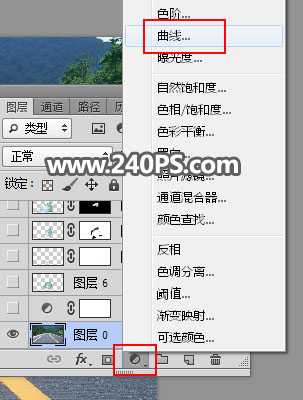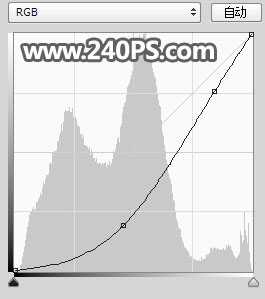站长资源平面设计
Photoshop创意合成正在马路上冲浪的人物效果图教程
简介使用Photoshop合成正在马路上冲浪的人物效果图,教程合成的效果图用到的素材比较少,不过水花部分的处理比较难,前期需要把水花素材抠出,再移到公里上面,根据公里的走势对水花进行调整,公路路面上也需要增加一些水面,这样才更真实。好了,下面就让我们一起试试吧!教程所需要的素材:公路上正在冲浪的人物P
使用Photoshop合成正在马路上冲浪的人物效果图,教程合成的效果图用到的素材比较少,不过水花部分的处理比较难,前期需要把水花素材抠出,再移到公里上面,根据公里的走势对水花进行调整,公路路面上也需要增加一些水面,这样才更真实。好了,下面就让我们一起试试吧!
教程所需要的素材:公路上正在冲浪的人物PS教程素材
最终效果:
主要过程:
1、首先打开公路素材作为背景。
2、点击图层面板下面的创建新的填充或调整图层按钮,选择曲线。
3、把RGB通道暗部区域压暗,参数及效果如下图。
4、打开河流素材。
5、现在来抠河水。进入通道面板,观察一下各通道,然后选择蓝通道,按Ctrl + A 全选,按Ctrl + C 复制。
6、回到图层面板,新建一个图层按Ctrl + V 把复制的通道粘贴进来,如下图。
7、创建色阶调整图层,增加明暗对比,参数及效果如下图。
8、用套索工具勾出顶部区域,并把选区羽化8个像素。
上一页12 3 下一页 阅读全文