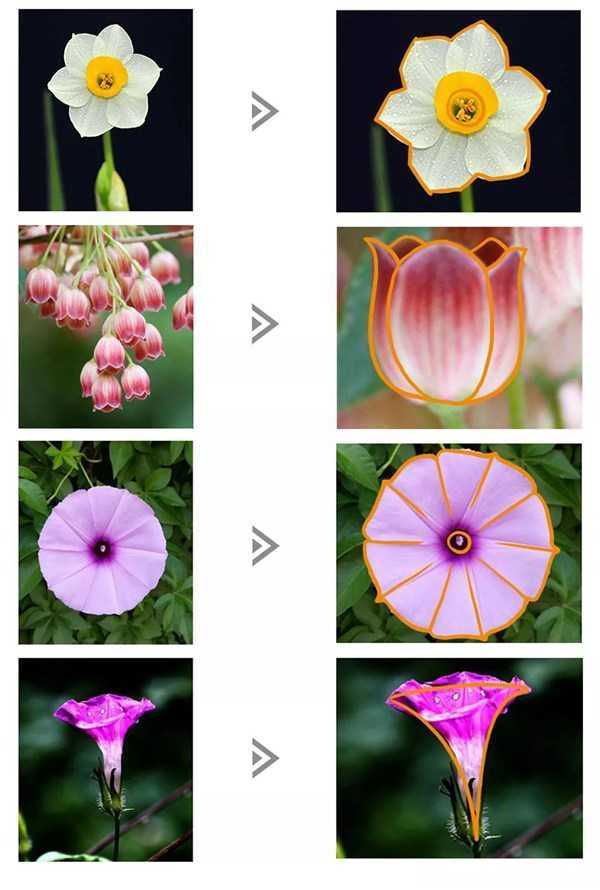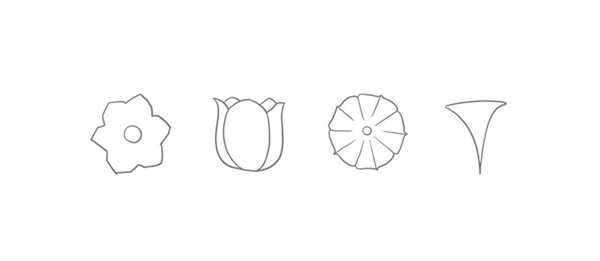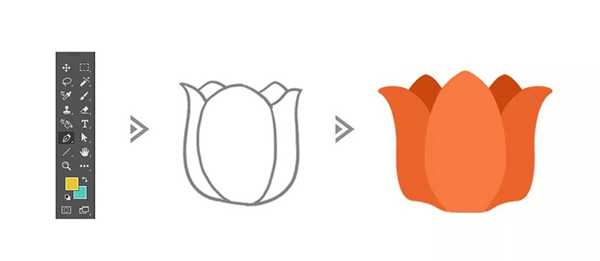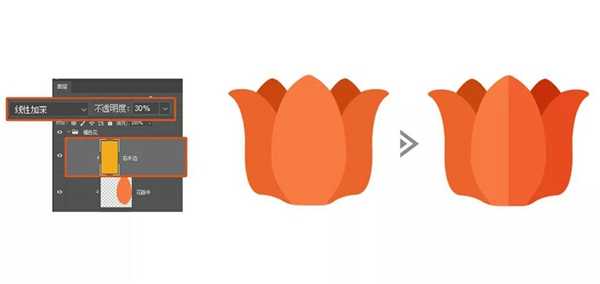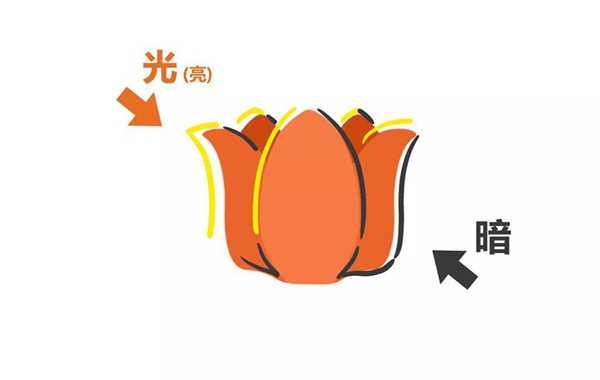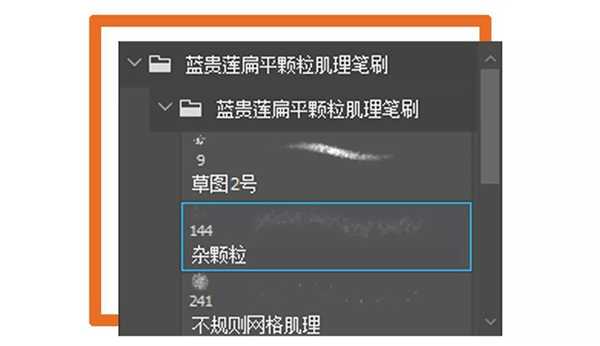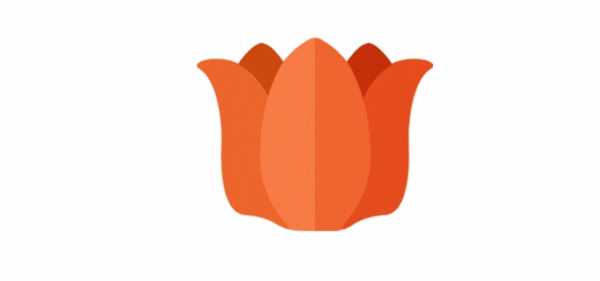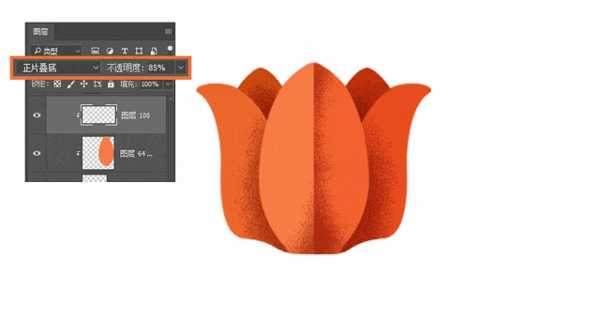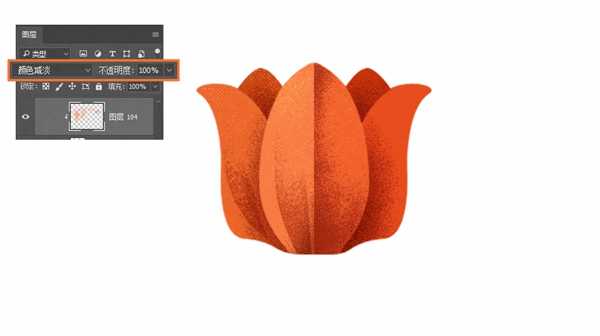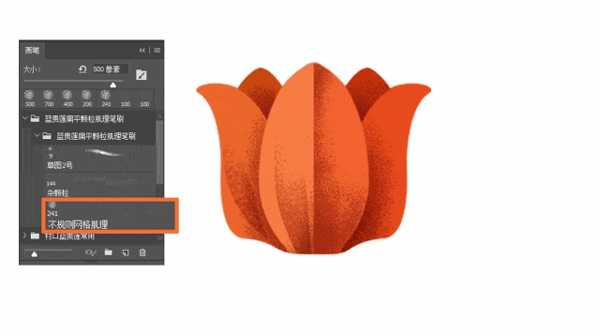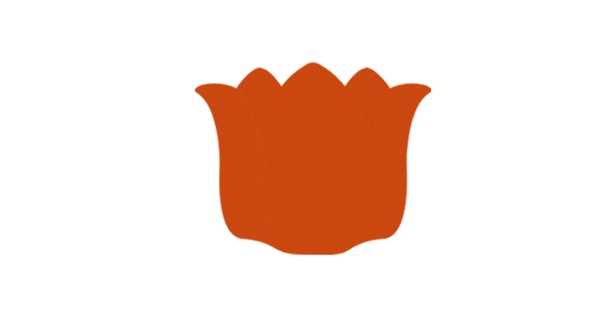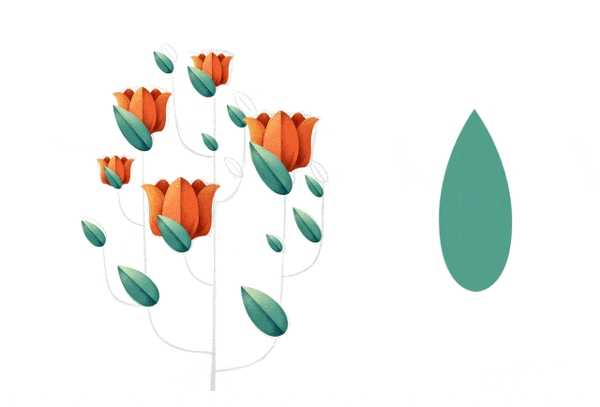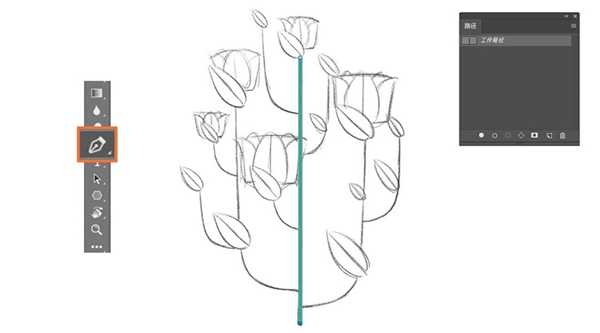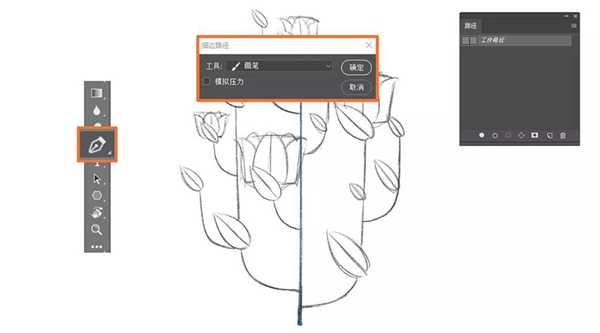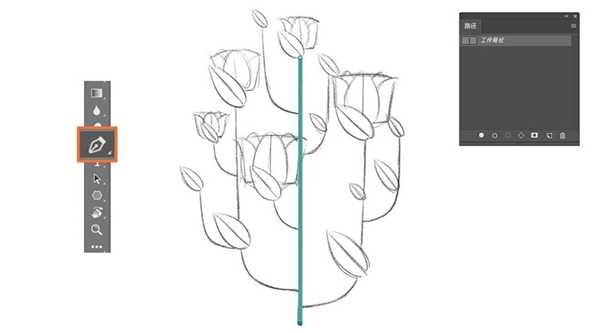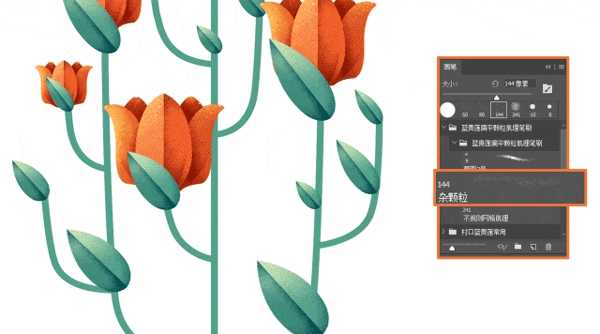站长资源平面设计
用PS设计扁平噪点插画的教程
ps如何设计制作扁平噪点插画?有小伙伴想要学习用ps设计制作扁平噪点插画,小编为大家整理了用ps设计制作扁平噪点插画的教程,一起动手操作一下吧。
- 软件名称:
- Adobe Photoshop CC 2019 20.0 简体中文安装版 32/64位
- 软件大小:
- 1.73GB
- 更新时间:
- 2019-12-04立即下载
用PS设计制作扁平噪点插画的教程:
一、提取外形
TIPS:我们在选择照片的时候需要注意搜索对象的图片尽量是正视或全侧视图,这样的角度方便我们从图片中提取外形,不受透视变化的影响。
从网上搜索出我们需要绘制物体的照片。接着进行造型概括,对外轮廓进行大致描边。当遇到有细小变化的时候不要被细节变化带跑(如下图所示第四个喇叭花上方的造型有很多小波浪褶皱,我的处理是直接拉直线概括)观察物体的正确方式应该从物体外轮廓进行观察概括,通常会用到将物体比作几何形或拉直线的概括方法。
二、概括细节+区分层次
TIPS:为了物体对称我只会勾勒单侧花瓣,接着复制粘贴(Ctrl/Cmd+C》Ctrl/Cmd+V),并将其翻转(Ctrl/Cmd+T)成另一侧。
提取外形后对细节进行概括,用钢笔工具(P)勾勒出前后花瓣,进行适当的微调让整个图形更加饱满,接着根据花瓣的前后关系分好图层。
新建图层并创建剪贴蒙版,右半边部分填充为黄色,模式选为【线性加深,不透明度调为30%】。右半部分的颜色变深,呈现对折的视觉效果,同时也帮助下一步亮暗面的塑造。
三、统一光源+添加噪点
TIPS:用鼠标添加颗粒的时候注意疏密的变化,不要盲目的在同一个地方反复来来回回涂,可以根据自己的需求调节颗粒笔刷大小。
首先我们需要设定统一光源,这里我把光源统一设定成左上方打下来的。那么物体所有左上的面都是亮面(受光),而物体所有右下的面就是暗面(背光)。
我们需要用【杂颗粒笔刷】在暗面和亮面用都涂上噪点。
套索工具(L)圈出花朵下方需要做丰富的区域,接着在选区内用【杂颗粒笔刷】添加颗粒,图层模式选择【正片叠底】,不透明度【85%】。
亮面的颗粒用的是花瓣的橘色,图层模式选择【颜色减淡】,自然就呈现了亮黄色blingbling的颗粒效果。
四、叠加网点+修饰细节
在花朵的上半部分添加一些不规则的白点,呈现出亮晶晶的效果,用【不规则网格肌理笔刷】添加网点效果,丰富物体层次。
TIPS:叶子也是一毛一样的重复上面的「四步法」来进行绘制的,学会方法就可以进行万变了。
花杆的绘制
在纸上绘制一个简易版花杆,将大大小小的花朵和叶子串起来。接着用钢笔工具(P)将其中一个花杆勾出来,找到路径工具,右键选择描边路径(描边路径中的工具选择画笔,画笔是系统自带的硬边圆画笔,根据自己的需要调好画笔粗细和颜色)。
花杆一一绘制完成后,将所有的花杆合并图层,接着将图层像素锁定,用【杂颗粒笔刷】绘制亮暗面(统一左亮右暗)。
效果图展示:
以上就是小编给大家带来的用PS设计制作扁平噪点插画的教程,更多精彩内容请关注网站。
下一篇:ps怎么手绘水中映月的风景插画?