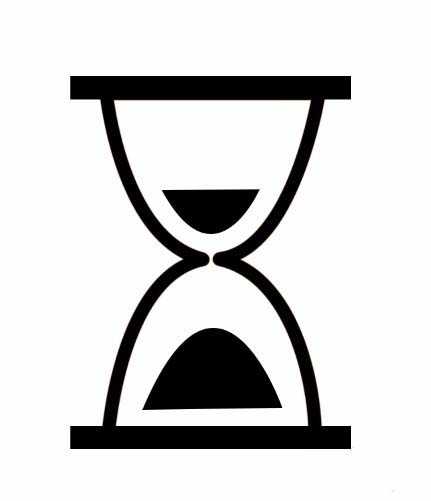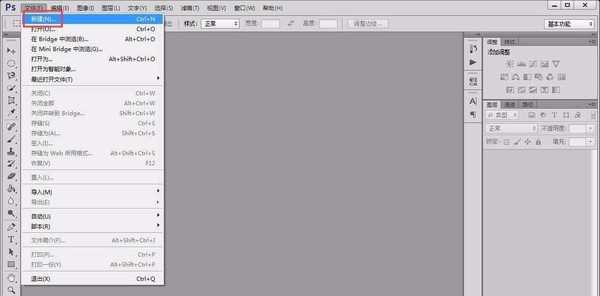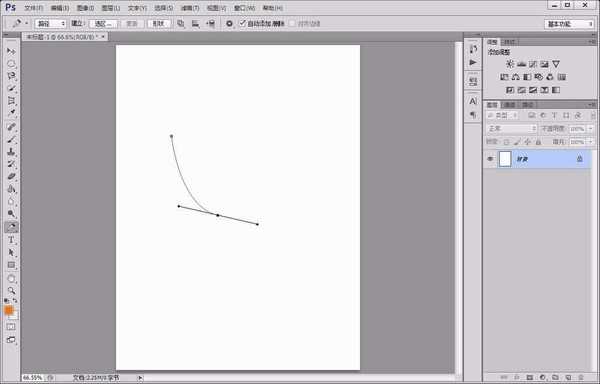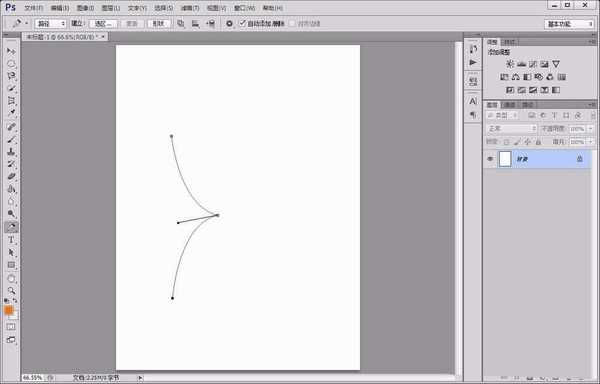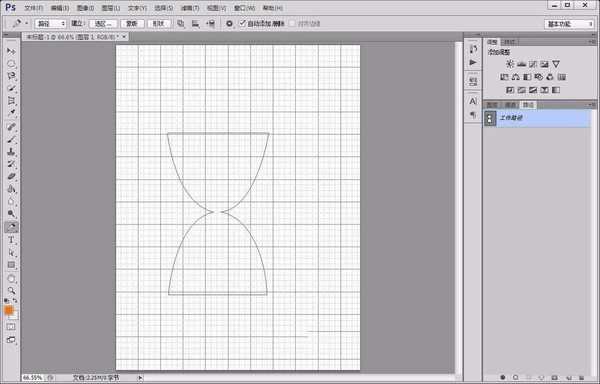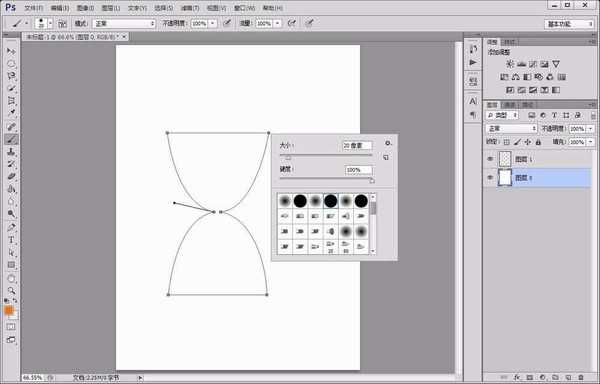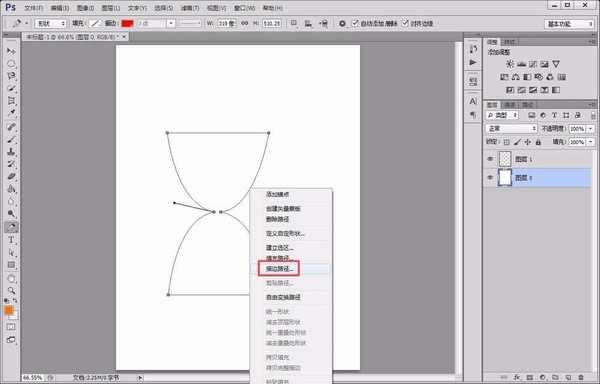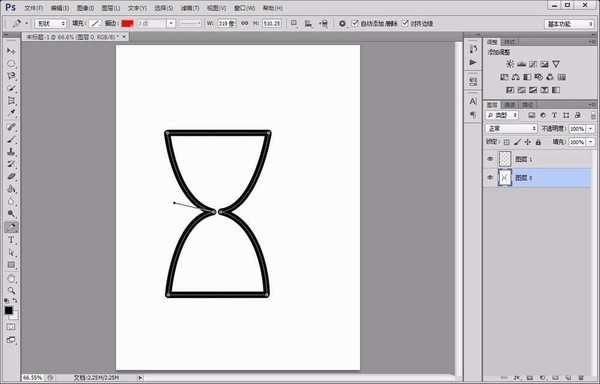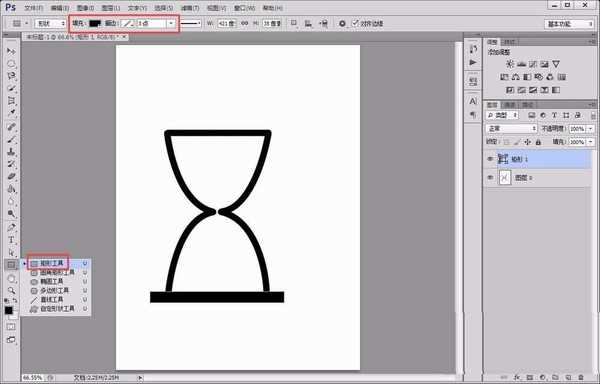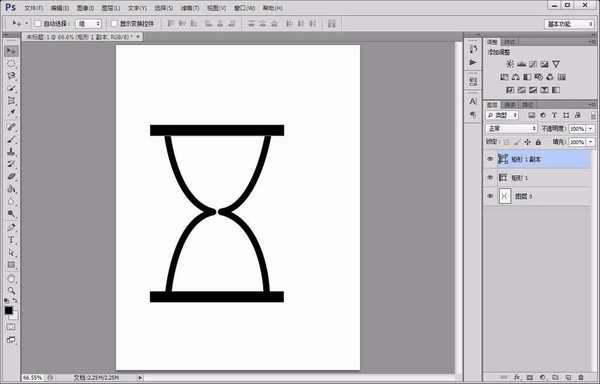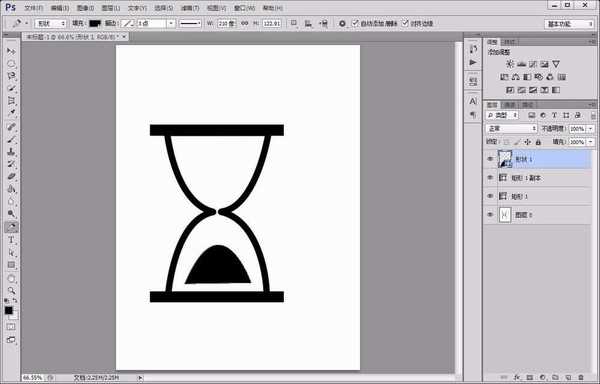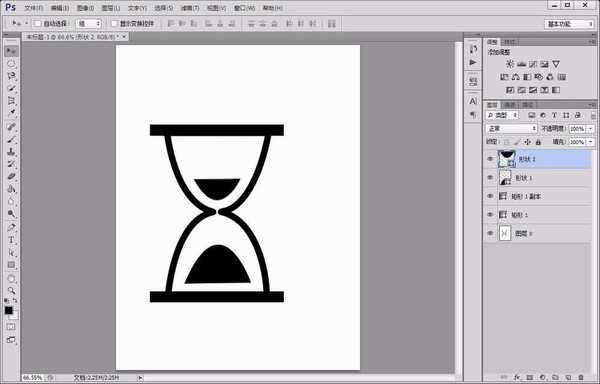站长资源平面设计
ps怎么画沙漏? ps绘制简笔画效果沙漏的教程
简介今天我们就来看看使用ps随手画一个沙漏图案的教程,很简单,请看下文详细介绍。软件名称:Adobe Photoshop 8.0 中文完整绿色版软件大小:150.1MB更新时间:2015-11-04立即下载1、首先,打开photoshop软件,新建一个白色画布。2、点击左侧的“钢笔工具&r
今天我们就来看看使用ps随手画一个沙漏图案的教程,很简单,请看下文详细介绍。
- 软件名称:
- Adobe Photoshop 8.0 中文完整绿色版
- 软件大小:
- 150.1MB
- 更新时间:
- 2015-11-04立即下载
1、首先,打开photoshop软件,新建一个白色画布。
2、点击左侧的“钢笔工具”在白色画布中绘制出一个漏斗图像的雏形,如图所示。
3、将画笔调整为适宜粗细和颜色,点击鼠标右键,选择“描边路径”选项,完成描边。
4、新建一个图层,点击左侧“矩形工具”,绘制出一个黑色填充的矩形,将其放在雏形的下方。
5、复制一个矩形图层,按住“shift”键,向上拖动矩形至漏斗雏形的上边沿。
6、最后,用“钢笔工具”在漏斗中绘制出漏沙的形状,并调整填充颜色为黑色。
以上就是使用ps绘制沙漏的教程,希望大家喜欢,请继续关注。
相关推荐:
ps怎么设计一幅2.d的沙漏插画?
ps怎么画雪人? ps绘制卡通雪人图标的教程
ps怎么绘制空心的三角形? ps三角形的绘制方法