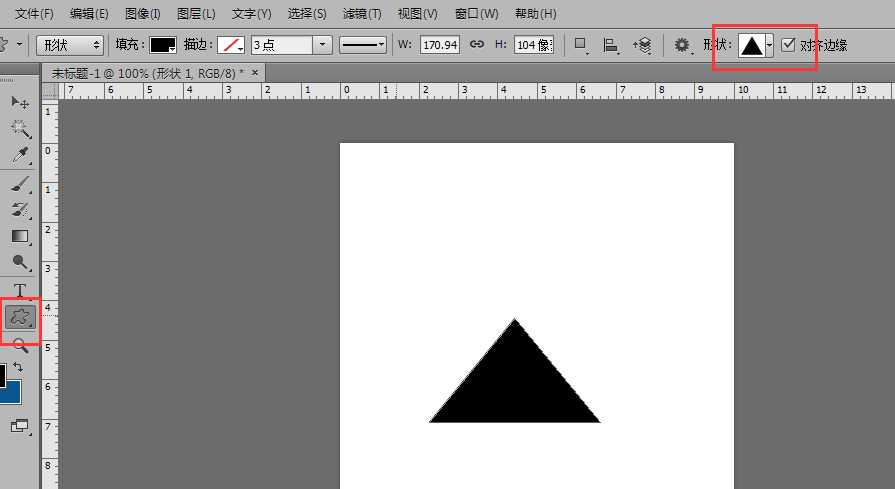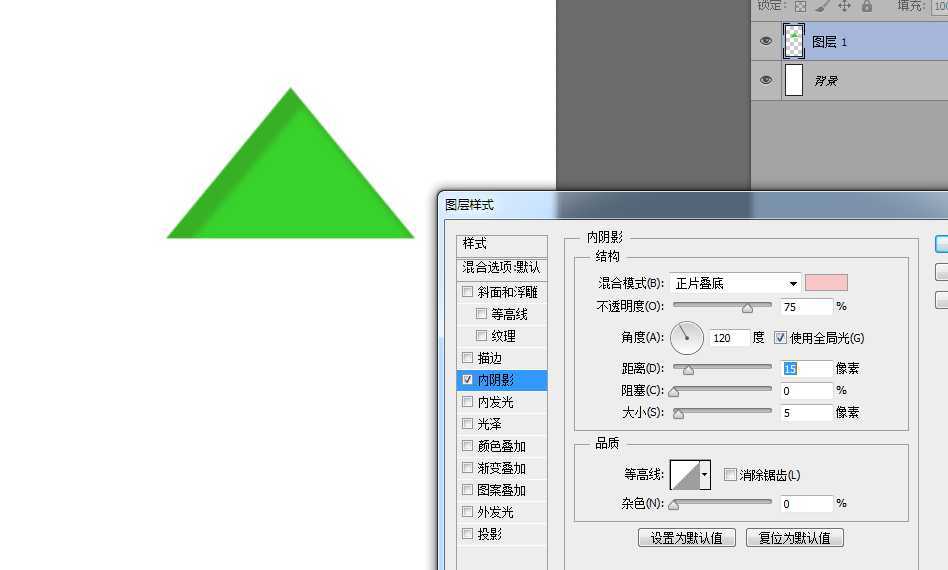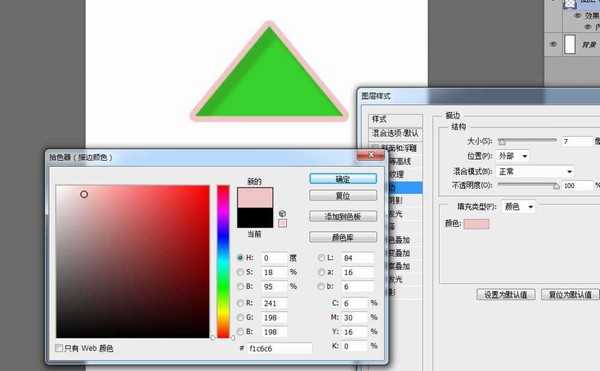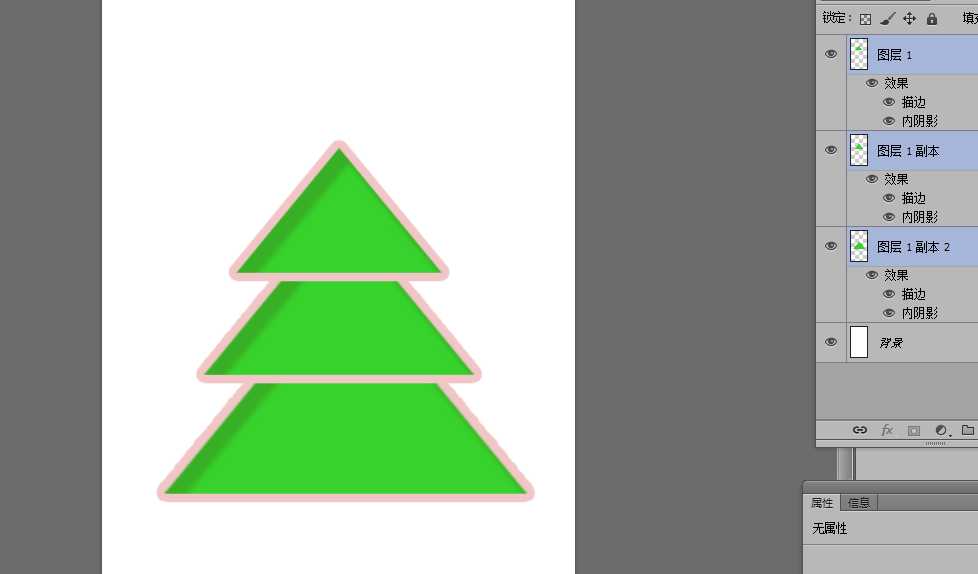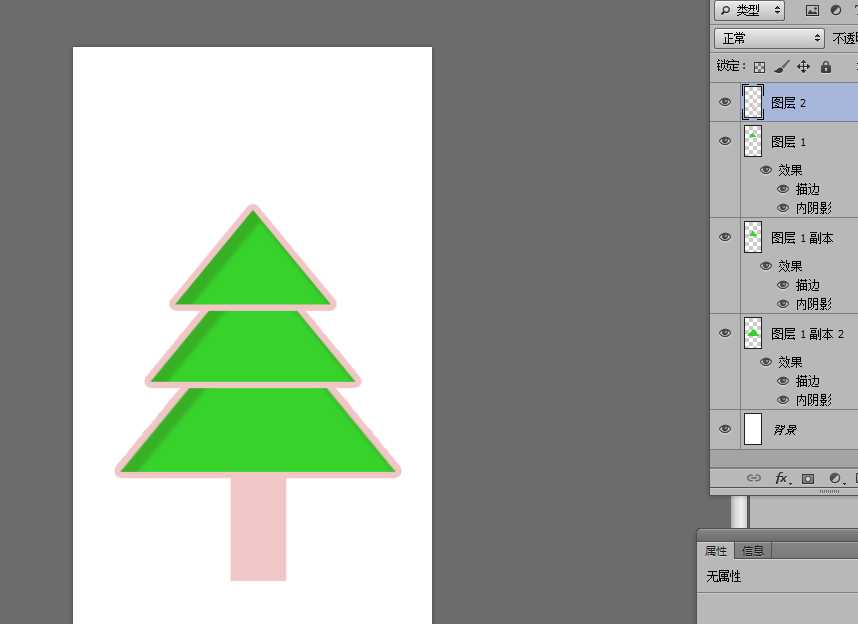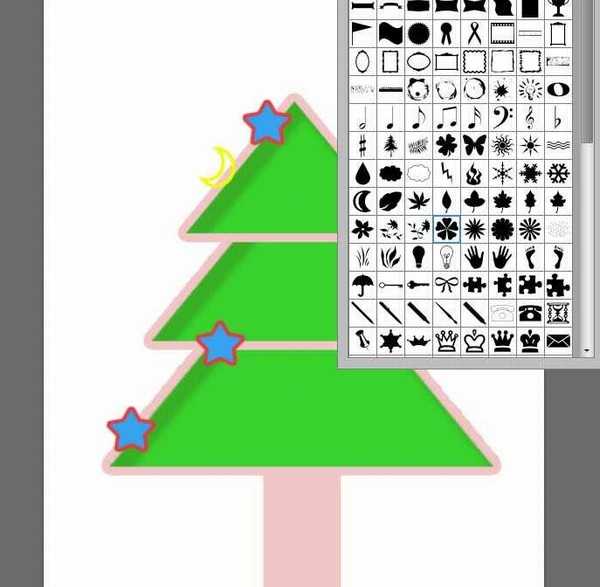站长资源平面设计
ps怎么画一颗卡通的圣诞树? ps绘制圣诞树的教程
简介圣诞节马上到了,想要画一颗简单的圣诞树,该怎么画呢?下面我们就来看看ps绘制卡通圣诞树的教程。软件名称:Adobe Photoshop 8.0 中文完整绿色版软件大小:150.1MB更新时间:2015-11-04立即下载1、首先打开ps,新建一个画布,然后选择自定形状工具,画一个三角形状,作为圣
圣诞节马上到了,想要画一颗简单的圣诞树,该怎么画呢?下面我们就来看看ps绘制卡通圣诞树的教程。
- 软件名称:
- Adobe Photoshop 8.0 中文完整绿色版
- 软件大小:
- 150.1MB
- 更新时间:
- 2015-11-04立即下载
1、首先打开ps,新建一个画布,然后选择自定形状工具,画一个三角形状,作为圣诞树的一部分
2、将三角形状填充为绿色,给它加一个内阴影效果,具体参数可以参考我的,效果如下图
3、为了看起来比较卡通化,所以再给绿色三角形加一个描边效果,这样看起来卡通一些哦
4、将之前几步做好的三角形再复制出来两个,并放大,让三个大小都不一样,一个比一个大,组成树的形状
5、选择矩形工具,新建一个图层,画一个树干并填充颜色,摆放的合适的位置
6、最后一步,用自定义形状工具里面的形状给圣诞树添加一些装饰,大功告成
以上就是ps绘制圣诞树的教程,希望大家喜欢,请继续关注。
相关推荐:
ps怎么绘制带有阴影的圆柱体?
ps怎么绘制一个可爱的玻璃瓶子?
ps中怎么绘制放射状的五角星图形?