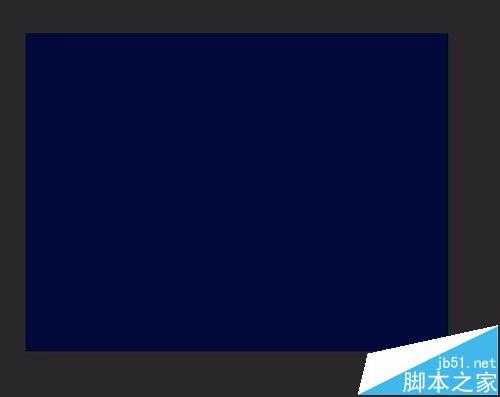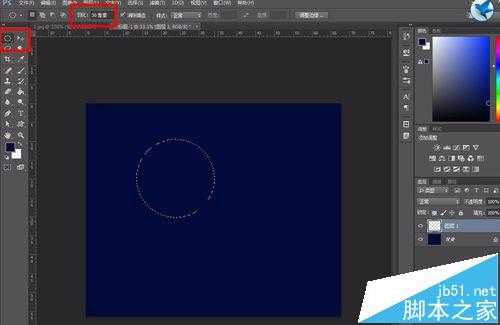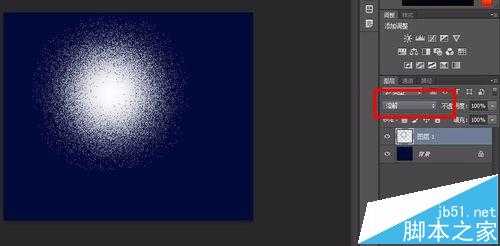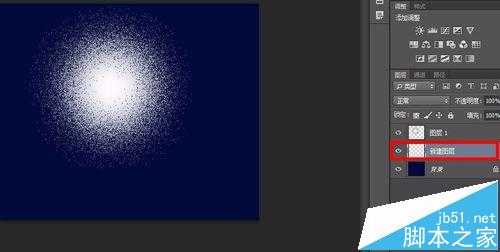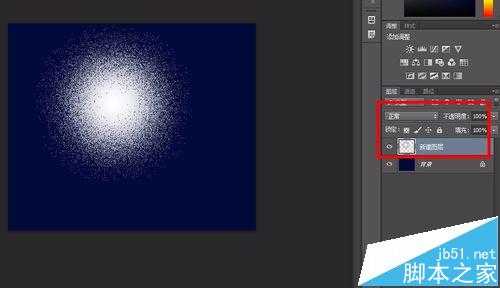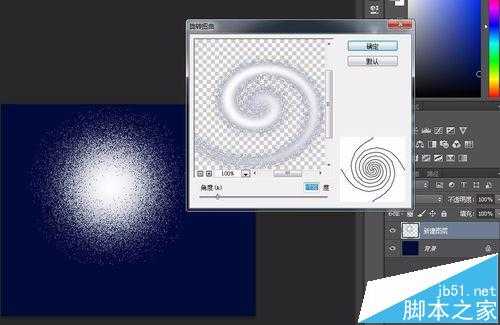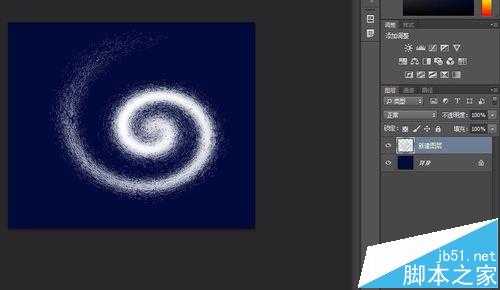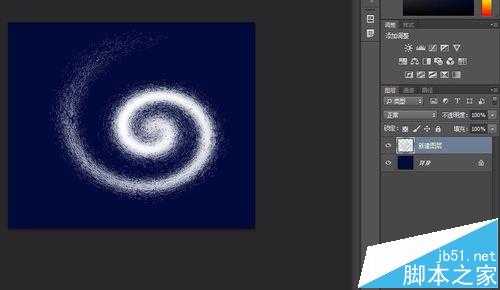站长资源平面设计
PS怎么制作美轮美奂的星空图?
简介用PS打造星空软件名称:Adobe Photoshop 8.0 中文完整绿色版软件大小:150.1MB更新时间:2015-11-04立即下载1、新建一个深蓝色画布2、新建一个空白的画布,选择椭圆选框工具,将羽化进行30的设置(可自行设置进行调试)然后填充白色3、图层混合样式选择,溶解4、新建空白图
用PS打造星空
- 软件名称:
- Adobe Photoshop 8.0 中文完整绿色版
- 软件大小:
- 150.1MB
- 更新时间:
- 2015-11-04立即下载
1、新建一个深蓝色画布
2、新建一个空白的画布,选择椭圆选框工具,将羽化进行30的设置(可自行设置进行调试)然后填充白色
3、图层混合样式选择,溶解
4、新建空白图层,将空白图层放到溶解图层下面。
5、将图层进行合并,然后图层混合样式变成正常
6、选择滤镜-扭曲-旋转扭曲,自行进行扭曲自己看着好看就行。
7、编辑——自由变换,自行调整,然后填加自己喜欢的渐变颜色,和填加装饰。
相关推荐:
ps怎么给风景图添加淡薄雾气效果?
ps怎么制作3d立体水滴式的文字字体?
PS图层怎么拆分和合并? PS处理图片的教程
上一篇:ps绘制一个漂亮逼真的橙子
下一篇:PS绘制一个卡通风格的车轮