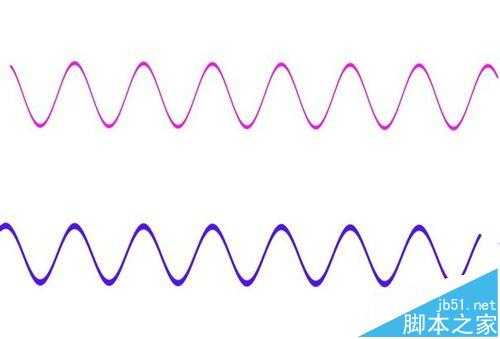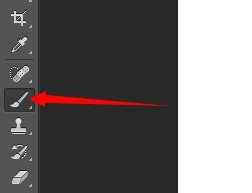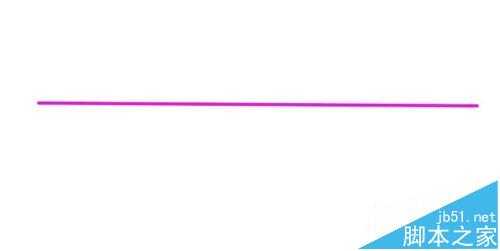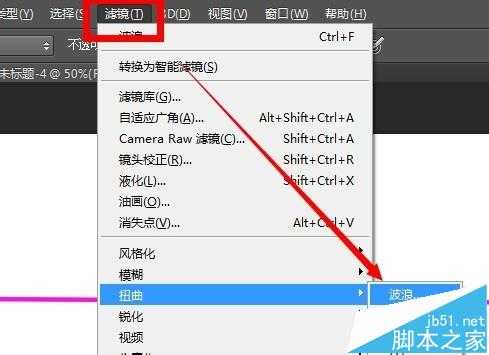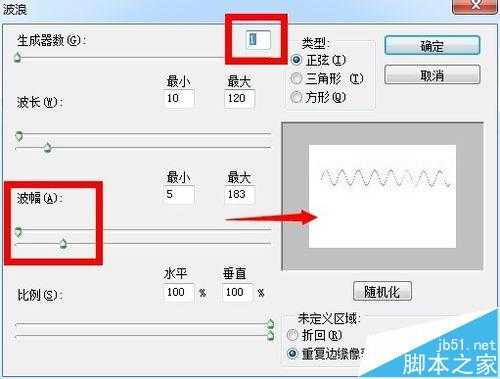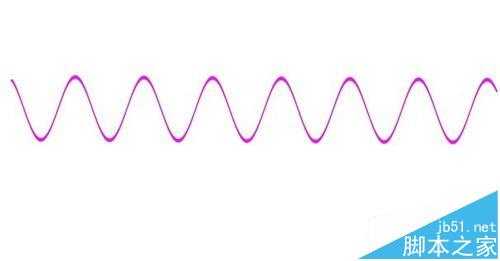站长资源平面设计
ps波浪线怎么画? ps画均匀的波浪线的教程
简介用ps画的波浪线效如图。软件名称:Adobe photoshop 7.01 官方正式简体中文版软件大小:154MB更新时间:2013-04-19立即下载1。点击画笔工具2。在画布上右击鼠标,把画布硬度调到最大值,画笔大小调细一些3。在画布的一端点一点,按住键盘上的shift,再在画布的另一端点一点
用ps画的波浪线效如图。
- 软件名称:
- Adobe photoshop 7.01 官方正式简体中文版
- 软件大小:
- 154MB
- 更新时间:
- 2013-04-19立即下载
1。点击画笔工具
2。在画布上右击鼠标,把画布硬度调到最大值,画笔大小调细一些
3。在画布的一端点一点,按住键盘上的shift,再在画布的另一端点一点,一条直线就出来了,如果什么都看不到,说明画布的颜色是白色的,背景也是白色的,改一下颜色再画直线~
4、点击滤镜——扭曲——波浪
5、把生成数改成1,再修改波幅的大小和波长的长短,在预览窗看到效果合适为止~
6、确定之后,波浪线就画好了~
相关推荐:
ps怎么绘制一个简单的简笔画和平鸽子?
ps怎么快速复制绕中心点的旋转的椭圆图像?
PS怎么制作漂亮的玻璃按钮? PS制作粉色透明按钮的教程
上一篇:ps怎么绘制一个水果超市的名片?
下一篇:ps怎么设置一个淘宝店招图片?