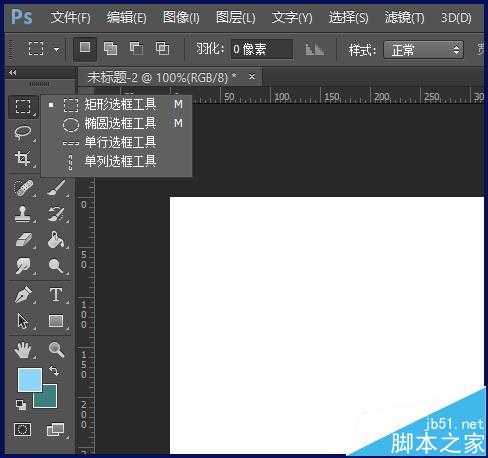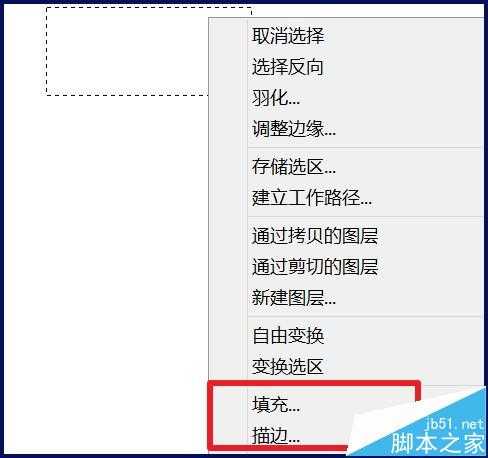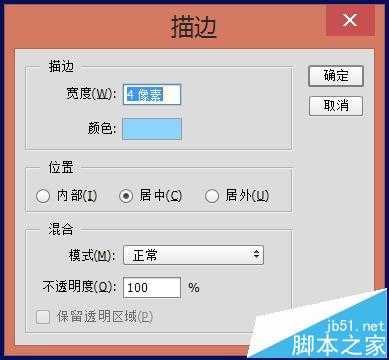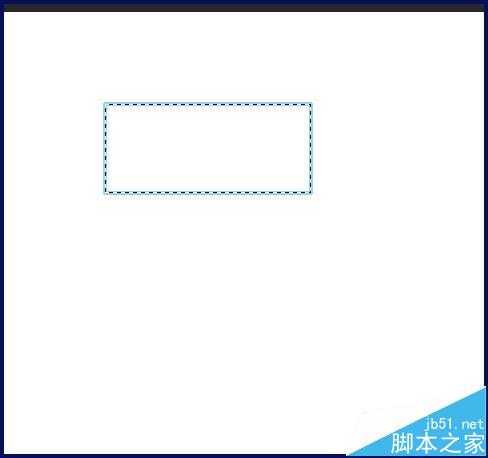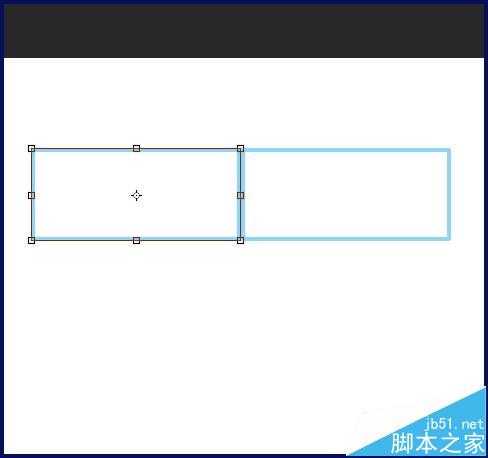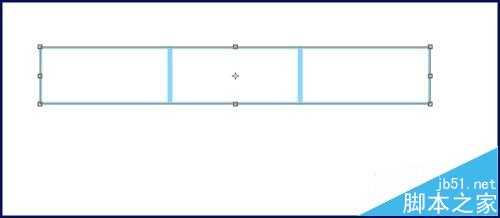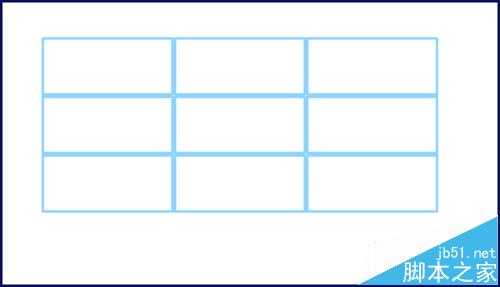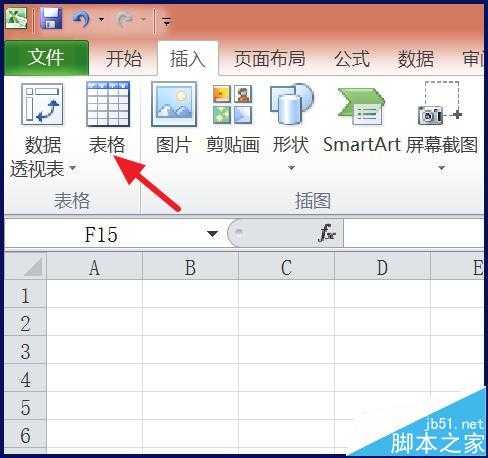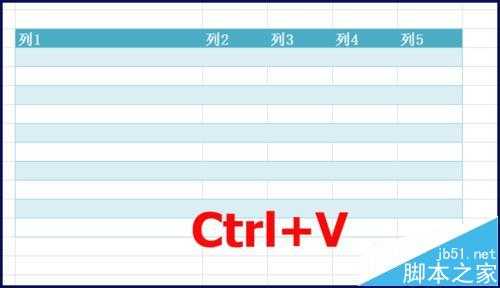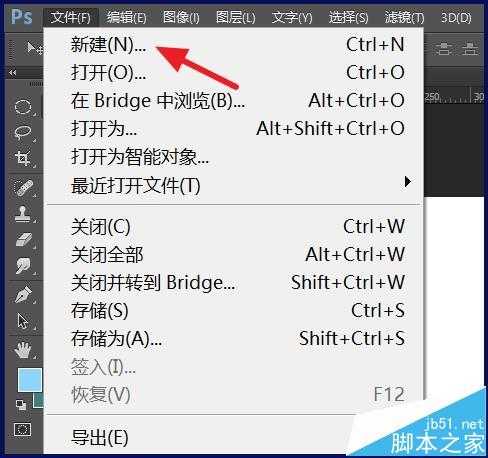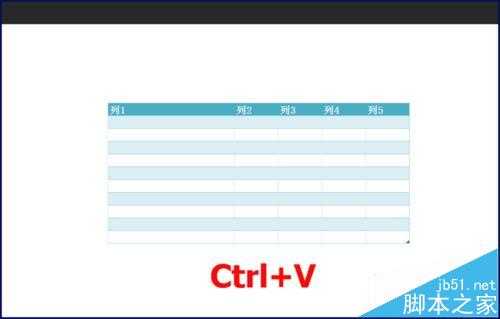站长资源平面设计
ps怎么画表格? ps插入表格的两种方法
简介有时候我们需要在ps上制作表格,这要怎么操作呢?现在就为大家简单介绍一下软件名称:Adobe Photoshop 8.0 中文完整绿色版软件大小:150.1MB更新时间:2015-11-04立即下载一、ps制作1、在ps中画,会稍微麻烦一点,选择矩形选框工具2、画出一个格子的大小,然后右击选择
有时候我们需要在ps上制作表格,这要怎么操作呢?现在就为大家简单介绍一下
- 软件名称:
- Adobe Photoshop 8.0 中文完整绿色版
- 软件大小:
- 150.1MB
- 更新时间:
- 2015-11-04立即下载
一、ps制作
1、在ps中画,会稍微麻烦一点,选择矩形选框工具
2、画出一个格子的大小,然后右击选择【填充】和【描边】
3、选择上你想要的颜色
4、接着将图层多复制几个,按Ctrl+T,将矩形移动到旁边,移动到合适位置后,按下回车,再对另一个图层操作
5、再将横排的图层复制,同样移动到下方
6、这样就能绘制出一个表格
方法二:直接复制
1、首先,比较方便的方法是在Excel中做好后,复制到ps中,具体方法如下。在Excel中插入一张表格
2、设置你需要的背景,并输入数据,接着选中表格,复制表格
3、打开ps,打开你的文件
4、然后,按Ctrl+V,即可复制到ps中,会复制一张图片在ps中
相关推荐:
ps怎么制作爆炸光圈的特效?
ps怎么制作梦幻的烟花特效的文字?
Photoshop怎么绘制手机中的设置图标?