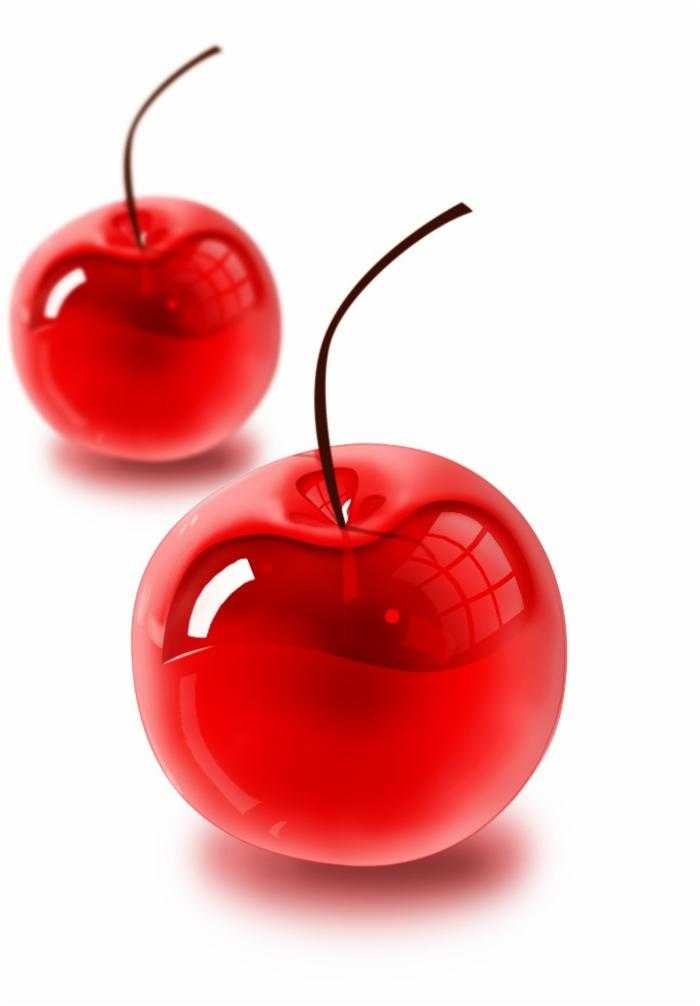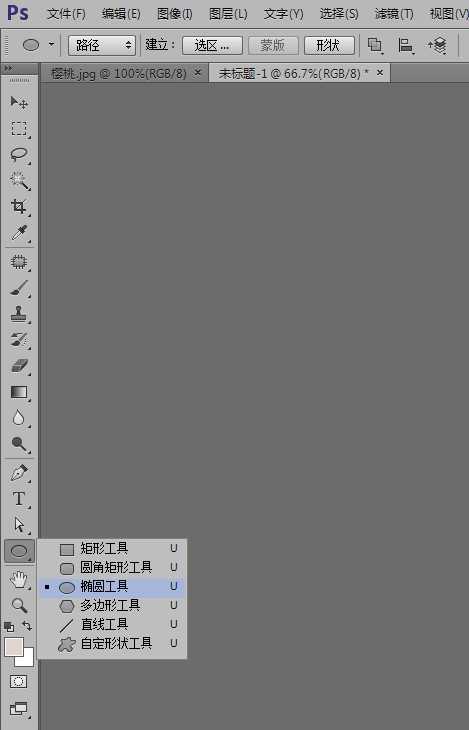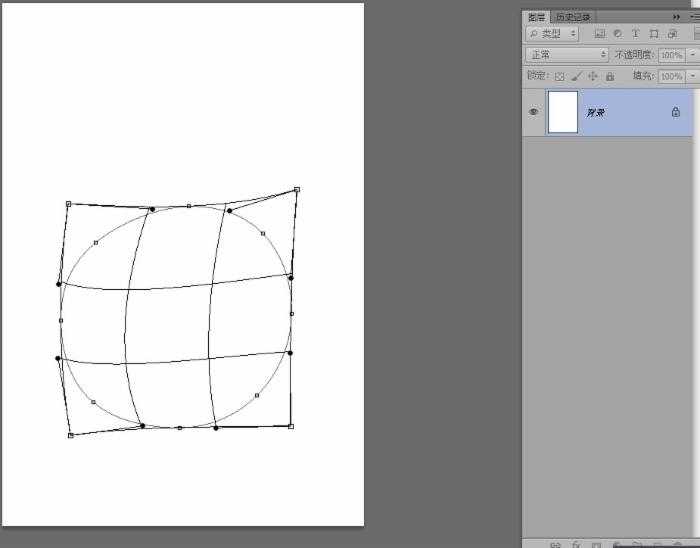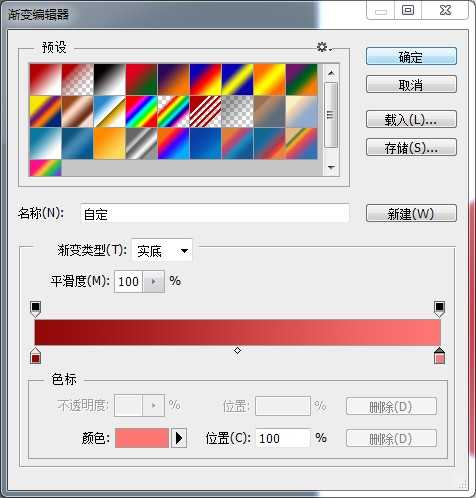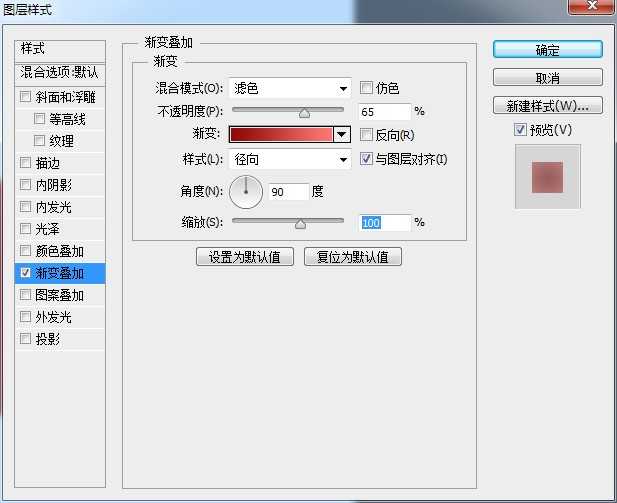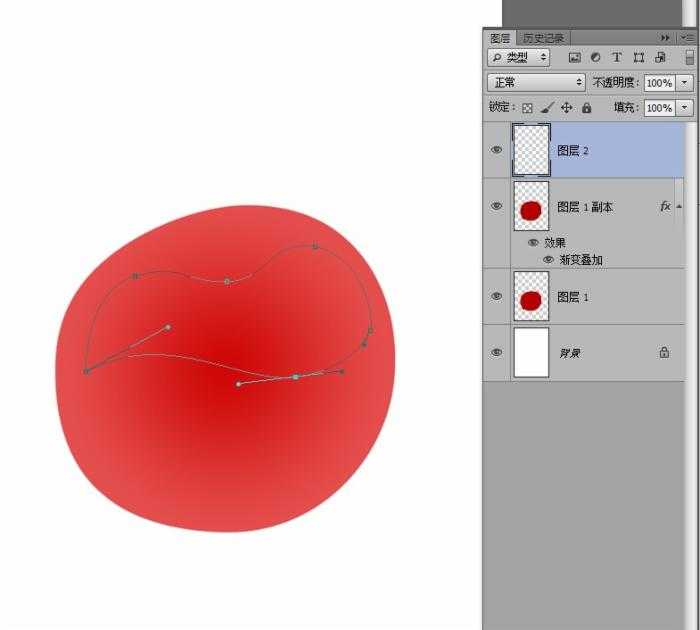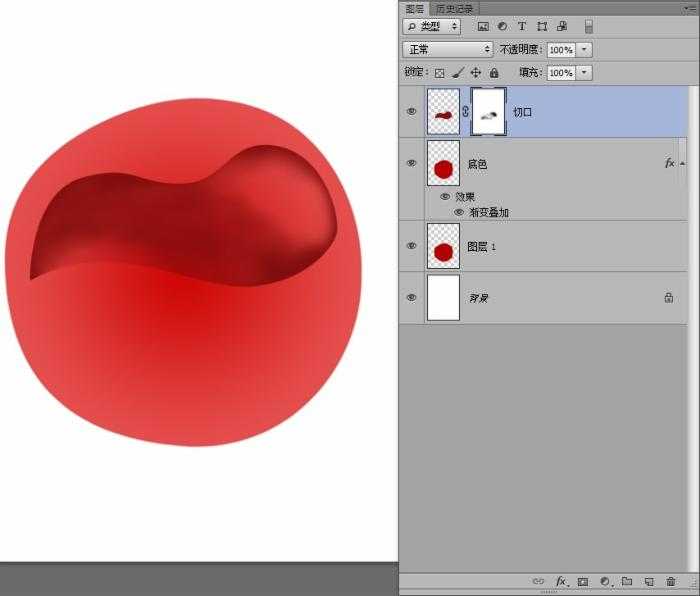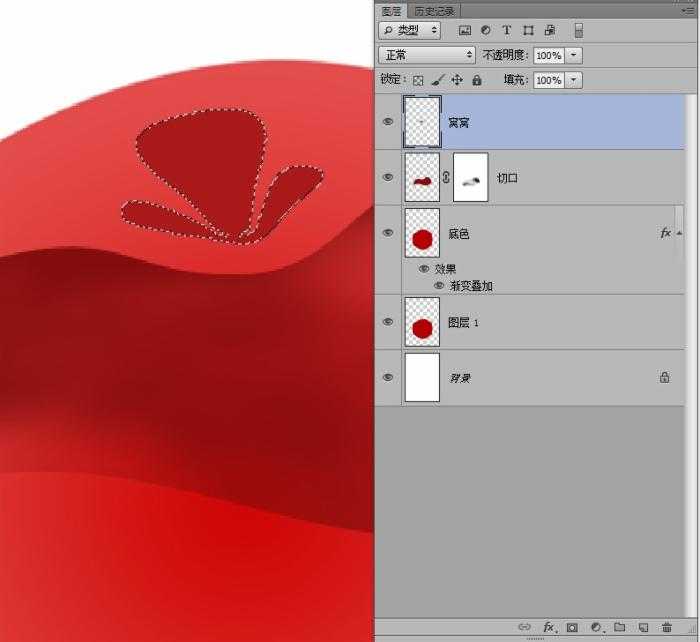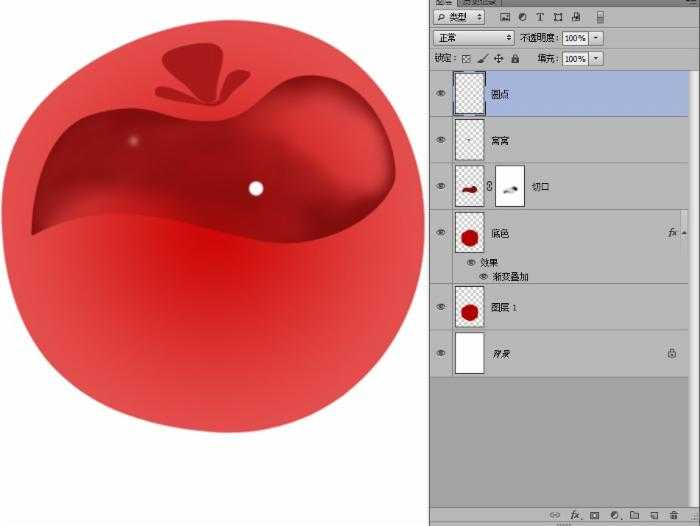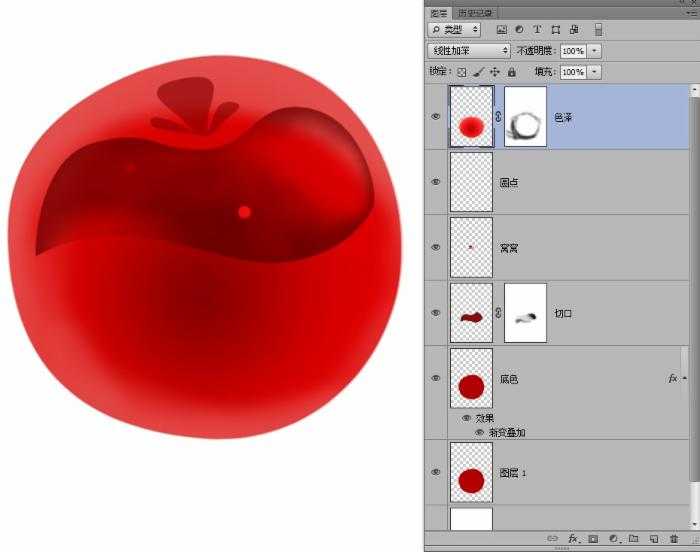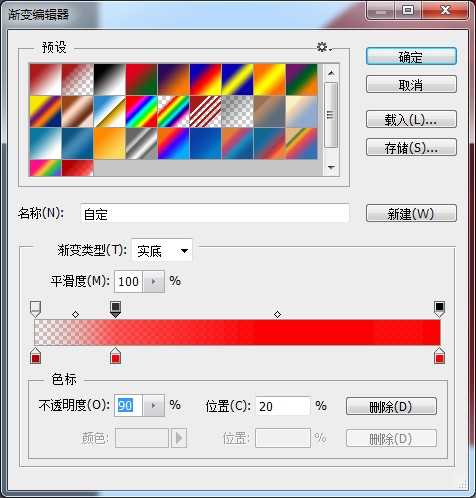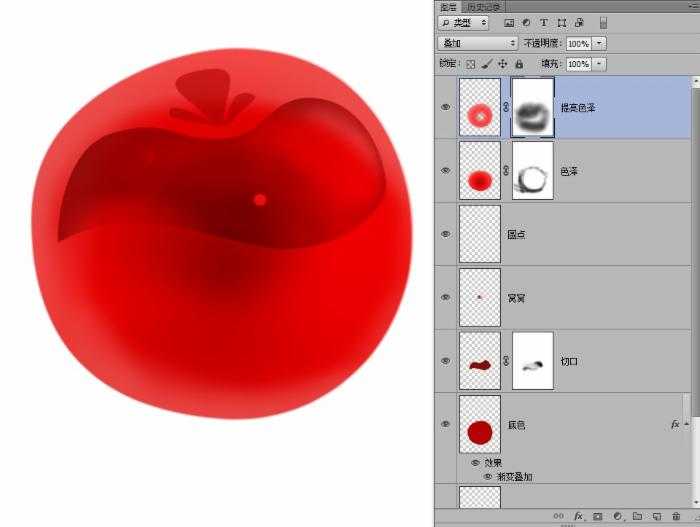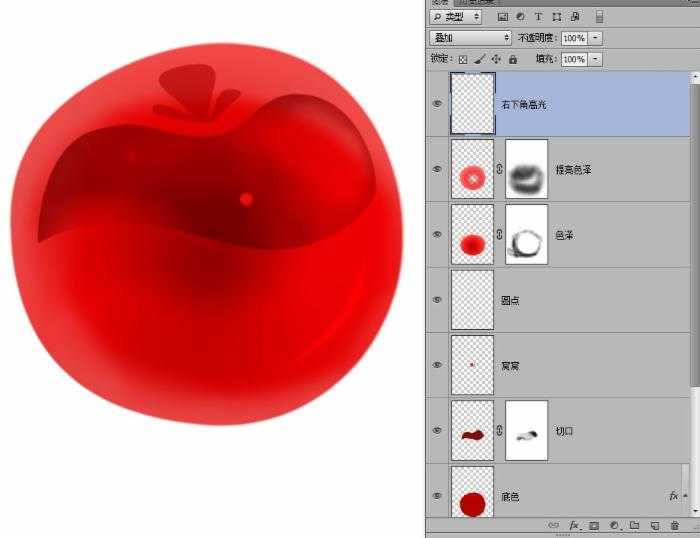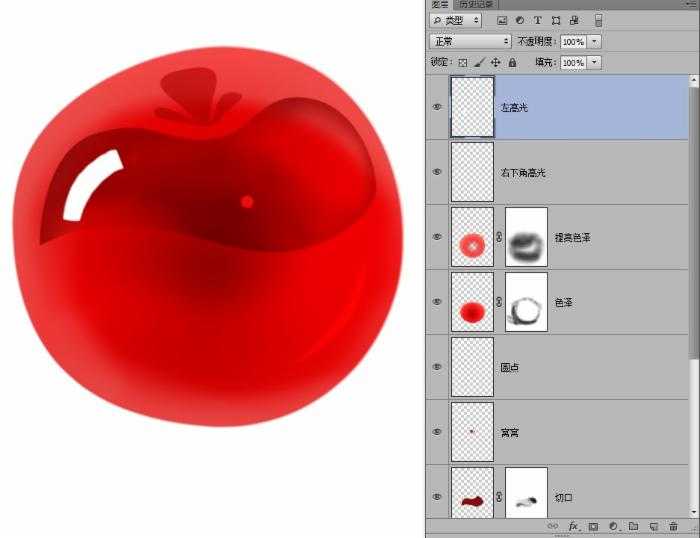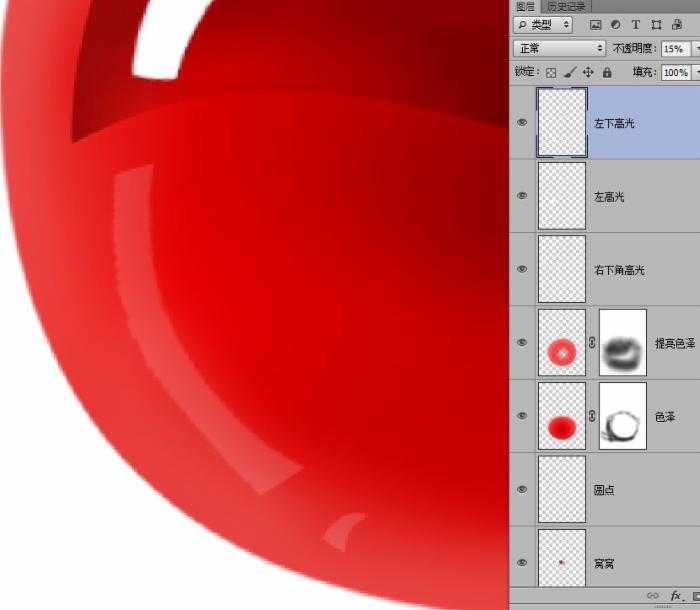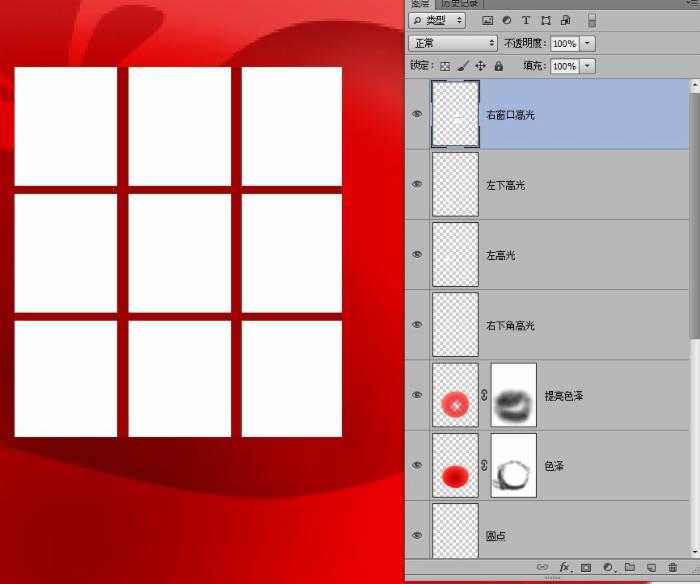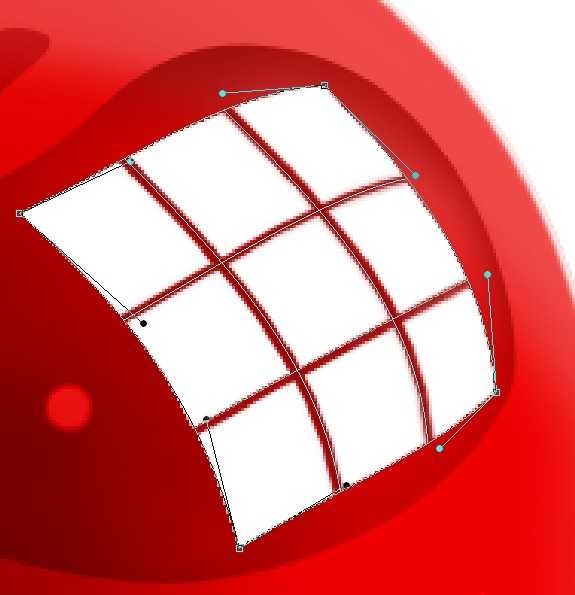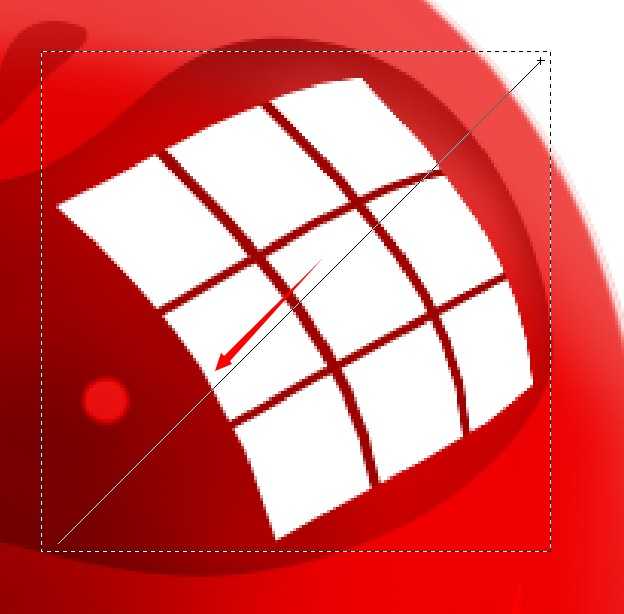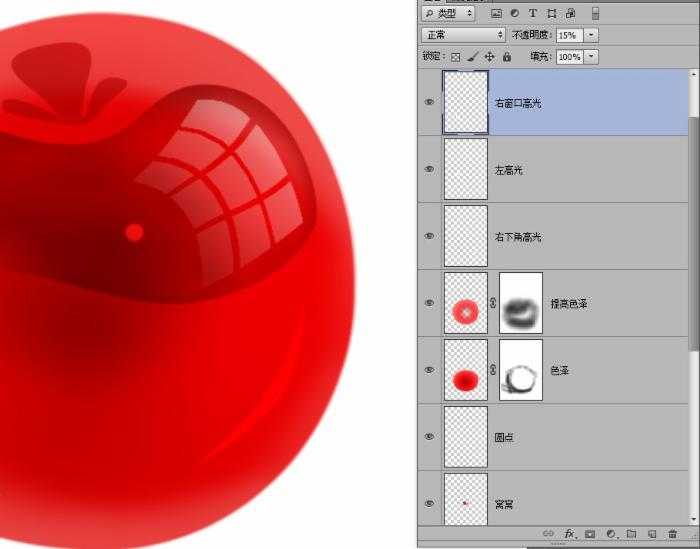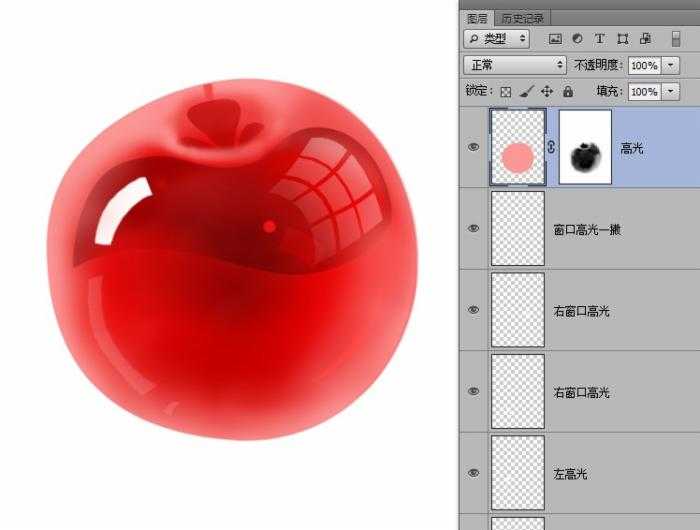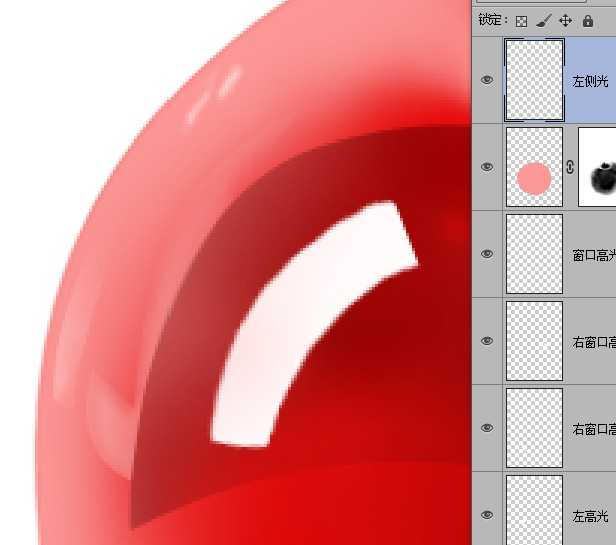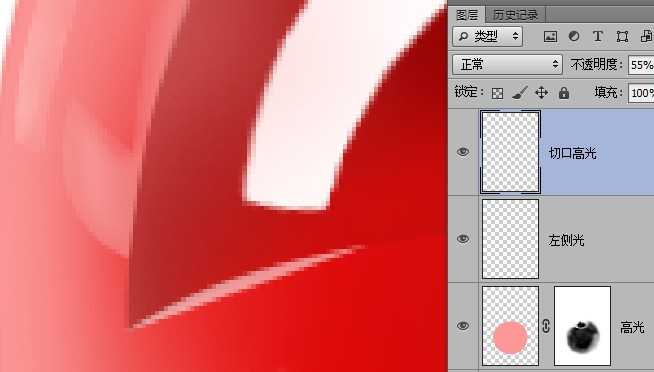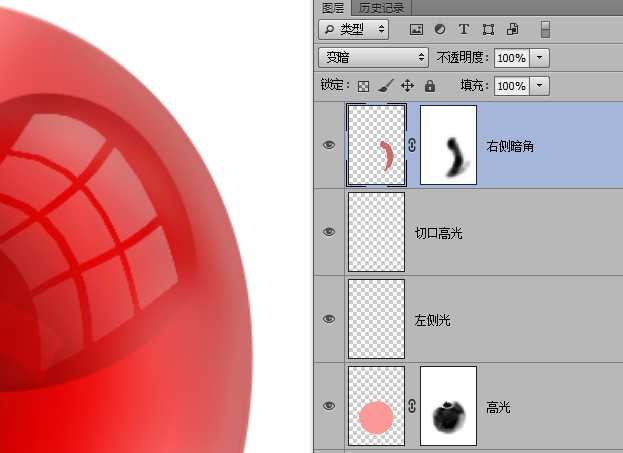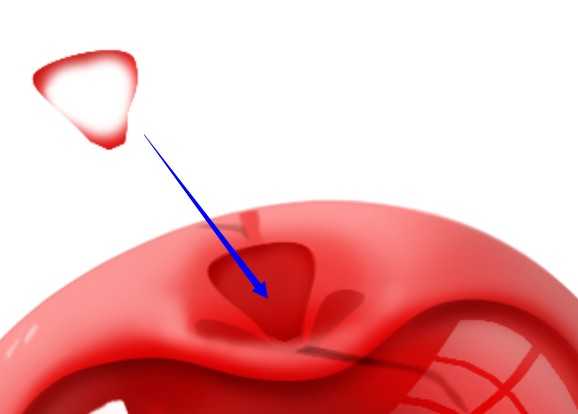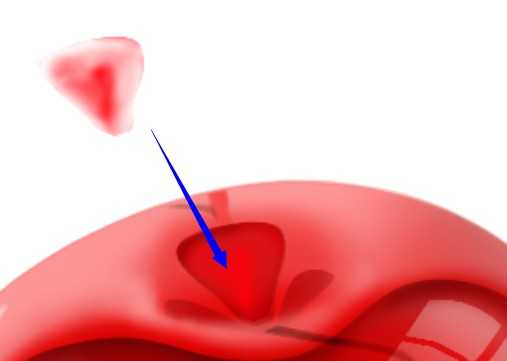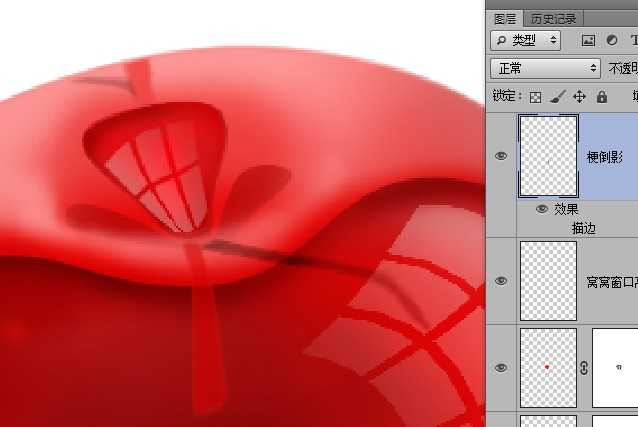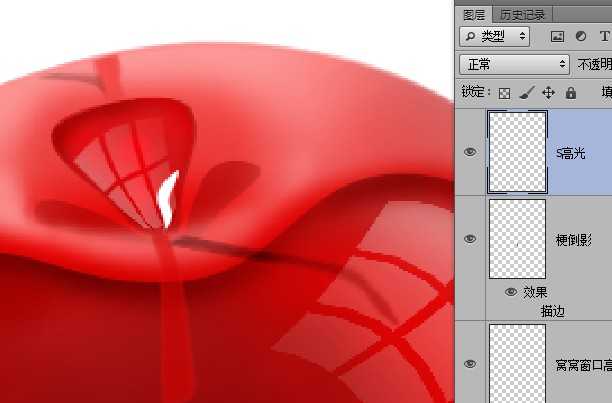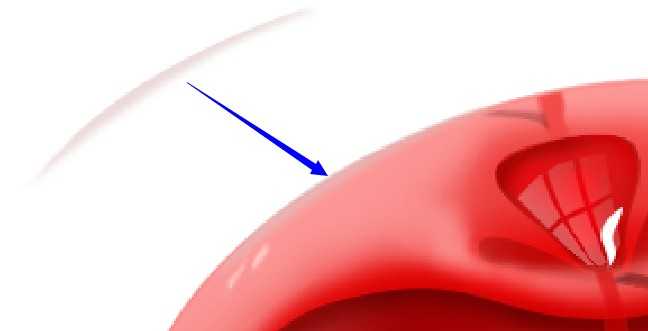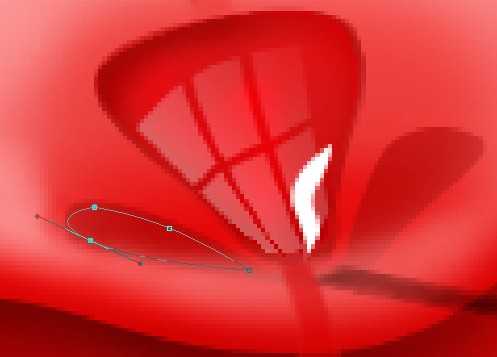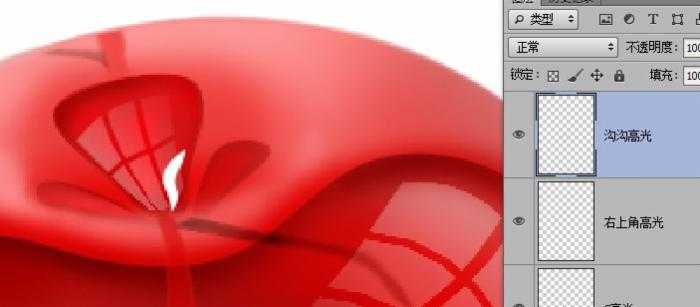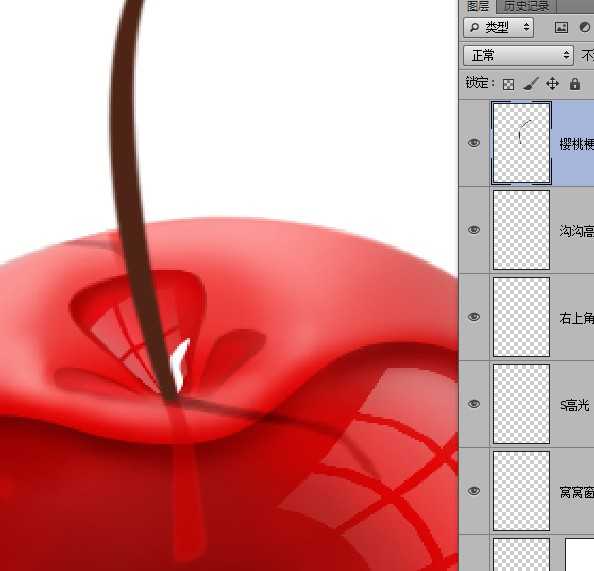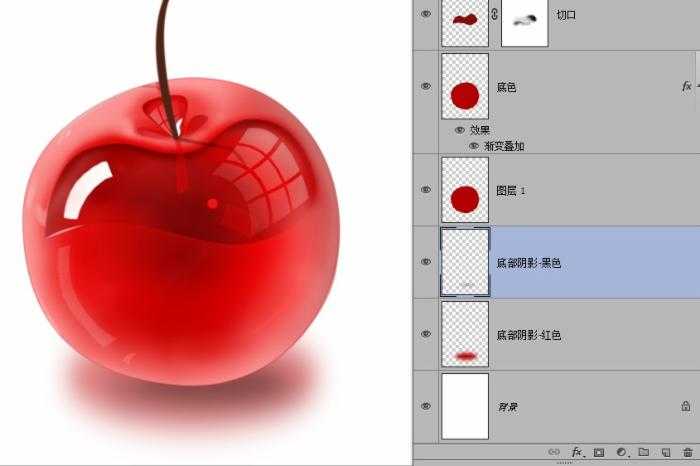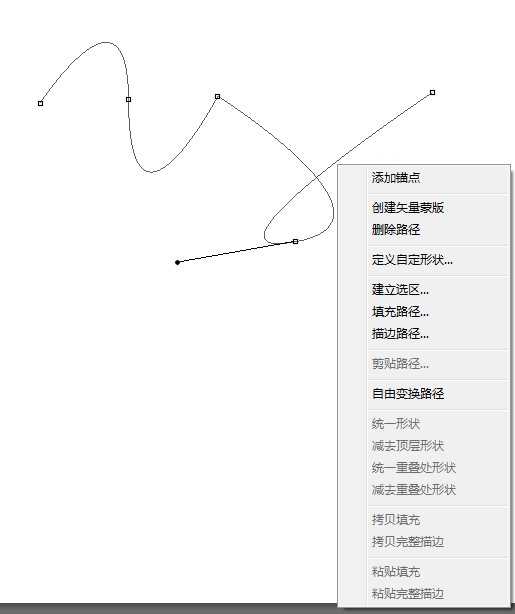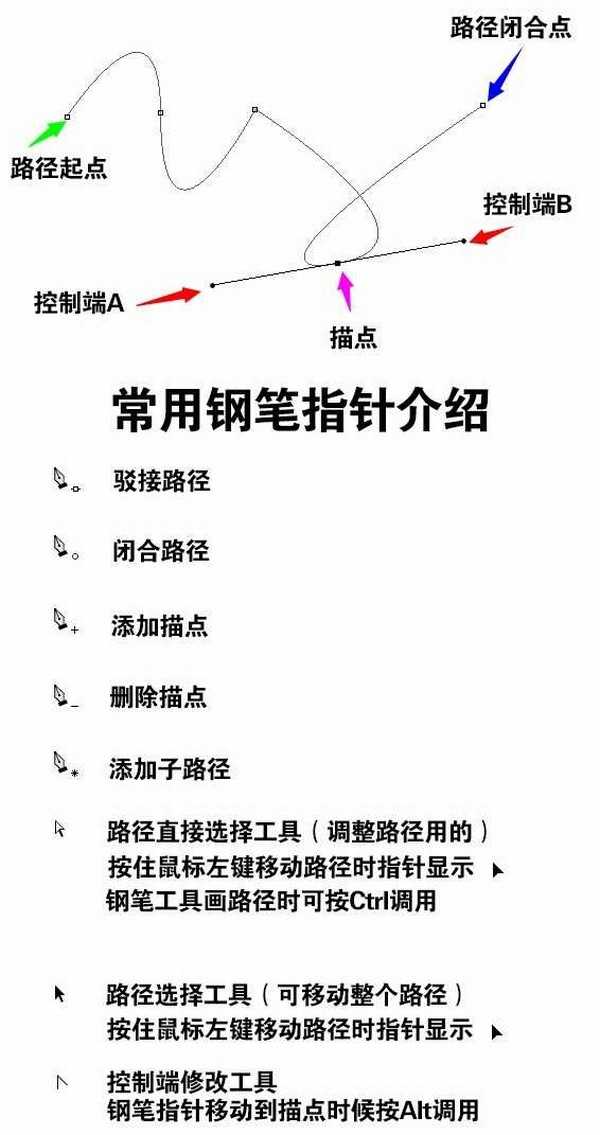站长资源平面设计
使用PS钢笔工具教你鼠绘一颗晶莹剔透的樱桃
来一枚经典水晶图标!今天教同学们利用钢笔绘制图形,利用渐变和蒙版等制作一枚水晶效果的樱桃。效果虽然比较复古,但高光、透视、钢笔工具的运用是一样的,如果你对它们不熟悉,这个练手机会就别错过了!文末附有钢笔工具练习技巧哟
最终效果图如下:
建立一个 720×1050像素的文档,然后新建一个空白图层,用圆角形状工具画一个圆出来。
画好之后按Ctrl+T 自由变换,右键变形。把圆形调整一下形状,让它接近实物形状自然一些。
把形状路径右键转为选区羽化0.5像素,填充颜色#b30101,这一层我们主要是用来当作底色的,一般不用它来修改什么。真正要做的是,在其它图层上操作。所以我们Ctrl+J复制层出来,然后右键复制的图层—图层样式—-渐变叠加—-渐变颜色为#910808 、 #ff7775
样式调节如图
新建一个图层,用钢笔描出樱桃切口形状的路径,然后转为选区,羽化0.5像素,填充颜色为#AA1A1A
然后添加图层蒙板,命名为切口,用柔边画笔不透明30%,擦出这个效果。
新建一个图层,命名窝窝(我也不知道那个学名叫什么,谁科普一下)用钢笔画出这个形状的路径,转为选区羽化0.5像素,填充#AA1A1A
再新建一个图层,用画笔点两个点,一个柔的一个硬的。
新建一个图层命名色泽,按Ctrl 点击图层1 载入樱桃的选区,然后用渐变工具,画一个径向渐变,颜色为#B30001 、#F41C1D 、#FC716E图层效果为【线性加深】,添加蒙板,把边缘擦一擦。
新建一个图层命名 提亮色泽,按Ctrl 点击图层1 载入樱桃的选区,然后用渐变工具,画一个径向渐变,颜色为#B30001(不透明度10%) 、#FC0101(不透明度80%)、#FC0101(不透明度100%)
图层混合模式为【叠加】,添加蒙版,把它擦除这样的效果。
然后新建一个图层,命名为右下角高光,用钢笔勾出月牙形状填充白色,图层混合模式为【叠加】
新建一个图层,命名左高光。用矩形工具画一个长条,填充白色。用变形工具,调整一下。
新建一个图层,用同样的方法,画出左下角高光,不透明度为15%
新建一个图层,命名右窗口高光,然后画出一个长方形,分界线用颜色#780000 填充
变形调整好位置
然后按 Q 进入快速蒙板,按M用框选工具把白色方块框选中,按G 渐变工具,渐变颜色为黑到白,线性渐变。在选区内由右上角拖到左下角。
然后按Q退出快速蒙板,此时选区会少了一半。按1~2次Delete删除掉不透明的区域,(根据实际看效果删除次数)也可以通过不透明度来调整效果。
然后新建一个图层,画一个长方形填充白色,变形工具,调整姿态。图层效果为【叠加】不透明度为22%,然后选择右窗口高光的图层,按Ctrl点击长方形的图层载入选区,把交叉的地方删掉。
新建一个图层,命名高光。按Ctrl 点击图层1 载入选区,填充#FC9998 ,然后添加蒙板,保留边缘部分,其它部分都擦掉。
新建图层,命名左侧光,用钢笔工具绘制形状路径,填充白色用橡皮擦(柔边的)不透明度30%,慢慢擦除这个效果。
新建一个图层,命名 切口高光。用钢笔工具绘制这个形状,然后填充白色。
新建一个图层,命名 右侧暗角,用钢笔绘制这个形状,填充#D37B7B,然后添加蒙板擦除部分,主要是让右侧有暗角的效果。
新建一个图层,命名梗阴影,用钢笔绘制这个形状,填充#4E2416,图层效果为【正片叠底】,不透明度50%。并用柔边橡皮擦,稍微擦除折角部分减少不透明度。
新建一个图层,命名切口阴影,钢笔绘制这个形状,填充#A10A0A,然后高斯模糊5.8像素,图层混合模式为【颜色加深】
7、新建一个图层,命名内阴影,钢笔绘制一个这样的形状,填充颜色#CE1E1C,添加蒙板,把中间部分擦除掉。
Ctrl+J 复制一层图层,命名内高亮,载入选区,把这个图层填充颜色 #FF323A,然后添加蒙板,擦除掉一部分
新建一个图层,命名 窝窝窗口高光,利用之前制作窗口的方法做一个出来,变形工具调整好形状。
新建一个图层,命名 梗倒影。钢笔工具绘制出这样个形状,填充 #D70101,不透明度55%
新建一个图层,命名S高光,用钢笔绘制一个S形,填充白色。
新建一个图层,命名 右上角高光,用钢笔绘制这个形状,填充 #E2CAC9,然后用柔边橡皮擦擦除内边缘(用蒙板也行),图层不透明度为65%
新建一个图层,窝窝沟反光 (很挫的名字~随便啦),用钢笔绘制这个形状,填充#FB2C33,然后蒙板擦除边缘。
用同样的方法把右边的沟也画上
新建一个图层,命名 樱桃梗,用钢笔绘制形状,然后填充 #4E2416,阴影,倒影,跟樱桃梗 图层调整好位置,樱桃部分就完成了。
然后图层面板,拉到最底部选择背景图层,然后新建一个空白图层,用椭圆工具画出一个扁圆,填充#EE1A1A,然后高斯模糊,图层不透明度为55%,再新建一个图层,同样的方法画一个小一些的椭圆,填充黑色。高斯模糊,图层不透明度为65% 这样樱桃就画好了。
然后在白色的背景图层上面新建一个空白图层,并隐藏白色的背景图层,按Ctrl+Alt+Shift+E 盖章图层,命名小樱桃。
完成后显示白色背景图层,把小樱桃图层自由变换缩小一些,再稍微高斯模糊一下(2.5像素即可)。并移动到上方位置,这样就完成了。细节方面如果有不满意的地方,还可以根据个人需要去调整,比如调整颜色之类的,满意即可。
最终效果图:
教程很简单,主要是用钢笔,如果钢笔不会的只能是多加勤练。想好练好钢笔,最合适的方法就是临摹凤凰卫视的logo(自行百度图片)
十分经典,这个logo包含了折角,弧形,以及中心眼睛的子路径。
钢笔小Tips:
1、钢笔选项栏有3种工具模式,分别是形状、路径、像素。我们基本上用的都是路径,系统默认的是形状,记得修改为路径
2、在路径上可以右键有各种菜单,平时用得最多的就是建立选区、描边路径。
3、钢笔的路径曲线又叫 贝塞尔曲线 ,它是由一个描点,两个两个控制点来调整的方向的,鼠标按住控制点,可缩短伸长,可360度角旋转。
4、灵活搭配Ctrl 和 Alt 来改变路径描点和控制端,可以更画出自然流畅的线条。
本教程有点长,但是介绍的非常详细,非常感谢各位朋友能在百忙中抽时间把本教程学习完,同时希望本教程可以给大家带来意想不到的收获。
下一篇:PS鼠绘写实漂亮有质感的日历图标