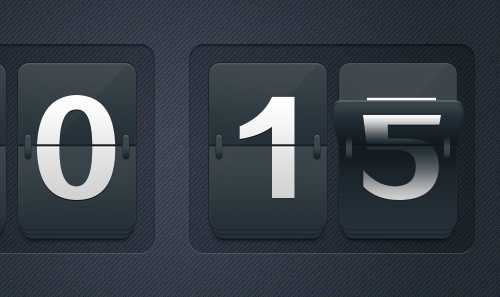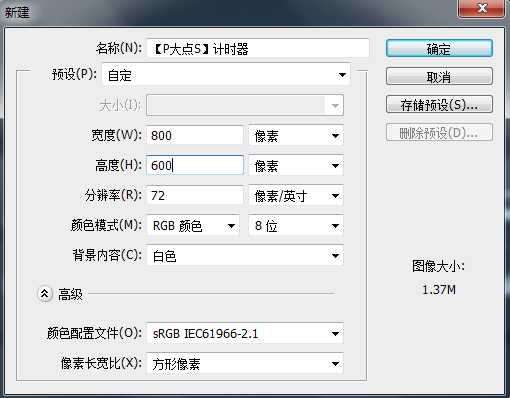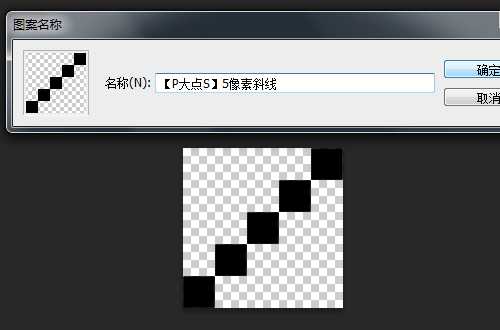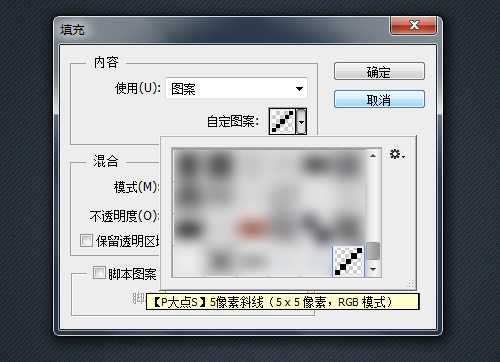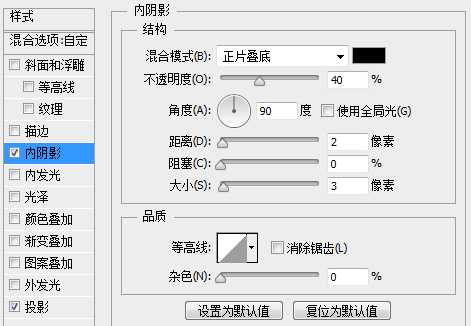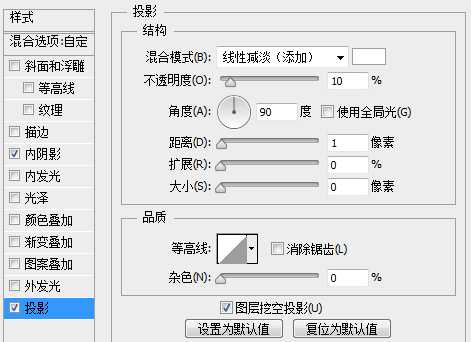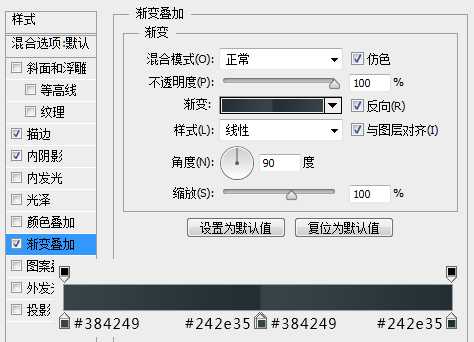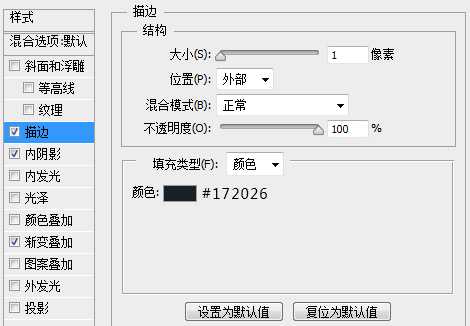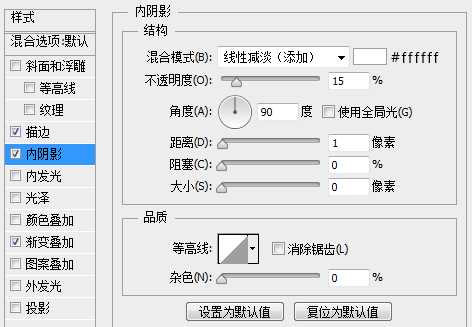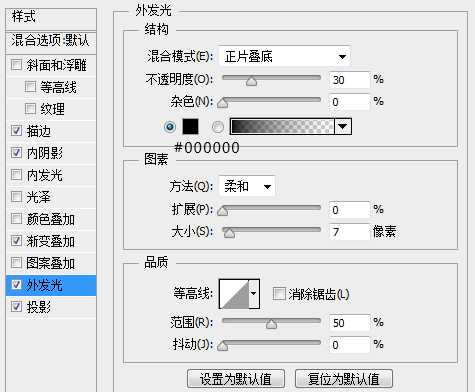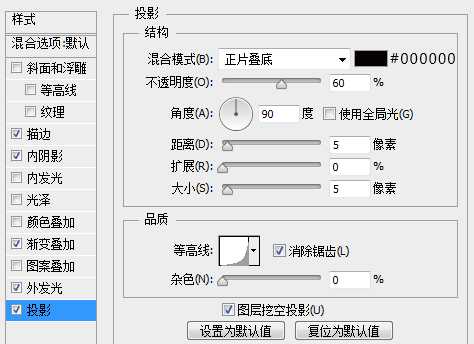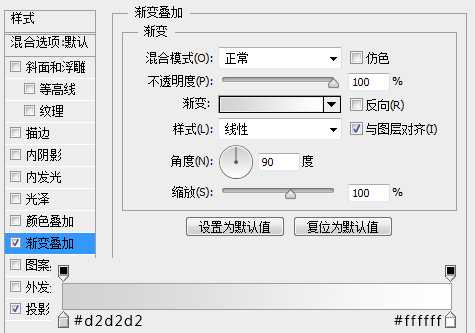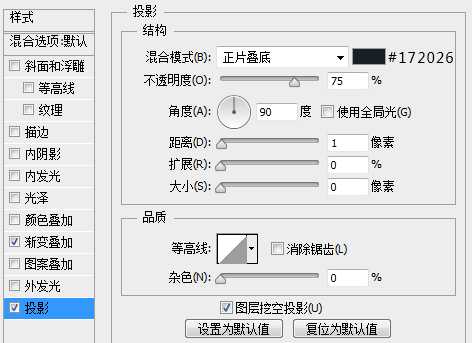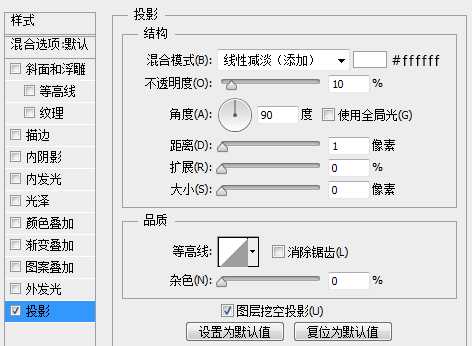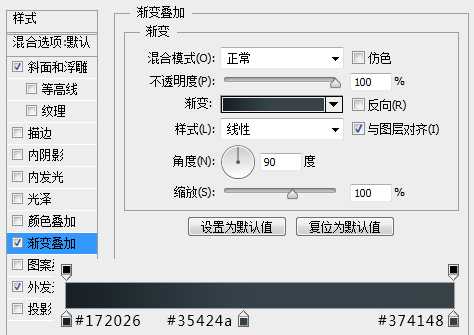站长资源平面设计
PS鼠绘一个精致漂亮的计时器图标
已经跳坑UI的同学老实交代!当年有木有练过这类图标!今天这枚图标效果很经典了,不多介绍,作为一枚入门必备的练手图标,今天重新把教程写出来给大家练手,附上PSD,开工吧。
源文件 微盘下载
首先,看看我们的山寨原图。
我们的成品:
原图有点小,我这里文档比原图建得稍大了一些。
我们首先进行背景的创建,我创建了一个"渐变"调整层,设置的#444c60到#262f37的90度的径向渐变。
建个新图层,填充白色,执行"滤镜—杂色—添加杂色",设置杂色数量为20%,平均分布,并将这个图层混合模式更改为"正片叠底"。
下面,我们制作原图中的像素斜线,新建个5像素*5像素的文档,放大画布到最大,用铅笔工具,设置铅笔像素大小为1像素,画出如下图案,记得把文档的背景图层删除掉,我们只要那个斜线图层。
接下来,我们把这个图案自定义,执行"编辑—自定图案"。
回到我们的文档,在"杂色"图层上层,新建个图层,执行"编辑—填充",选择使用图案填充,找到刚才我们自定义的那个图案,确定。
将这个斜线图层的图层不透明度更改为30%,这样我们就完成了背景的创建。
设置前景色为黑色,画一个黑色的圆角矩形,并将填充更改为20%
为这个底框图层添加一个内阴影
添加一个投影
复制这个底框图层,摆放到右边,现在我们得到如下的效果:
下面,我们开始制作图标的整体,用圆角矩形工具,画一个圆角矩形。
为这个框添加一个渐变叠加。
添加一个外描边。
添加一个内阴影。
现在,我们得到如下效果:
选择框图层,复制一层在下层,调整圆角矩形大小,宽度缩小4像素,高度不变,向下移动4像素。
选择框拷贝图层,再次复制一层在下层,同样的宽度还是缩小4像素,高度不变,向下移动4像素。
为这个最底层的框,也就是框拷贝2图层增加一个外发光。
增加一个投影。
现在,我们的效果如下:
接下来,打上字。
为这个数字设置一个渐变。
添加一个投影。
设置前景色为#172026,画一个矩形。
为这个线,设置一个投影。
用圆角矩形工具,画一个圆角矩形。
为这个圆角矩形设置一个渐变叠加。
上一页12 下一页 阅读全文
上一篇:PS绘制一枚超质感的QQ旋风图标
下一篇:PS鼠绘一枚逼真质感挺好的钢珠