站长资源平面设计
Photoshop调出大气的晨曦暖色外景婚片
简介素材图片并没有霞光,不过天空比较完整不需要更换。调色的时候先把地面的颜色转为暖色;然后在天空部分渲染暖色,把霞光的效果做出来;最后单独给人物部分润色即可。 原图最终效果 1、打开素材图片,创建可选颜色调整图层,对黄色,绿色进行调整,参数及效果如下图。这一步快速把草地颜色转为橙黄色。 <图1> <图2
素材图片并没有霞光,不过天空比较完整不需要更换。调色的时候先把地面的颜色转为暖色;然后在天空部分渲染暖色,把霞光的效果做出来;最后单独给人物部分润色即可。
原图

最终效果

1、打开素材图片,创建可选颜色调整图层,对黄色,绿色进行调整,参数及效果如下图。这一步快速把草地颜色转为橙黄色。
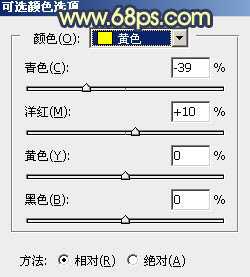
<图1>

<图2>

<图3>
2、创建曲线调整图层,对绿色及蓝色通道进行调整,参数及效果如下图。这一步主要给图片高光部分增加淡黄色,暗部增加蓝色。

<图4>

<图5>
3、创建可选颜色调整图层,对红、黄、白、黑进行调整,参数设置如图6 - 9,效果如图10。这一步把图片中的黄色调亮一点,高光部分增加淡青色。

<图6>
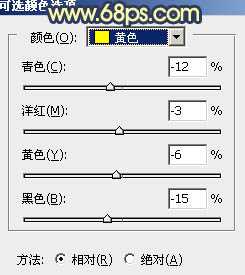
<图7>

<图8>
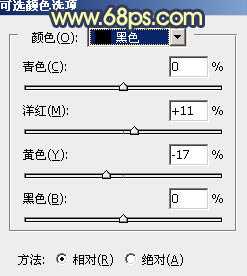
<图9>

<图10>
4、新建一个图层,用椭圆选框工具拉出下图所示的选区,羽化80个像素后填充橙黄色:#E4B861,取消选区后效果如下图。

<图11>
5、再用椭圆选框工具拉出一个比上一步稍小的选区,羽化80个像素。

<图12>
6、创建色彩平衡调整图层,对阴影,高光进行调整,参数设置如图13,14,确定后把不透明度改为:60%,并按Ctrl + Alt + G 创建剪切蒙版,效果如图15。
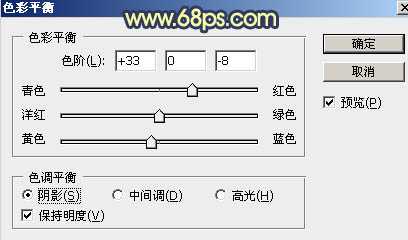
<图13>

<图14>

<图15>
7、创建亮度/对比度调整图层,适当增加对比度,参数设置如图16,确定后同上的方法创建剪切蒙版,效果如图17。
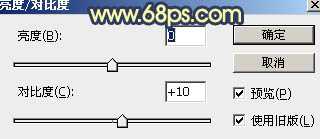
<图16>

<图17> 上一页12 下一页 阅读全文
原图

最终效果

1、打开素材图片,创建可选颜色调整图层,对黄色,绿色进行调整,参数及效果如下图。这一步快速把草地颜色转为橙黄色。
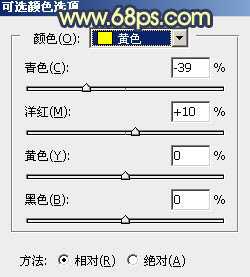
<图1>

<图2>

<图3>
2、创建曲线调整图层,对绿色及蓝色通道进行调整,参数及效果如下图。这一步主要给图片高光部分增加淡黄色,暗部增加蓝色。

<图4>

<图5>
3、创建可选颜色调整图层,对红、黄、白、黑进行调整,参数设置如图6 - 9,效果如图10。这一步把图片中的黄色调亮一点,高光部分增加淡青色。

<图6>
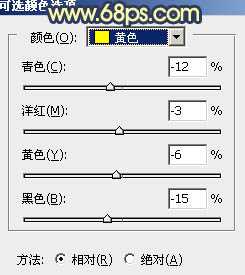
<图7>

<图8>
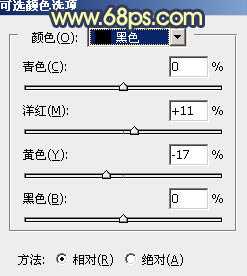
<图9>

<图10>
4、新建一个图层,用椭圆选框工具拉出下图所示的选区,羽化80个像素后填充橙黄色:#E4B861,取消选区后效果如下图。

<图11>
5、再用椭圆选框工具拉出一个比上一步稍小的选区,羽化80个像素。

<图12>
6、创建色彩平衡调整图层,对阴影,高光进行调整,参数设置如图13,14,确定后把不透明度改为:60%,并按Ctrl + Alt + G 创建剪切蒙版,效果如图15。
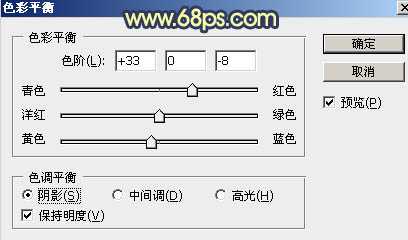
<图13>

<图14>

<图15>
7、创建亮度/对比度调整图层,适当增加对比度,参数设置如图16,确定后同上的方法创建剪切蒙版,效果如图17。
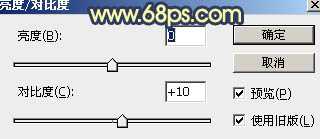
<图16>

<图17> 上一页12 下一页 阅读全文