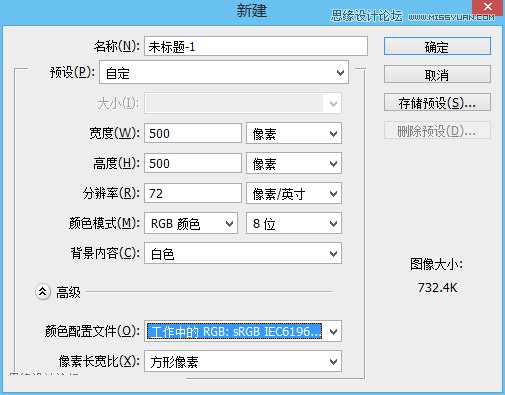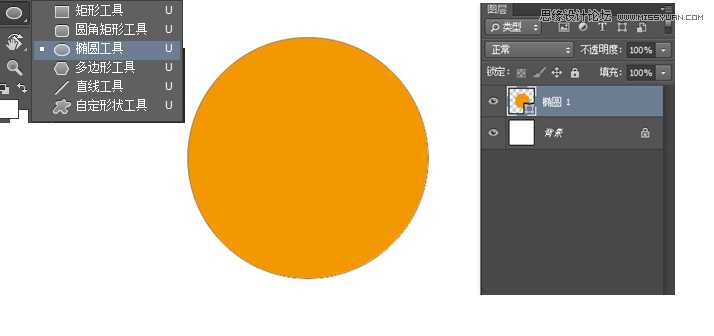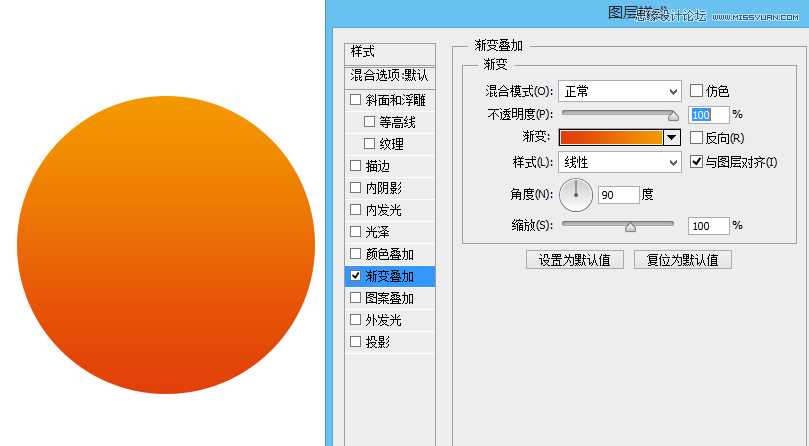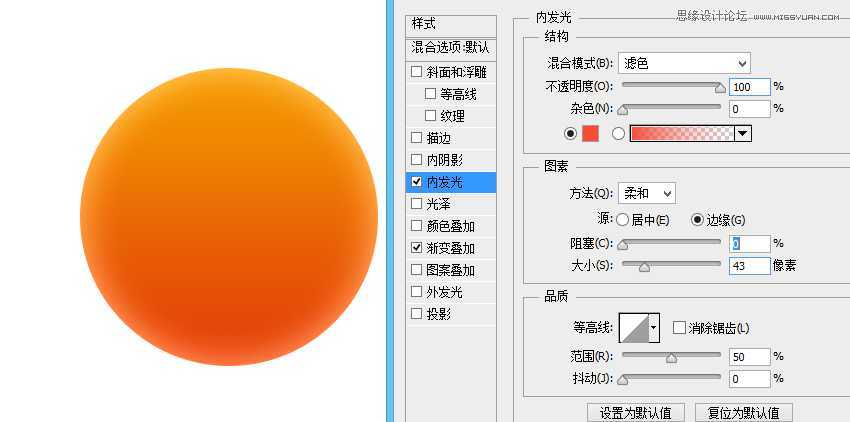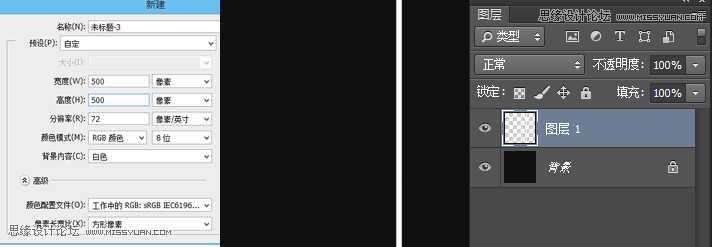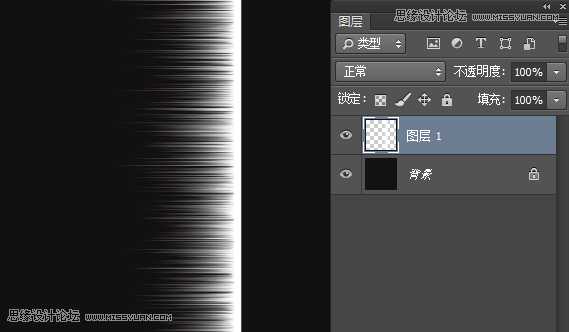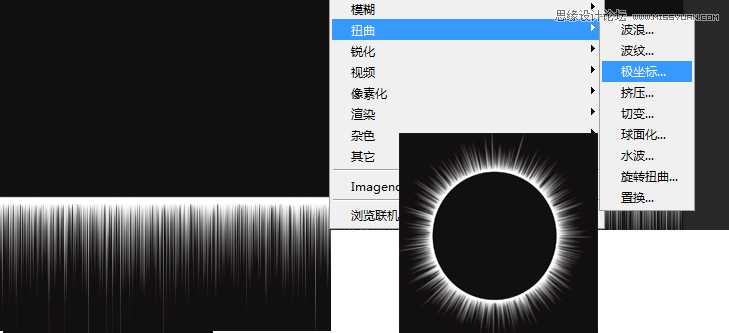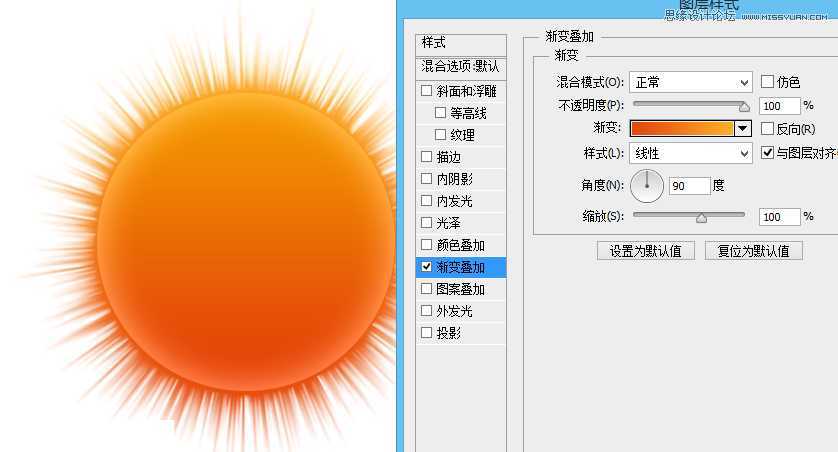站长资源平面设计
Photoshop鼠绘蓝天中悬挂的太阳
简介这篇教程是向大家介绍利用Photoshop鼠绘蓝天中悬挂的太阳,教程比较基础,绘制出来的太阳很逼真。很适合新手学习。转发到官方,喜欢的朋友一起来绘制夏季太阳吧!先看看效果图1、新建文件设置如图2、用椭圆工具绘制一圆形,如下图3、双击图层弹出图层样式,增加渐变叠加如图4、在增加个内发光5、从新建
这篇教程是向大家介绍利用Photoshop鼠绘蓝天中悬挂的太阳,教程比较基础,绘制出来的太阳很逼真。很适合新手学习。转发到,喜欢的朋友一起来绘制夏季太阳吧!
先看看效果图
1、新建文件设置如图
2、用椭圆工具绘制一圆形,如下图
3、双击图层弹出图层样式,增加渐变叠加如图
4、在增加个内发光
5、从新建立一个新的文档,背景设为黑色竖着绘制一条白线
6、“滤镜”>“风格化”>”风”
7、ctrl+T调整方位,增加”滤镜“>”扭曲“>”极坐标“
8、移到太阳文件内部增加图层样式,渐变叠加,看下图。
9、缩小,更换背景颜色
10、”滤镜“>”渲染”>”镜头光晕”,一个简单的太阳就出来了。
教程结束,以上就是Photoshop鼠绘蓝天中悬挂的太阳过程,希望大家喜欢!