站长资源平面设计
Photoshop鼠绘教程:绘制一副水墨映日荷花图
一幅看似很简单的作品,做出来就不是那么容易,这幅水墨荷花色彩和构图方面都非常讲究,作者也非常细心,连小小的细节都绘制的很到位!推荐过来与大家一起分享,希望大家都能学会这种鼠绘方法。
最终效果 
1、新建文档用“钢笔”工具绘制如图的路径,荷花边缘起伏不平所以我们在画的时候也凹凸不平。 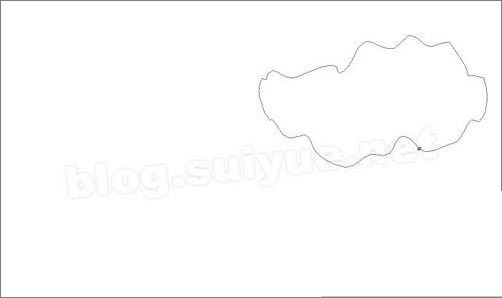
2、把路径转化为选区(ctrl Enter),填充颜色(R、G、B、分别为 26、89、98、)这个颜色不一定是最终荷花颜色,最后我们可以通过“曲线”做调整,暂时先用这个相近的颜色填上。添加“杂色”数量为“1.5”左右。 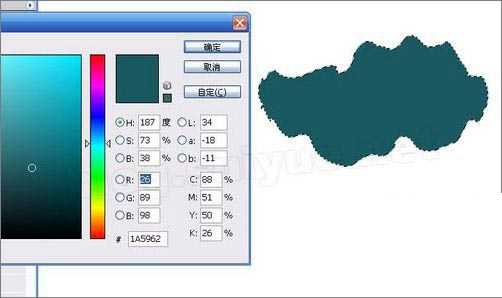
3、取消选区(ctrl D)下面我们要做的工作就是刻划出荷花凹凸感,在中间用钢笔工具画出如图路径,右击“建立选区”,羽化半径为“20”增加羽化值是为了在后面用“加深”和“减淡”工具时边缘不生硬,不会出现明显的分界线。 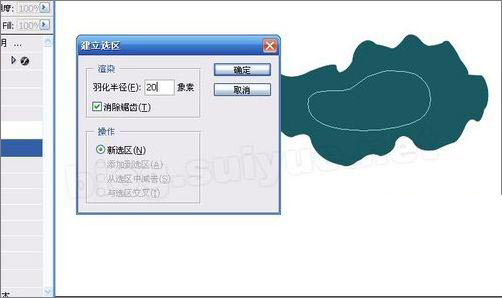
4、换用“加深”和“减淡”工具,注意画笔大小要大些,曝光度要小一些,曝光度是要特别注意的,不要太大,否则会留下明显的痕迹;如图把选区内一部分减淡,一部分加深。 
5、反选(ctrl shift i)同样用“加深”和“减淡”,把边缘折叠的地方“加深”。注意“加深”部分是一段一段的这样荷花边缘才有上下起伏感,这里只是简单的处理,细节刻划留在后面做。这个时候荷叶已经有了一点立体感。 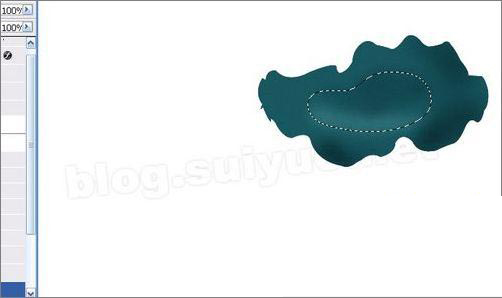
6、同样用“加深”和“减淡”工具在边缘细心的涂,曝光度依然很小,根据需要调整“画笔”大小。凹下去的地方被光,所以颜色深些,凸起的地方为高光区,颜色较淡。 
7、继续把右边的明暗变化用相同的方法涂出来,要注意的是在最右边做了一个卷边效果。 
8、卷边做法也非常简单,用“钢笔”或“套索”做出如图选区,直接用“减淡”工具减淡几下就可以了。 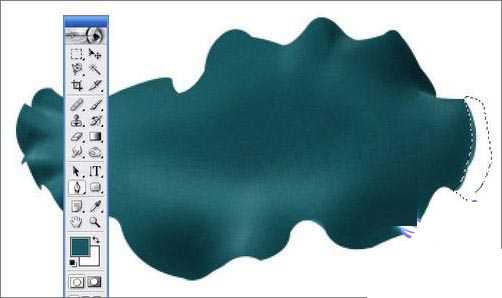
9、“减淡”出中心的凹点,接下来的工作就是画荷叶的叶脉,也是很简单的事情,首先用“钢笔”画出如图的路径。 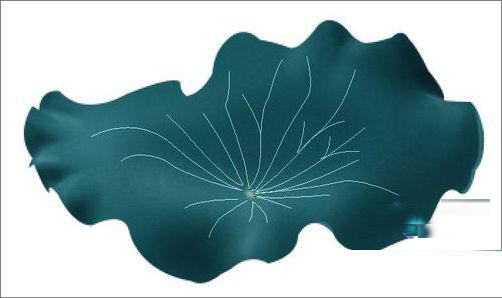
10、用“画笔描边路径”功能给路径上颜色,方法为(1)新建空图层,选择画笔工具,(2)画笔大小为“2像素”,(3)选择颜色(35、95、90),(4)选择“路径”点下面的图标。 
11、此时如图线条还非常生硬。顺便用“曲线”调整一下“荷叶”的颜色(调不调无所谓)。 
上一页12 3 下一页 阅读全文