站长资源平面设计
photoshop将可爱的儿童照片制作成手绘效果
简介儿童照片转手绘的方法跟平时处理仿手绘的方法一样。大致过程:先简单的给人物磨皮,然后再处理五官及发丝。为了突出人物肤色的水晶质感,高光部分的渲染非常重要,需要单独用钢笔勾出高光部分的路径,然后用白色画笔描边路径,后期再适当柔化处理即可。 原图 最终效果 1、打开原图素材,把背景图层复制一层,执行
儿童照片转手绘的方法跟平时处理仿手绘的方法一样。大致过程:先简单的给人物磨皮,然后再处理五官及发丝。为了突出人物肤色的水晶质感,高光部分的渲染非常重要,需要单独用钢笔勾出高光部分的路径,然后用白色画笔描边路径,后期再适当柔化处理即可。
原图


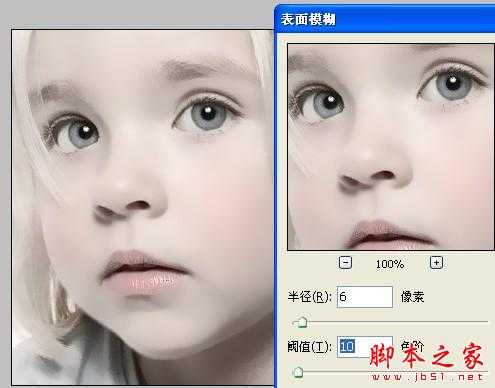
新建一个图层,用钢笔工具沿着上眼睑勾出路径,选择画笔工具,画笔大小设置为4像素颜色设置为暗褐色。然后选择描边路径 ,确定把路径删除路径。然后用柔角的橡皮工具轻轻擦除两端。



用钢笔勾出路径,如下图1,然后用1像素鹅画笔描边路径,删除路径后用橡皮擦擦掉两边。新建一个图层,用钢笔勾出高光部分的路径如下图4,用2像素画笔描边路径,确定后删除路径。用橡皮擦擦掉边缘。

新建一个图层,用钢笔勾出下图1所示的路径,用2像素的画笔描边路径,然后用橡皮擦掉边角。新建一个图层用钢笔勾出高光部分的路径,如下图4,用2像素的白色画笔描边路径,确定后用橡皮擦掉边缘部分。




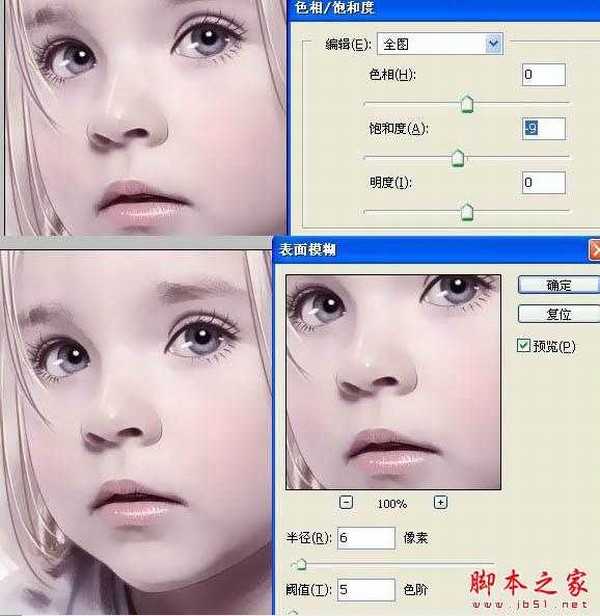


原图


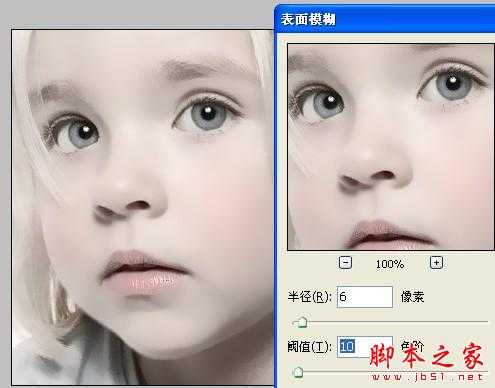
新建一个图层,用钢笔工具沿着上眼睑勾出路径,选择画笔工具,画笔大小设置为4像素颜色设置为暗褐色。然后选择描边路径 ,确定把路径删除路径。然后用柔角的橡皮工具轻轻擦除两端。



用钢笔勾出路径,如下图1,然后用1像素鹅画笔描边路径,删除路径后用橡皮擦擦掉两边。新建一个图层,用钢笔勾出高光部分的路径如下图4,用2像素画笔描边路径,确定后删除路径。用橡皮擦擦掉边缘。

新建一个图层,用钢笔勾出下图1所示的路径,用2像素的画笔描边路径,然后用橡皮擦掉边角。新建一个图层用钢笔勾出高光部分的路径,如下图4,用2像素的白色画笔描边路径,确定后用橡皮擦掉边缘部分。




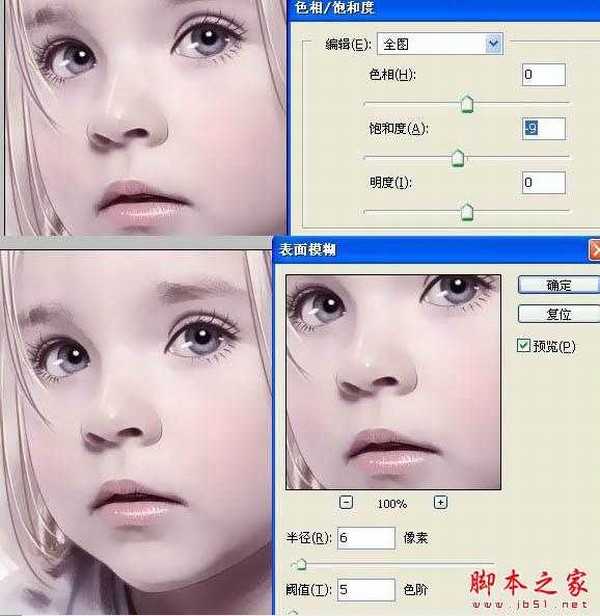


上一篇:PS制作逼真的USB插头教程
下一篇:PS绘制古典美女插画 衣服较多