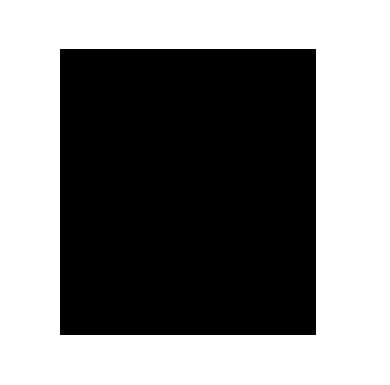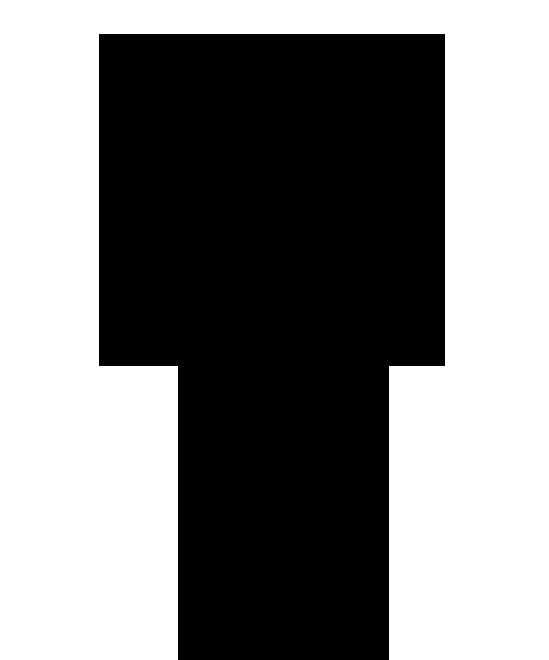站长资源平面设计
photoshop鼠绘出逼真的红色瓷杯子
简介效果图: 1.新建一个文档 1024X768PX ,分辩率72,白底。用椭圆工具画出一个椭圆路径。 2.在路径面板,双击工作路径,存储为路径1,因为后面还要用到。 3.CTRL+回车,把路径转换为选区,新建图层,填充径向渐变,渐变色#fffff 到 #b5b5b5。 4.用距形工具画出一上长
效果图:

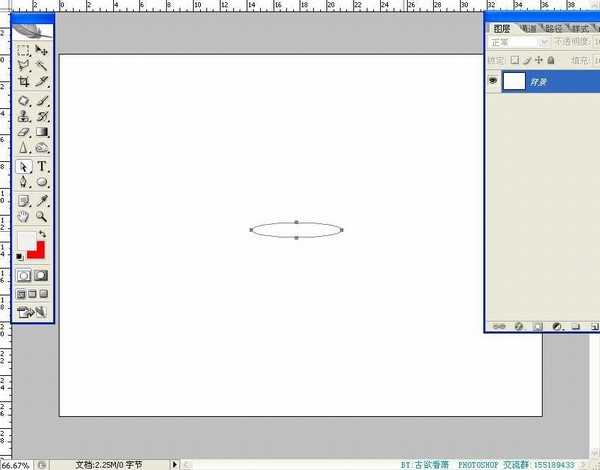
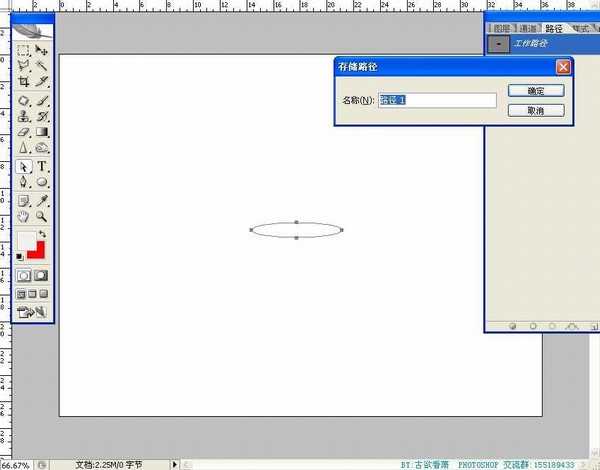

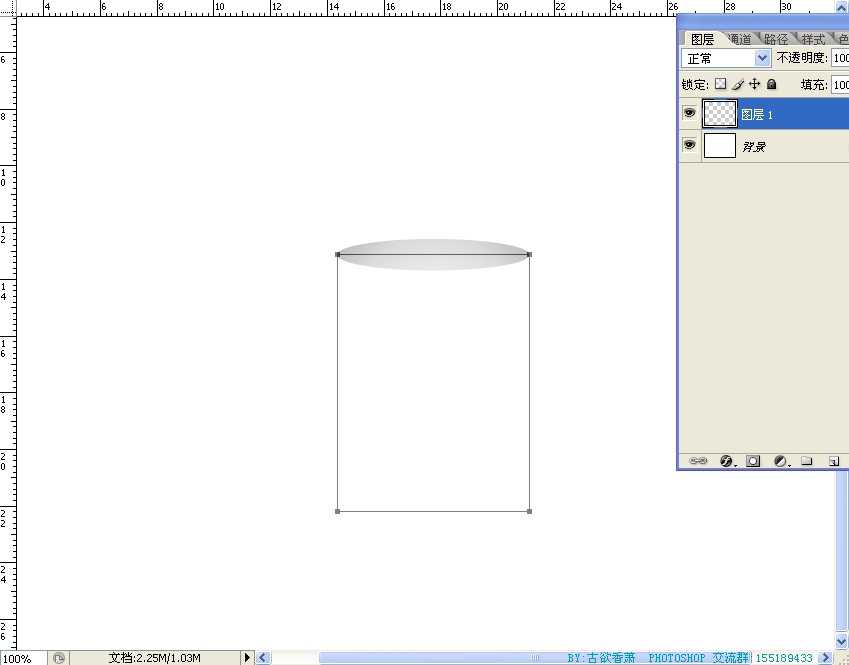
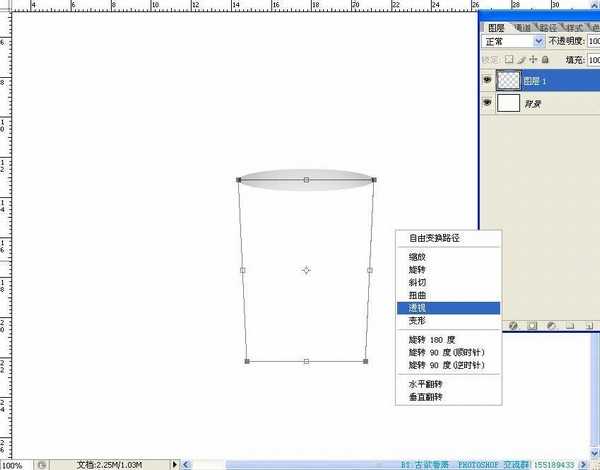
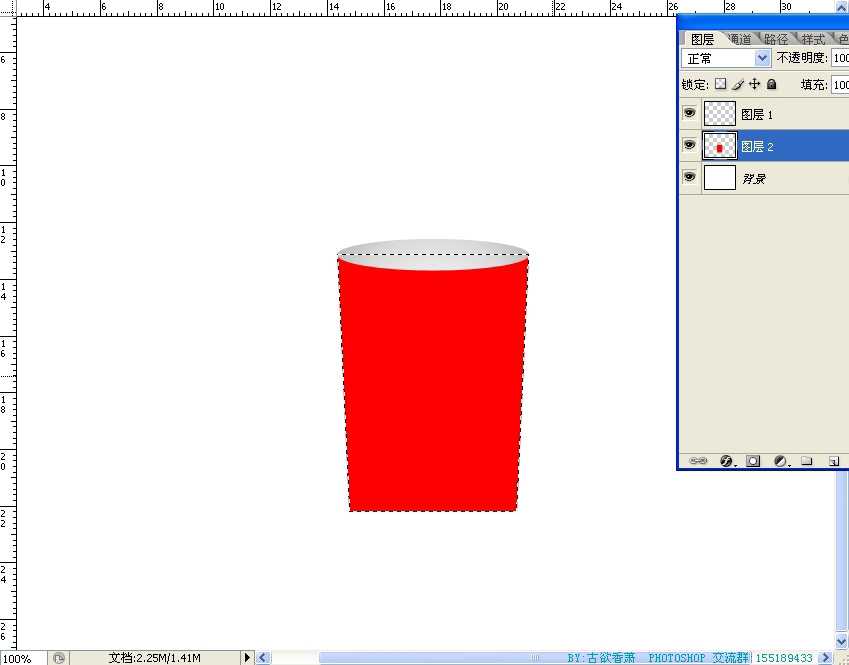
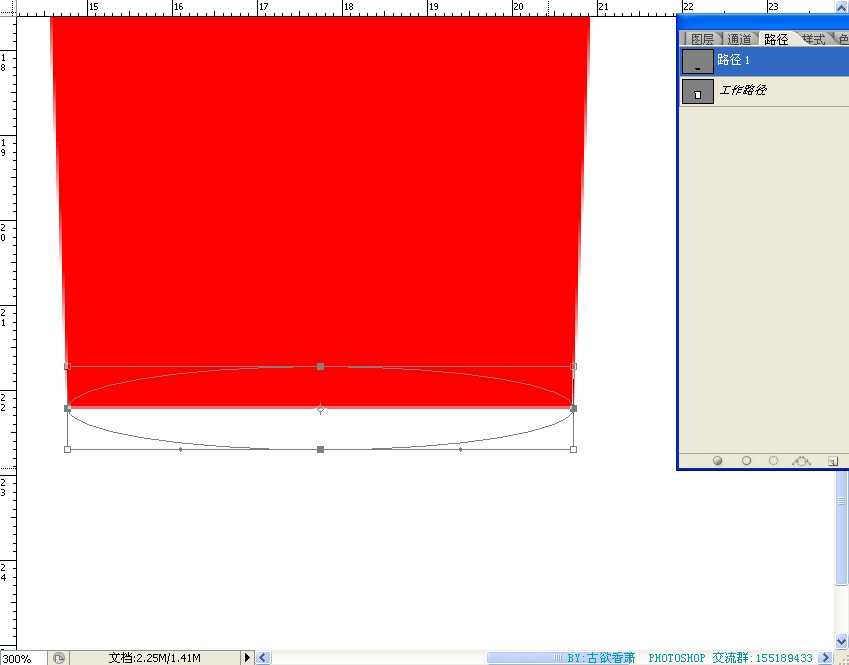
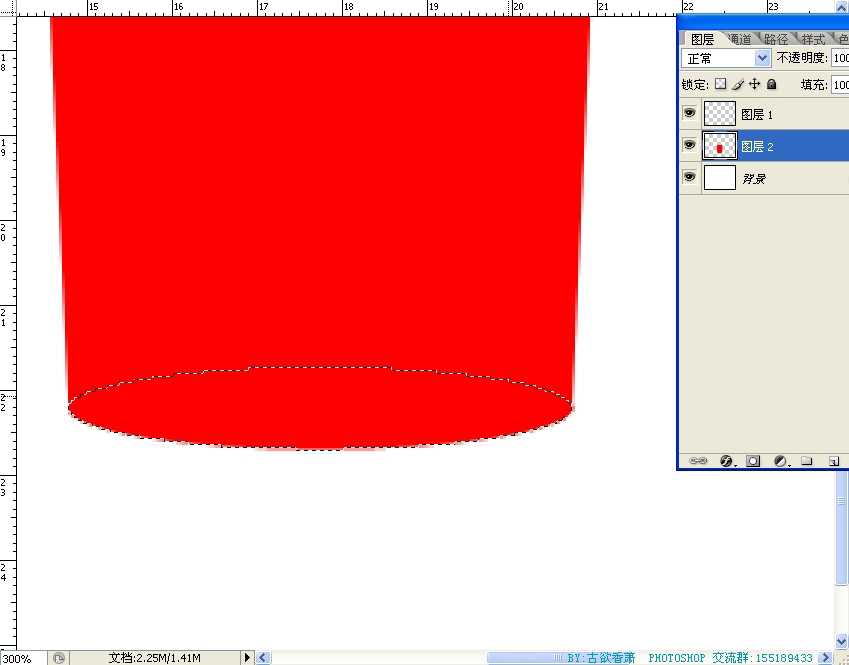
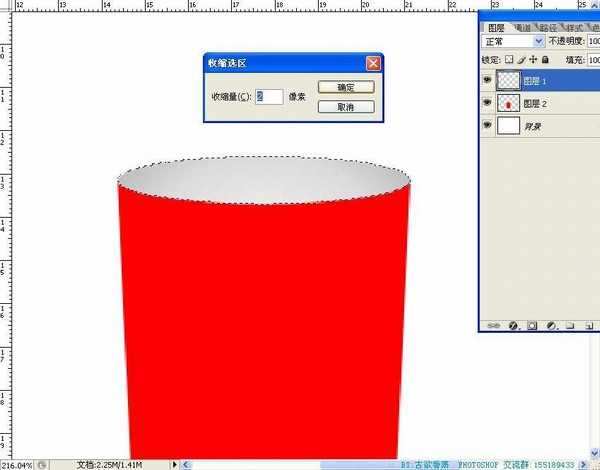

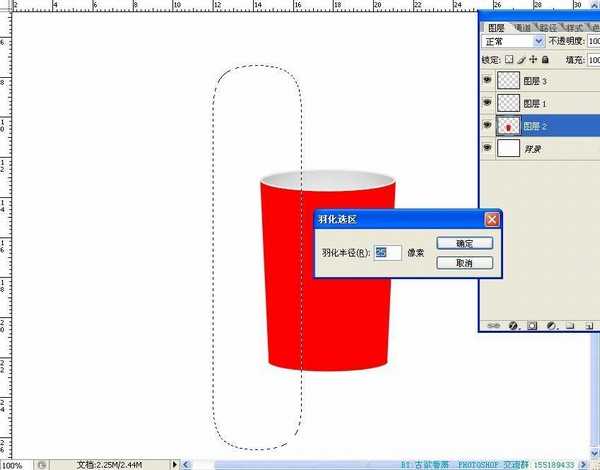

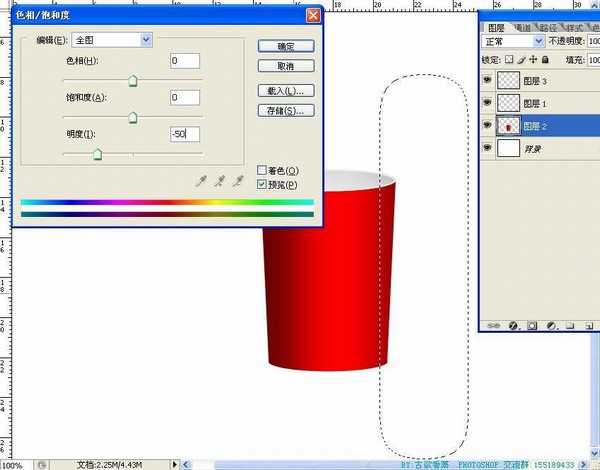
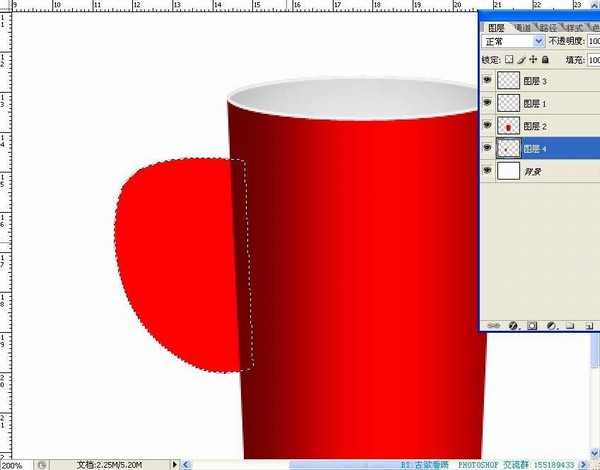
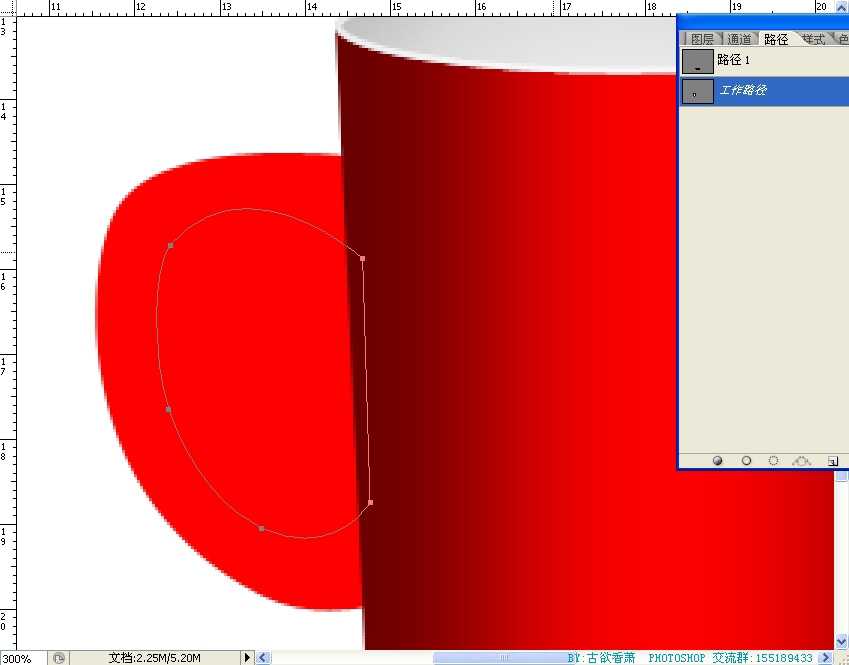
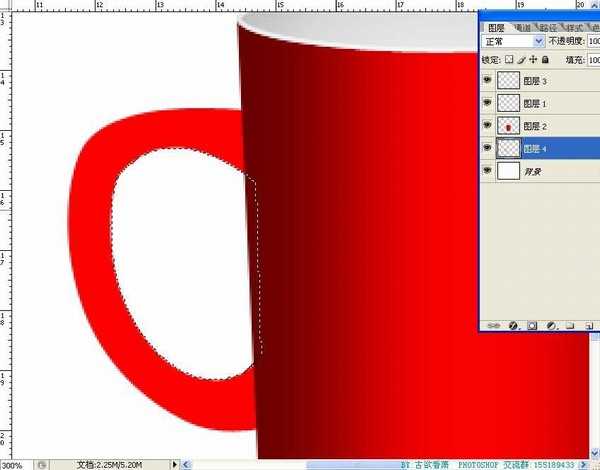
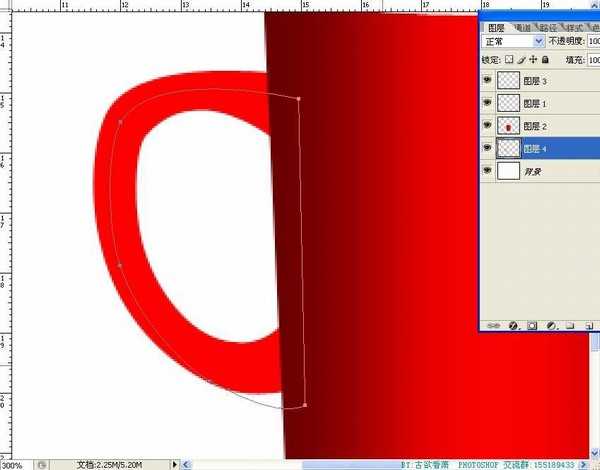

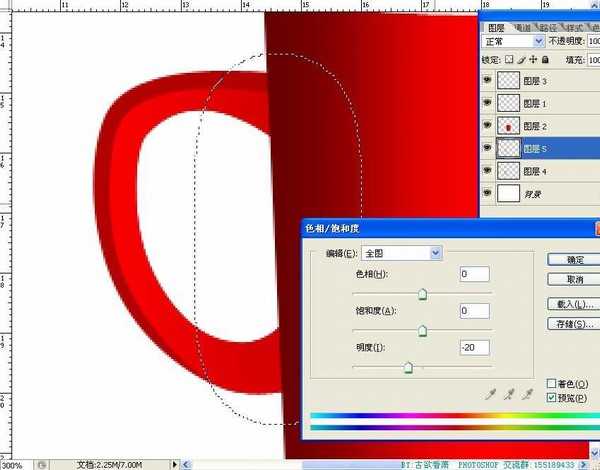
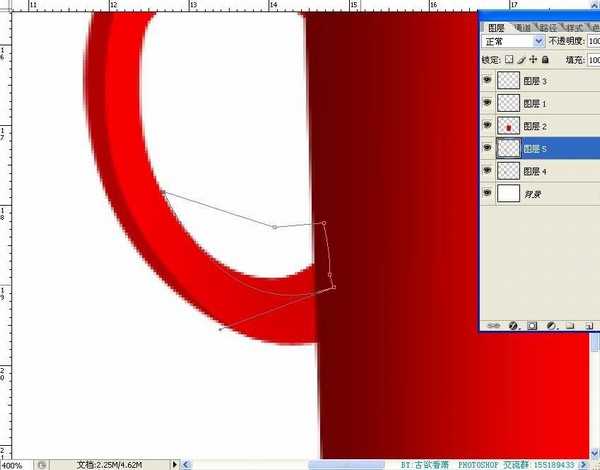

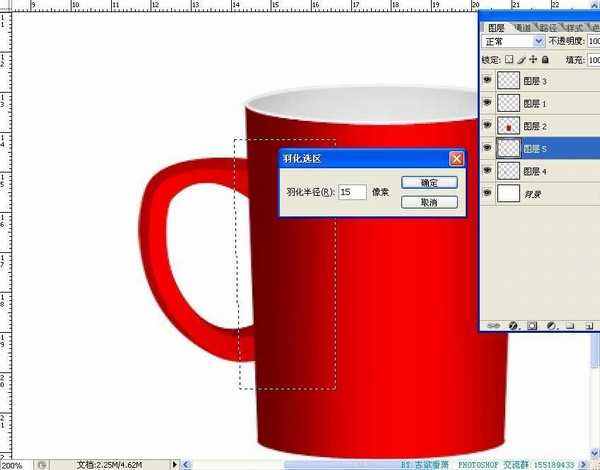


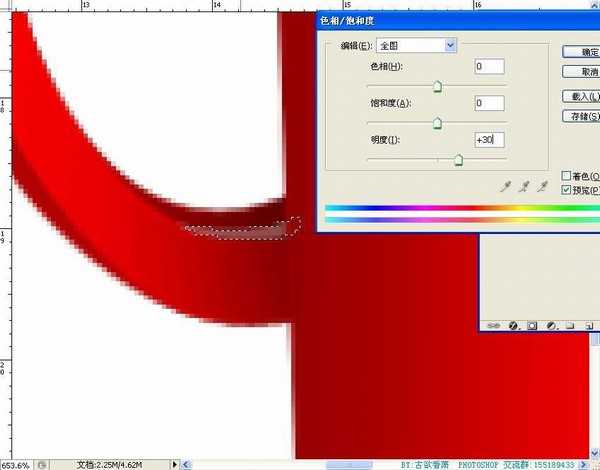





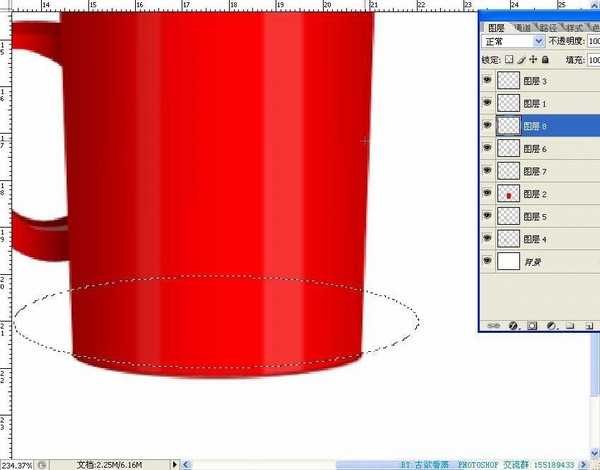


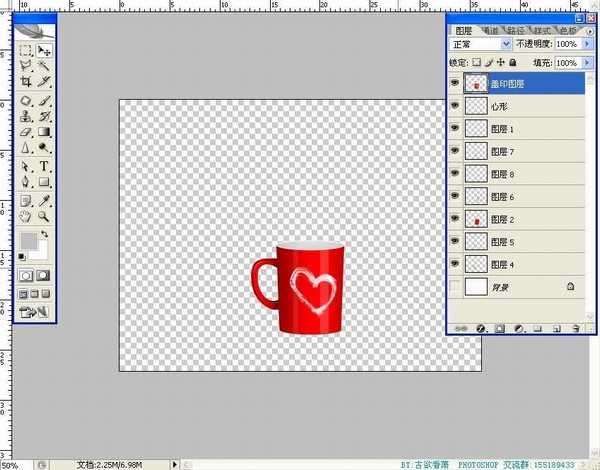




素材:
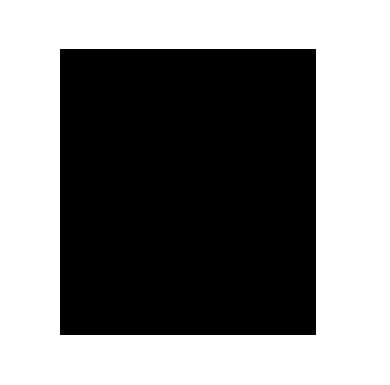
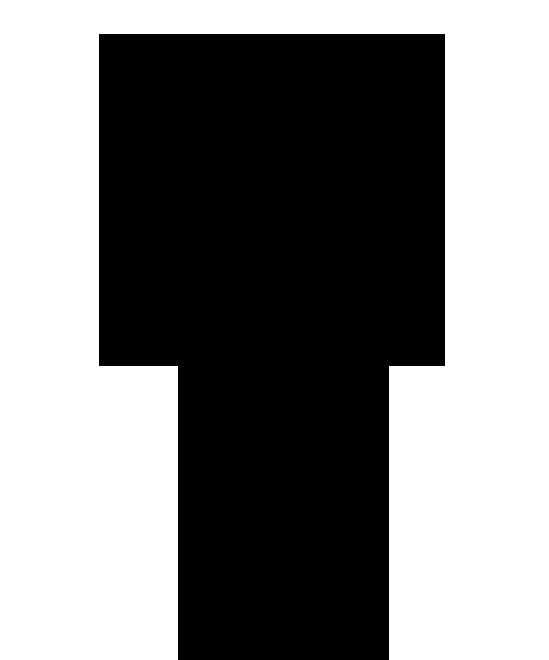

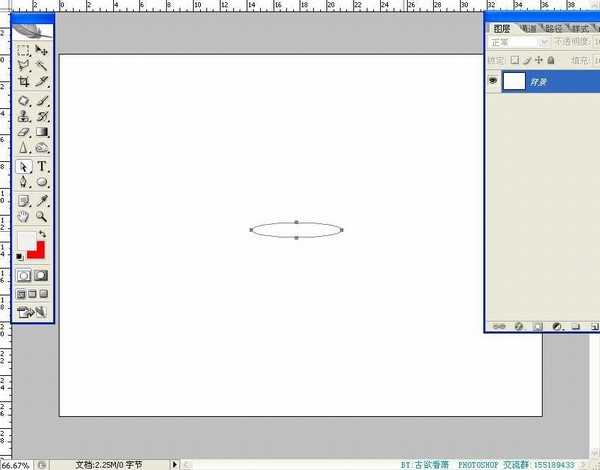
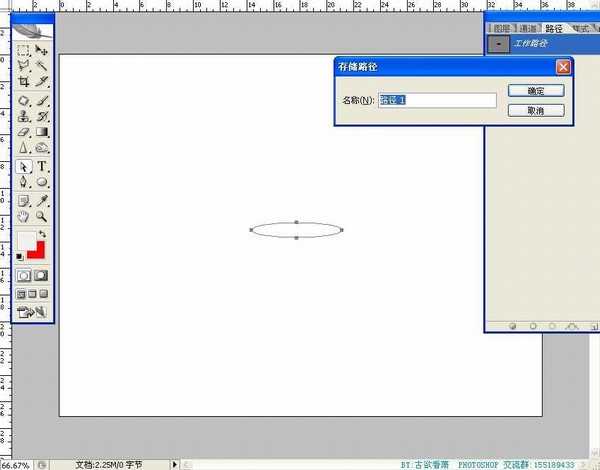

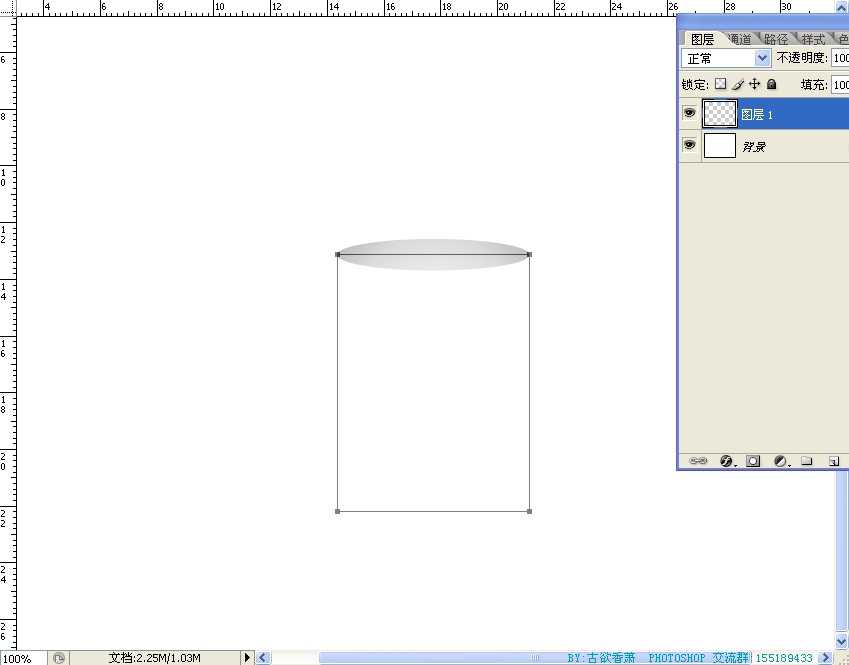
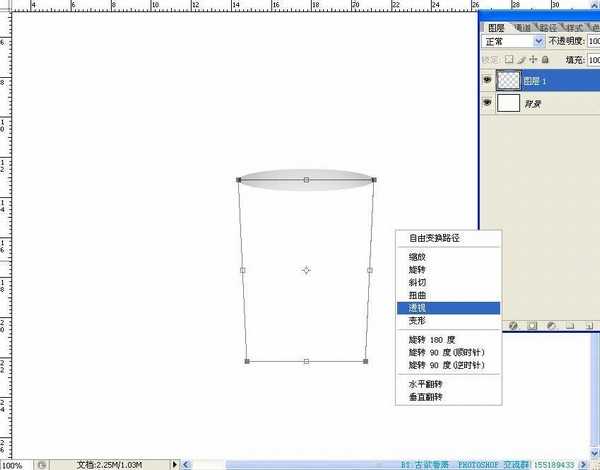
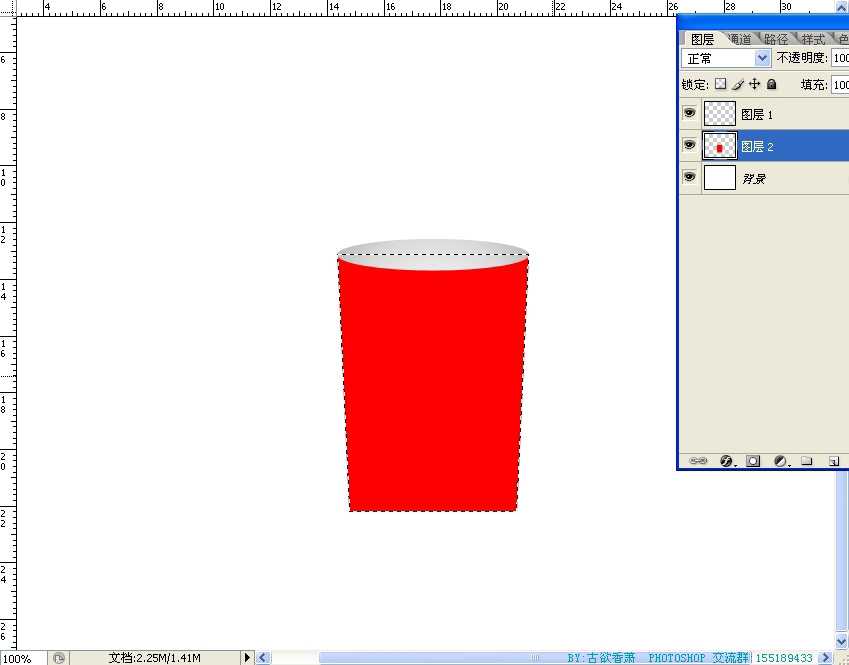
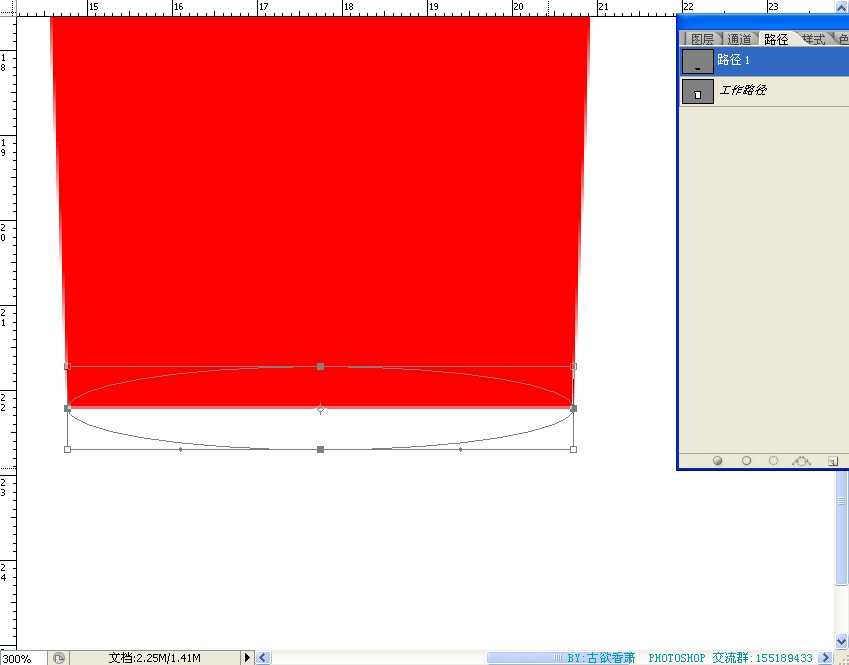
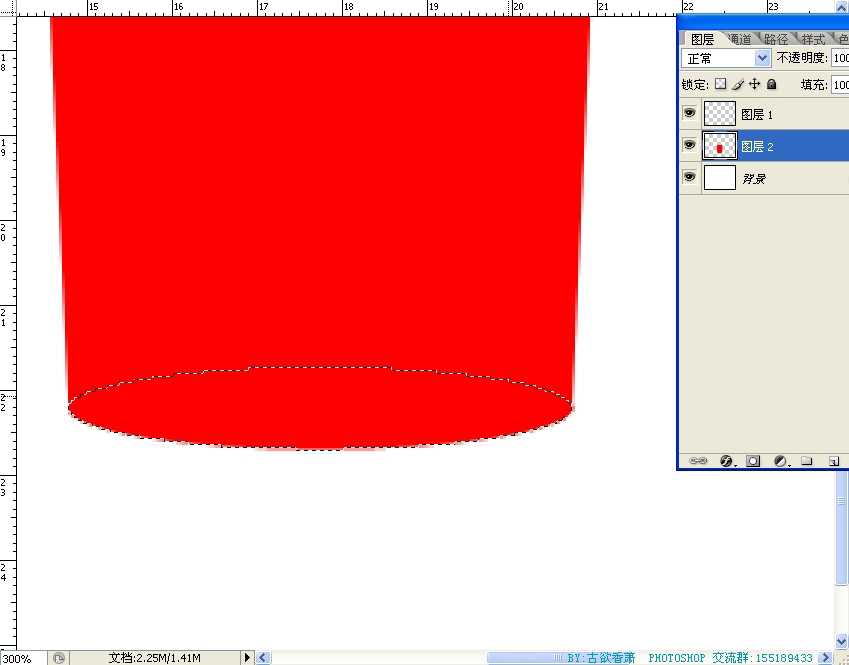
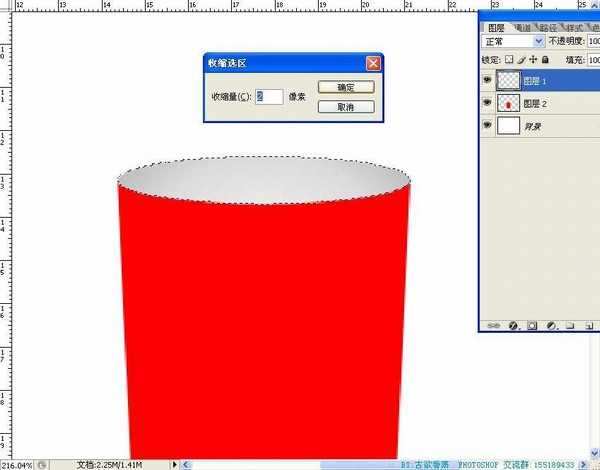

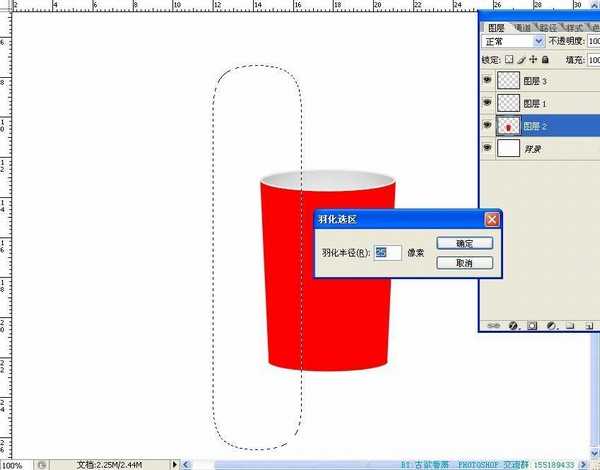

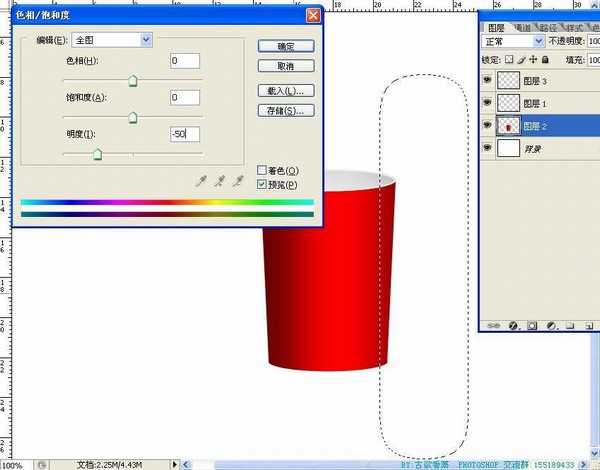
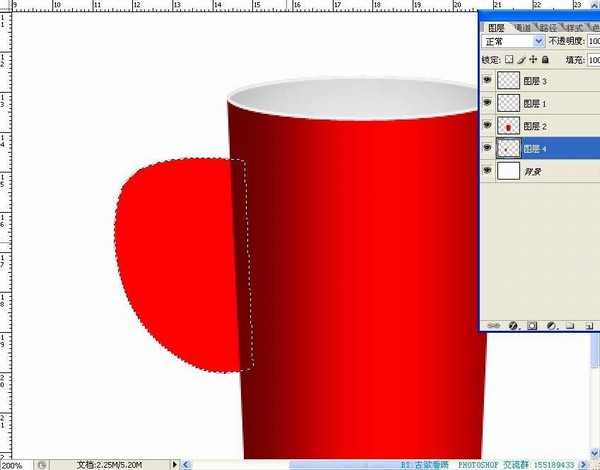
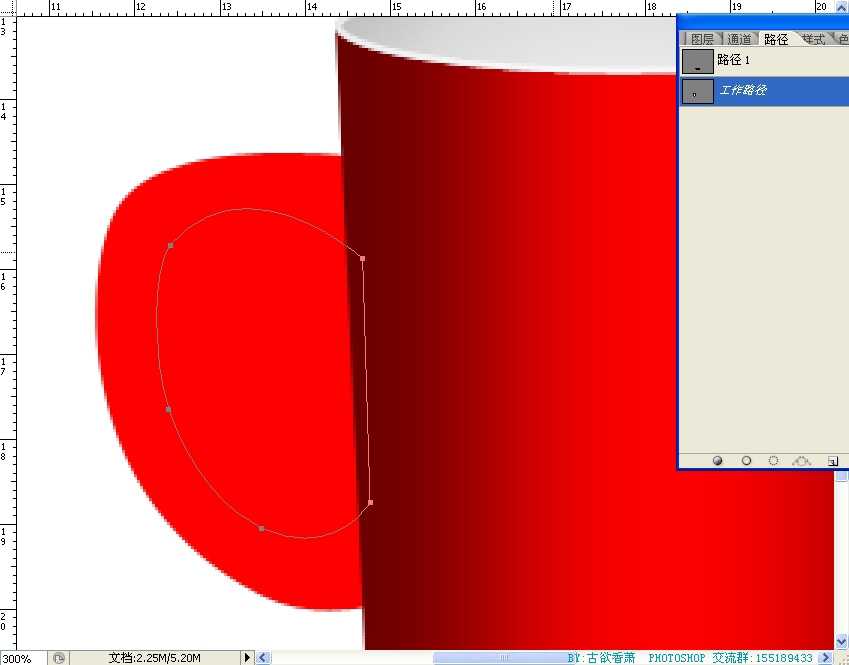
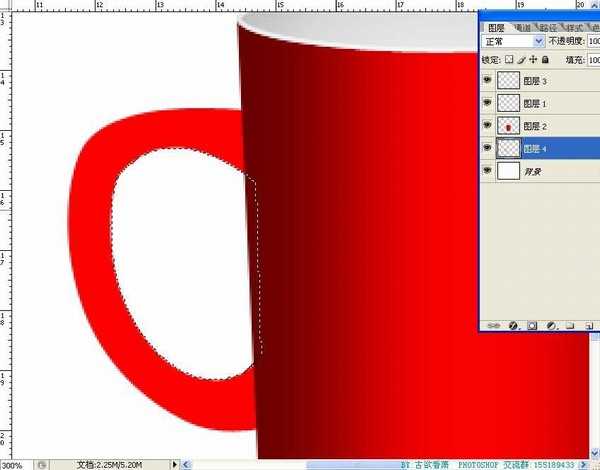
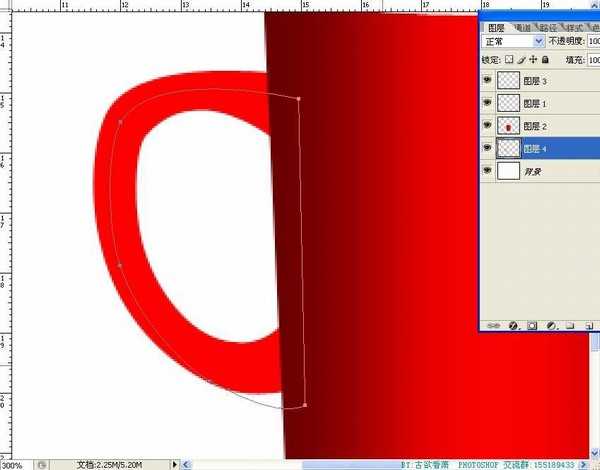

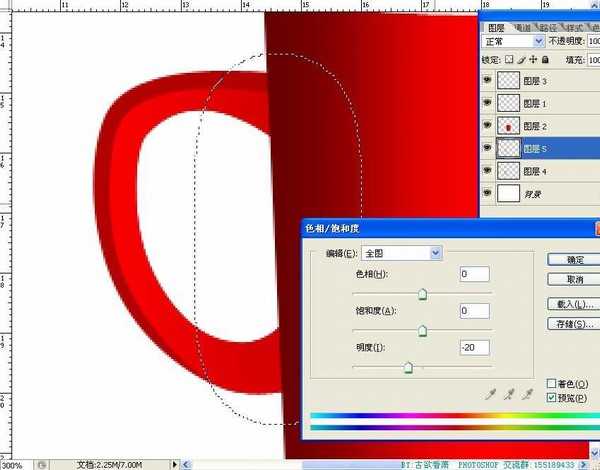
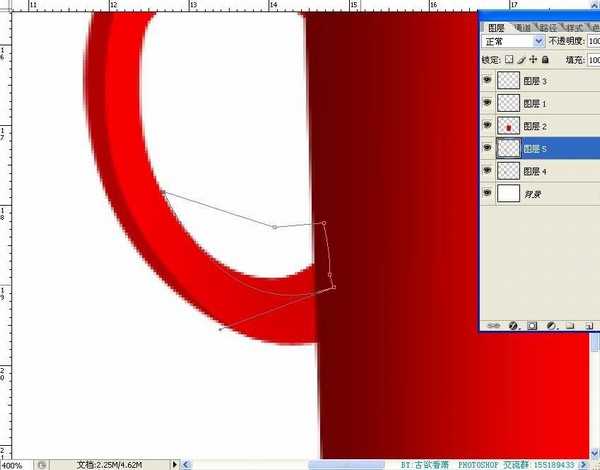

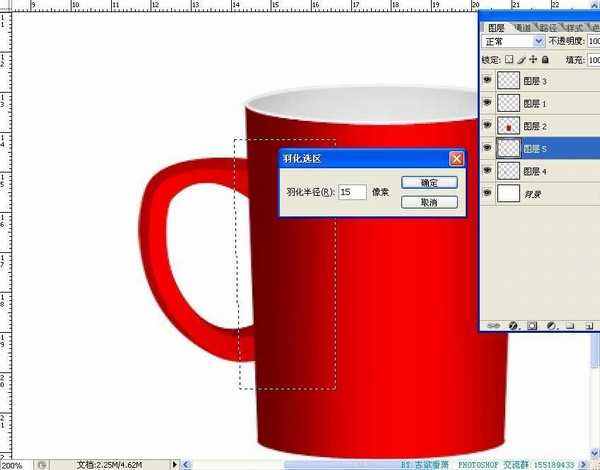


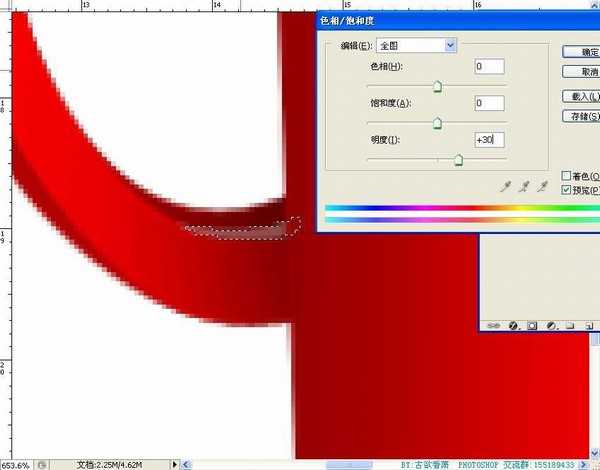





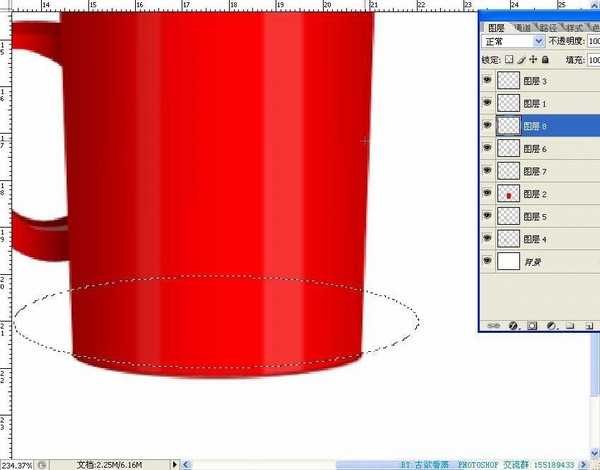


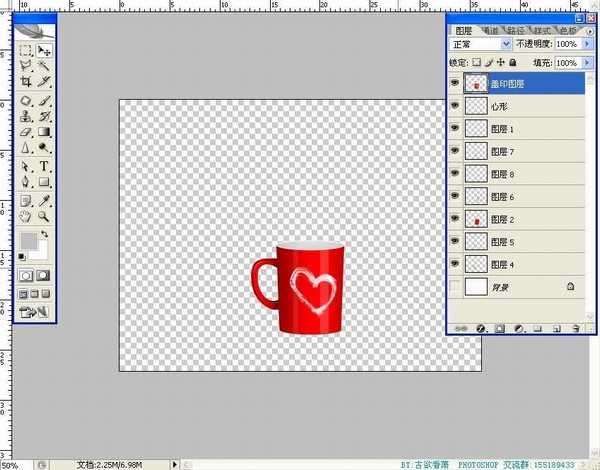




素材: