站长资源平面设计
photoshop利用自定形状工具与图层样式打造金属齿轮
简介1、首先运行你的photoshop创建一个新文件,然后使用渐变工具填充一个颜色#d0dee1到#eaf8fb的线性渐变,如图所示。 2、然后选择自定形状工具,在属性栏中设置名为“齿轮”形状,如图所示。 3、创建一个新图层,然后使用设置好的自定形状工具画出一

1、首先运行你的photoshop创建一个新文件,然后使用渐变工具填充一个颜色#d0dee1到#eaf8fb的线性渐变,如图所示。
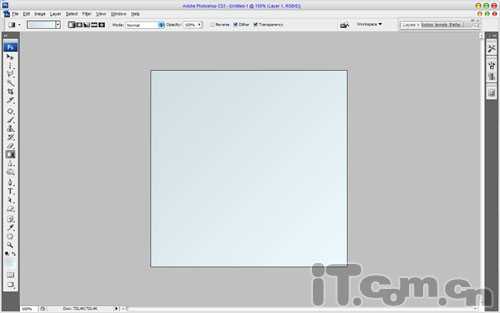
2、然后选择自定形状工具,在属性栏中设置名为“齿轮”形状,如图所示。
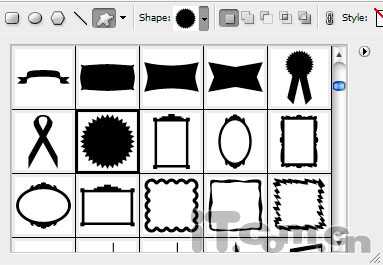
3、创建一个新图层,然后使用设置好的自定形状工具画出一个白色的齿轮形状,如图所示。

4、按下Ctrl+T进入自由变换,调整高度,并执行“图层—栅格化—形状”命令,栅格化齿轮形状,如图所示。
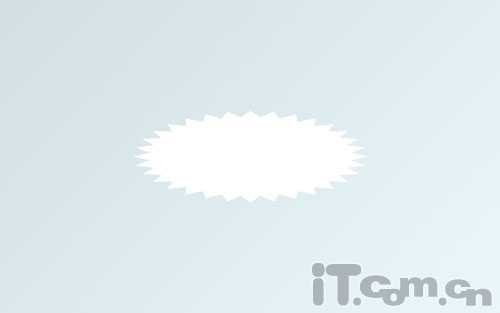
5、载入齿轮形状选区,然后使用渐变工具填充颜色#6d848c到透明的线性渐变效果,如图所示。

6、按下Ctrl+D取消选择,按下Ctrl+J复制一层并调整位置,如图所示。

7、在两个齿轮图层的中间创建一个新图层,参考齿轮的底部和顶部,使用多边形套索工具创建一个侧面的选区,并在选区中填充颜色,如图所示。

8、按下Ctrl+D取消选择,执行“图层—图层样式—颜色叠加”,如图所示。
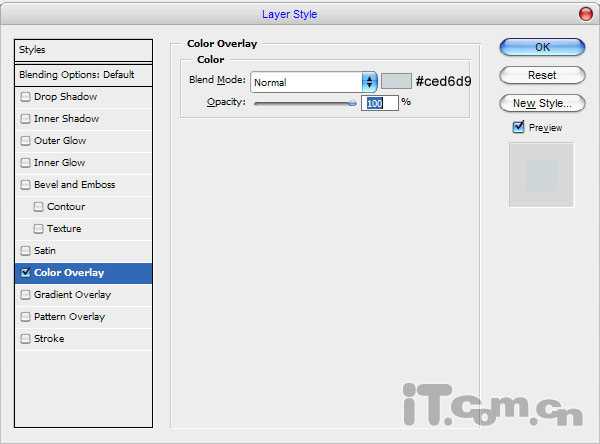

9、接下来制作齿轮侧面的阴影和金属光泽。使用多边形套索工具,选择其中的一侧面的锯齿,如图所示。
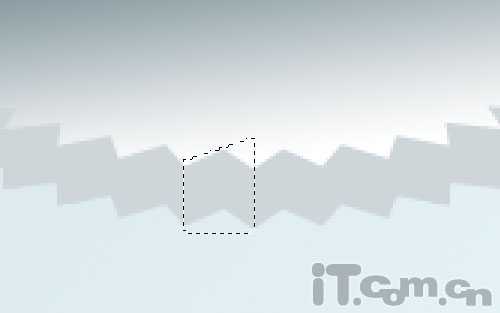
10、使用加深工具(大小:15像素、范围:阴影,曝光:50%),涂抹出阴影,如图所示。
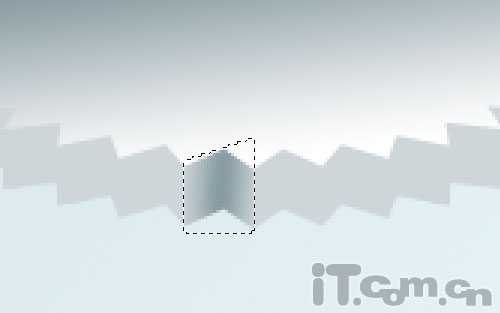
11、降低笔刷的大小,并在最里面的位置加深阴影,增加金属质感效果,如图所示。
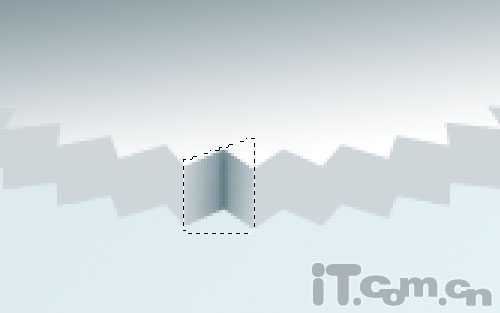
上一页12 下一页 阅读全文