站长资源平面设计
photoshop简单效果的重叠和组合应用实例
简介效果图: 这个效果在Photoshop里只是几个简单效果的重叠和组合,并不需要考验你的绘画能力,下面我们就来一步步实现这个效果 1、新建一个800×600的单位为像素的文档,分辨率为200像素/英寸。 2、点击渐变编辑器右侧的小三角,在下拉菜单中选择“复位渐变&rdqu
效果图:

这个效果在Photoshop里只是几个简单效果的重叠和组合,并不需要考验你的绘画能力,下面我们就来一步步实现这个效果
1、新建一个800×600的单位为像素的文档,分辨率为200像素/英寸。
2、点击渐变编辑器右侧的小三角,在下拉菜单中选择“复位渐变”选项,将渐变编辑器恢复到初始的状态,然后选择”金属“模式,在弹出的对话框中点击”追加“,会新增几种金属渐变模式。
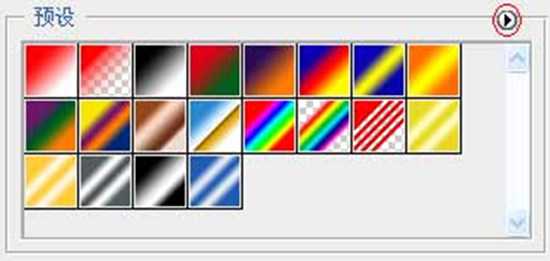
3、在背景层从上至下填充一个深灰到浅灰的渐变后,新建一个图层,用钢笔工具勾出一个杯子的轮廓路径,然后移动到合理的位置,并ctrl enter将其转换为选区。
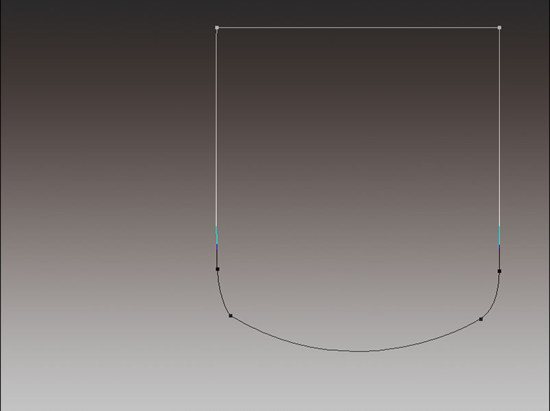
4、接下来要在这个选区中执行金属渐变。在渐变编辑器中选择”银色“渐变。渐变起始点为选区的左右两个端点,在左侧边线点击鼠标左键,同时按住shift键,向右移动鼠标至右侧边线,这时会出现一个强制水平方向的渐变填充。可以通过调整明度和对比度让这个渐变达到满意的效果。
新建一个图层并命名为”手柄外侧“,用钢笔工具勾勒出外侧手柄,并填充深灰色,这个颜色便于以后的加深或减淡操作。

5、在“手柄外侧”图层的下面新建一个图层命名为“手柄内侧”,用钢笔工具勾勒出内侧手柄的轮廓并填充较浅一点的颜色。
 上一页12 3 4 5 下一页 阅读全文
上一页12 3 4 5 下一页 阅读全文

这个效果在Photoshop里只是几个简单效果的重叠和组合,并不需要考验你的绘画能力,下面我们就来一步步实现这个效果
1、新建一个800×600的单位为像素的文档,分辨率为200像素/英寸。
2、点击渐变编辑器右侧的小三角,在下拉菜单中选择“复位渐变”选项,将渐变编辑器恢复到初始的状态,然后选择”金属“模式,在弹出的对话框中点击”追加“,会新增几种金属渐变模式。
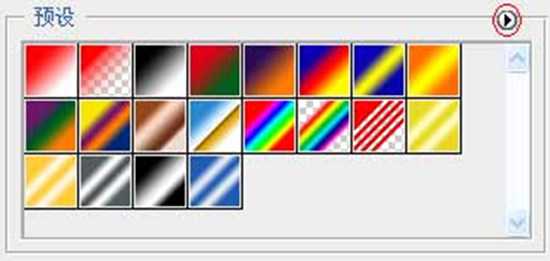
3、在背景层从上至下填充一个深灰到浅灰的渐变后,新建一个图层,用钢笔工具勾出一个杯子的轮廓路径,然后移动到合理的位置,并ctrl enter将其转换为选区。
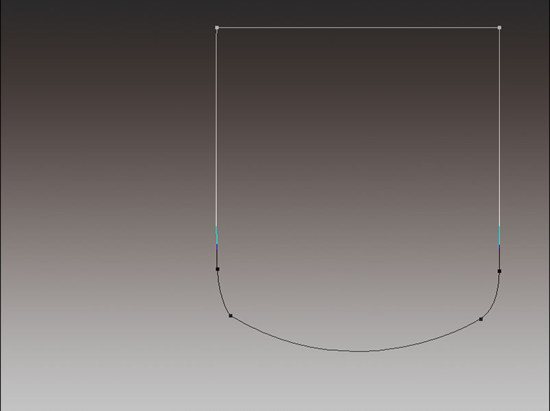
4、接下来要在这个选区中执行金属渐变。在渐变编辑器中选择”银色“渐变。渐变起始点为选区的左右两个端点,在左侧边线点击鼠标左键,同时按住shift键,向右移动鼠标至右侧边线,这时会出现一个强制水平方向的渐变填充。可以通过调整明度和对比度让这个渐变达到满意的效果。
新建一个图层并命名为”手柄外侧“,用钢笔工具勾勒出外侧手柄,并填充深灰色,这个颜色便于以后的加深或减淡操作。

5、在“手柄外侧”图层的下面新建一个图层命名为“手柄内侧”,用钢笔工具勾勒出内侧手柄的轮廓并填充较浅一点的颜色。
 上一页12 3 4 5 下一页 阅读全文
上一页12 3 4 5 下一页 阅读全文下一篇:漫画绘制教程:漫画的阅读顺序