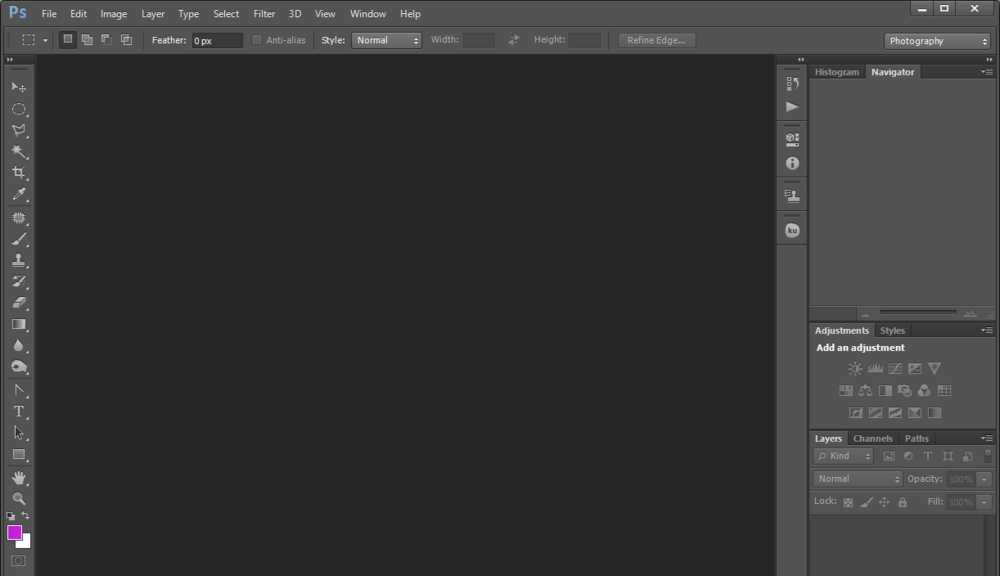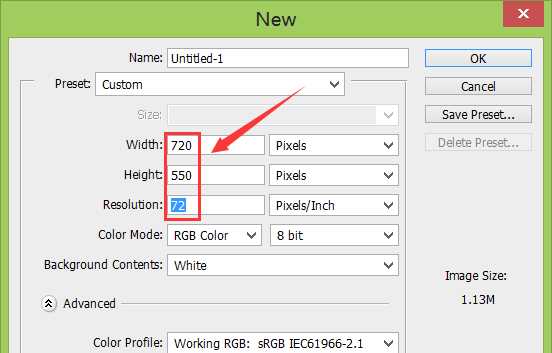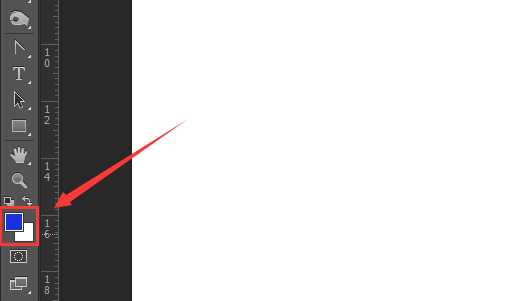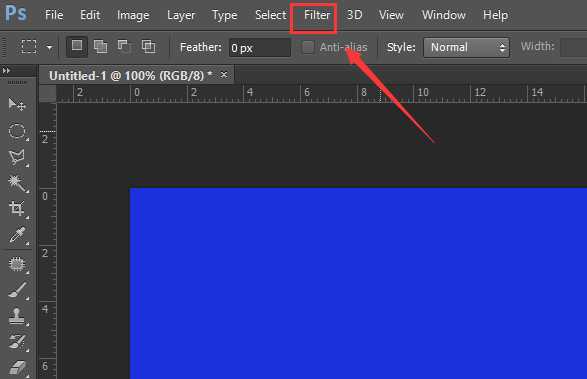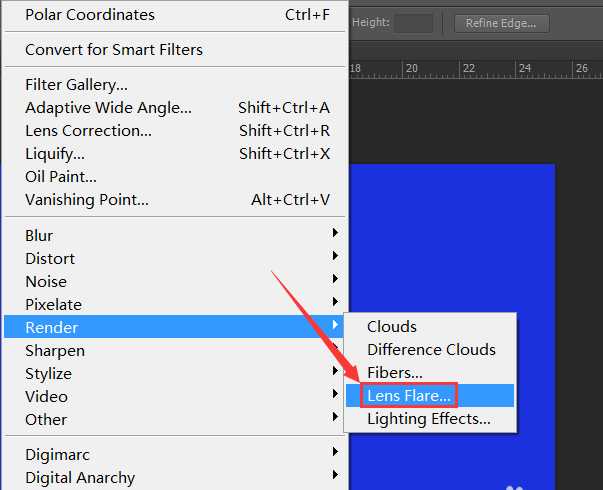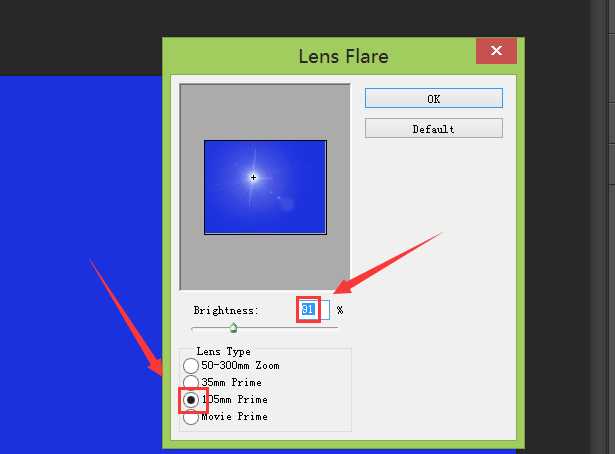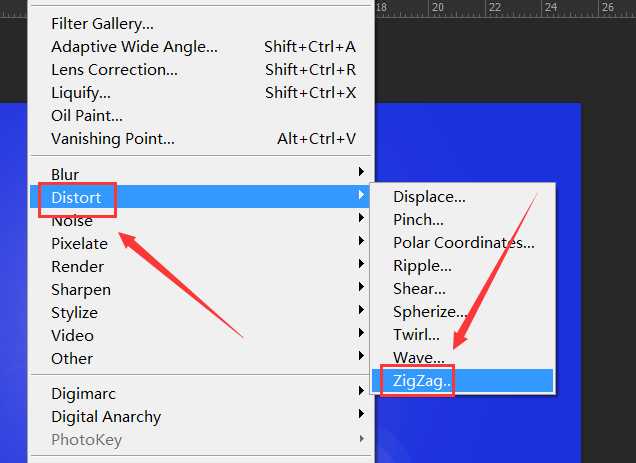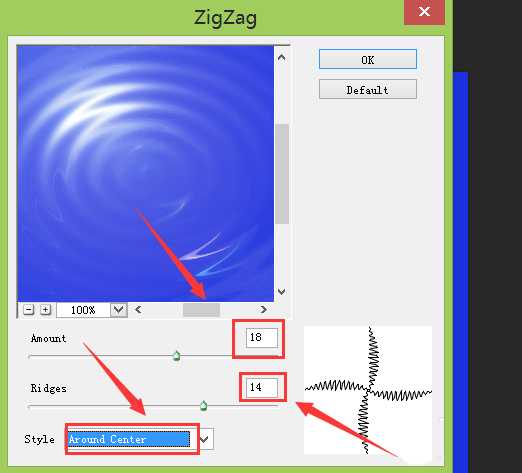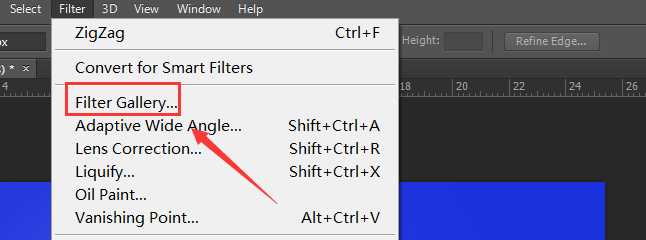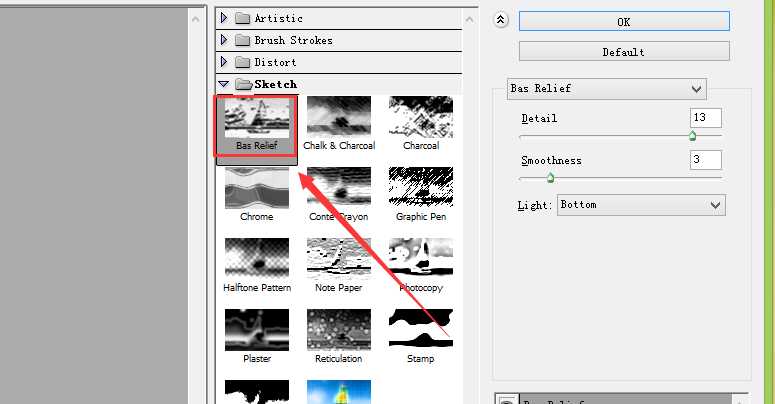站长资源平面设计
ps怎么制作比翼双飞的效果图?
简介Photoshop是一款功能强大的图片合成软件,我们使用该软件不仅可以对图片进行编辑与合成,同样的我们也可以使用该软件进行手绘创作,也可以制作出美丽的特效,下面我们就使用该软件来打造一张比翼双飞的图片效果,其效果如图所示:软件名称:Adobe Photoshop 8.0 中文完整绿色版软件大小:1
Photoshop是一款功能强大的图片合成软件,我们使用该软件不仅可以对图片进行编辑与合成,同样的我们也可以使用该软件进行手绘创作,也可以制作出美丽的特效,下面我们就使用该软件来打造一张比翼双飞的图片效果,其效果如图所示:
- 软件名称:
- Adobe Photoshop 8.0 中文完整绿色版
- 软件大小:
- 150.1MB
- 更新时间:
- 2015-11-04立即下载
1、打开Photoshop这款软件,进入Photoshop的操作界面,如图所示:
2、在该界面内找到file菜单,点击file菜单,在其子级菜单里找到new选项,点击new选项,弹出new对话框,设置参数如图所示:
3、在工具箱内找到前景背景选项,将前景色设置为蓝色,如图所示:
4、按下alt+delete键,将背景填充为蓝色,在图层李新建一个图层,也将其填充为蓝色,然后找到菜单里的filter菜单,如图所示:
5、点击filter菜单,在其子级菜单里找到render选项,在其下拉菜单里找到lens flare选项,如图所示:
6、点击lens flare选项,弹出其设置对话框,在该对话框内设置参数如图所示:
7、再在filter菜单里找到distort选项,并在其下拉菜单里找到zigzag选项,如图所示:
8、点击zigzag选项,弹出zigzag设置对话框,在该对话框内设置参数如图所示:
9、再在filter菜单下找到filter gallery选项,如图所示:
10、点击filter gallery选项,弹出其对话框,在该对话框内找到sketch选项显得bas relief选项,如图所示:
上一页12 下一页 阅读全文
上一篇:ps怎么制作彩色光束效果?