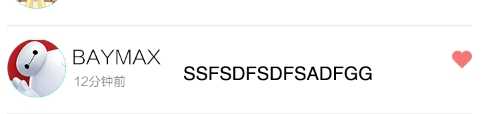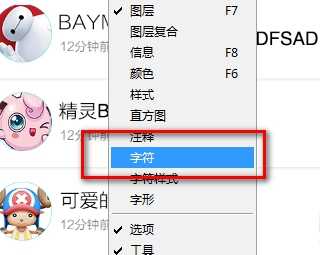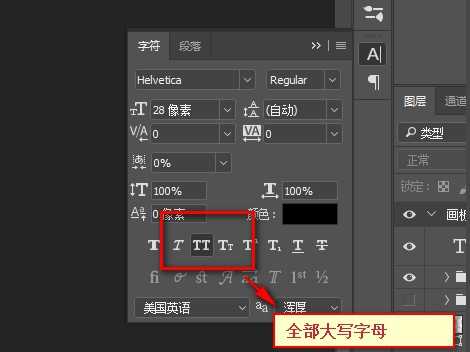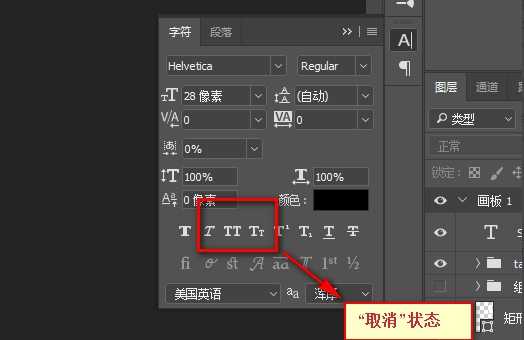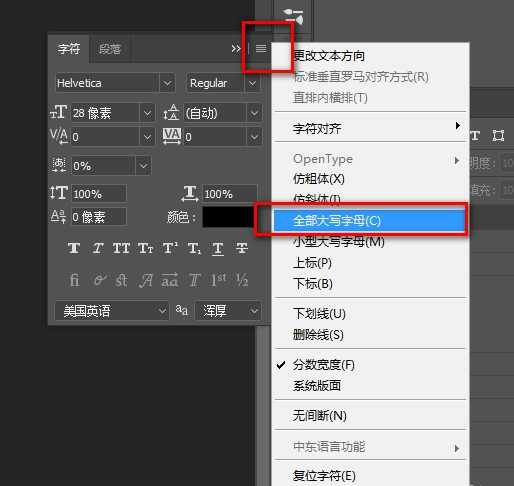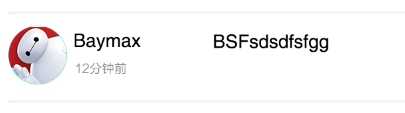站长资源平面设计
解决在ps中无法输入小写字母的方法
简介如何解决在ps中无法输入小写字母?使用ps软件时无法输入小写字母,很多小伙伴都还不知道怎么解决这一问题,下面跟随小编一起来学习解决在ps中无法输入小写字母的方法吧。软件名称:Adobe Photoshop CC 2019 20.0 简体中文安装版 32/64位软件大小:1.73GB更新时间:201
如何解决在ps中无法输入小写字母?使用ps软件时无法输入小写字母,很多小伙伴都还不知道怎么解决这一问题,下面跟随小编一起来学习解决在ps中无法输入小写字母的方法吧。
- 软件名称:
- Adobe Photoshop CC 2019 20.0 简体中文安装版 32/64位
- 软件大小:
- 1.73GB
- 更新时间:
- 2019-12-04立即下载
解决在ps中无法输入小写字母的方法:
1.当我们在Photoshop中无法输入小写字母的时候,首先确定一下在其他地方是否是正常的?ok,在其它地方是正常的,只有在PS中有问题。
2.首先,找到【窗口】-【字符】面板,或者直接找到工作区右侧的字符面板【A|】。
3.我们会发现,字符样式【TT】处于选中状态。把鼠标放在【TT】上停留,会显示其代表的意思:全部大写字母。取消即可。
4.或者,点击字符面板右上角的【选项卡组】,在里面找到“全部大写字母”选项,取消其前面的“对勾”即可。
5.现在,又可以输入小写字母了。
以上就是小编给大家带来的解决在ps中无法输入小写字母的方法,更多精彩内容请关注网站。