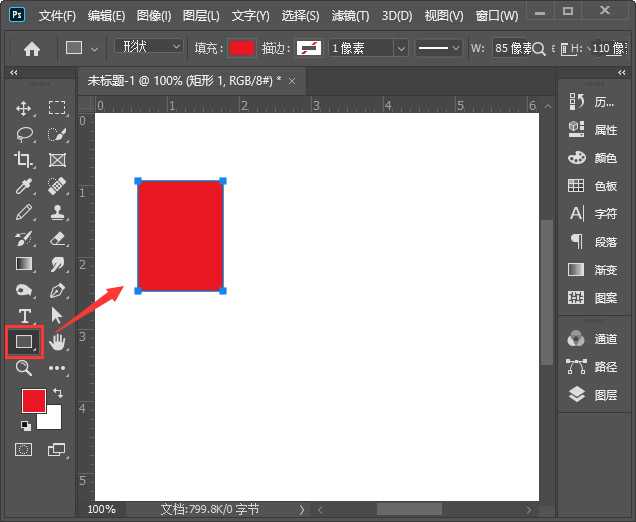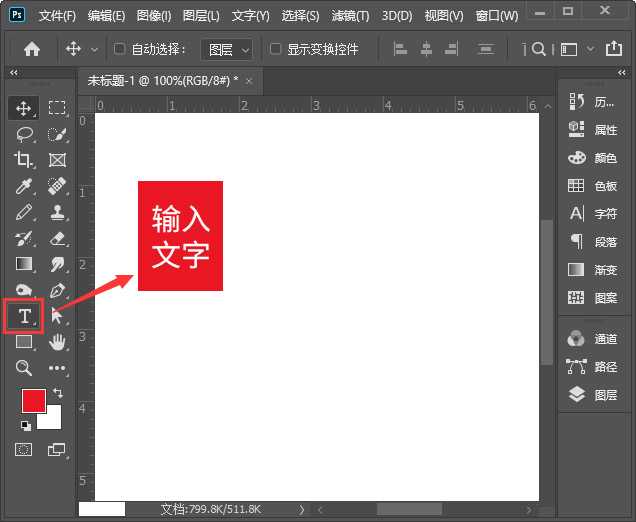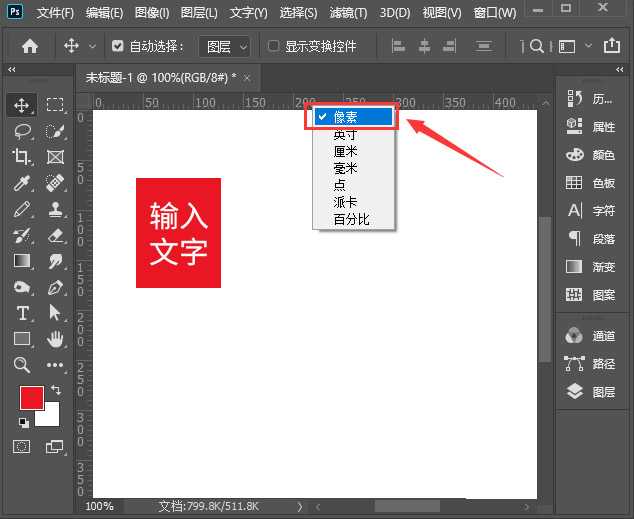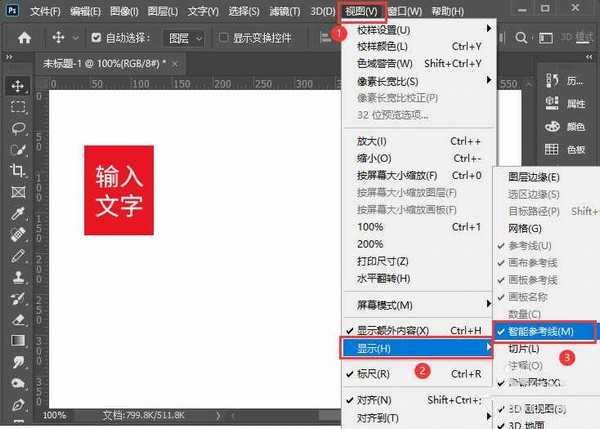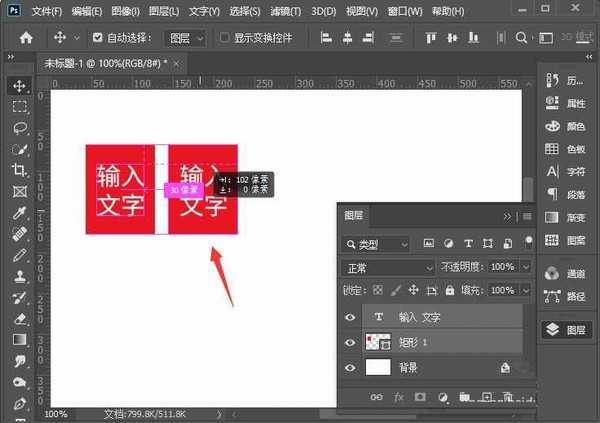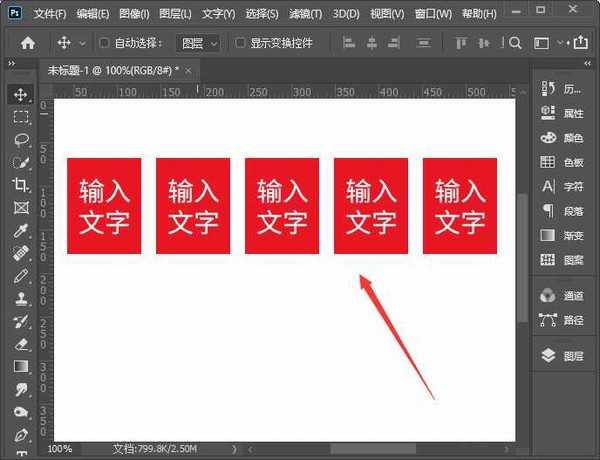站长资源平面设计
ps怎么快速复制多个一样的图形 ps快速制作一样的图形教程
简介ps怎么快速复制多个一样的图形?如果形状上面有文字,怎么让形状和文字复制之后中间的间隔是一样的大小呢?有的朋友可能还不太清楚操作的方法,今天,小编为大家带来了ps快速制作一样的图形教程。感兴趣的朋友快来了解一下吧。 软件名称:Adobe Photoshop 2020 v21.2.4.323 中文版
ps怎么快速复制多个一样的图形?如果形状上面有文字,怎么让形状和文字复制之后中间的间隔是一样的大小呢?有的朋友可能还不太清楚操作的方法,今天,小编为大家带来了ps快速制作一样的图形教程。感兴趣的朋友快来了解一下吧。
- 软件名称:
- Adobe Photoshop 2020 v21.2.4.323 中文版+安装教程
- 软件大小:
- 1.93GB
- 更新时间:
- 2020-09-30立即下载
ps快速制作一样的图形教程
我们用【矩形工具】画出一个红色的形状,如图所示。
接着,我们在红色形状上面输入文字,如图所示。
我们在标尺上面右键选择为【像素】,如图所示。
我们在【视图】-【显示】勾选【智能参考线】,如图所示。
接下来,我们把矩形和文字一起选中,按住【SHIFT+ALT】向右复制,它会显示两个图形中间间隔的像素大小,如图所示。
最后,我们用相同的操作方法,再复制出其它几个形状,根据需要修改文字就完成了。
以上便是小编为大家分享的"ps怎么快速复制多个一样的图形 ps快速制作一样的图形教程"的全部内容,希望能够帮到你,持续发布更多资讯,欢迎大家的关注。