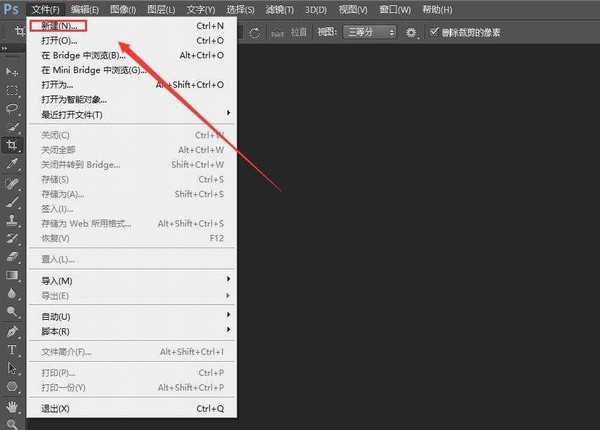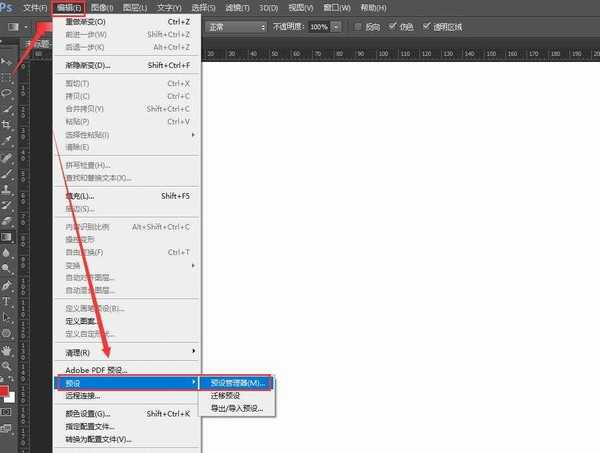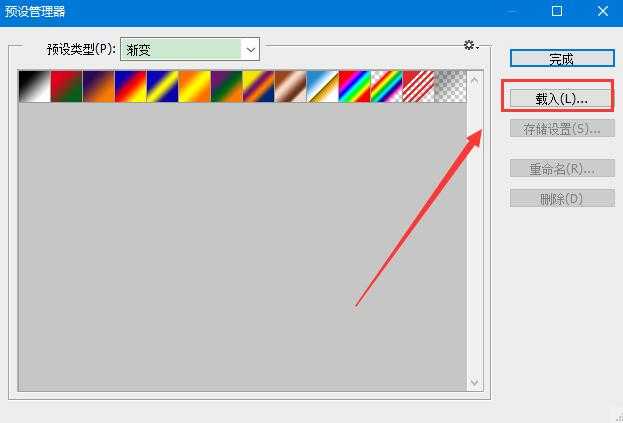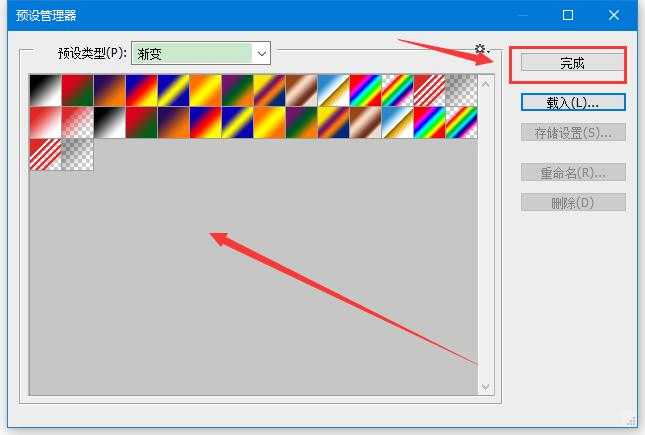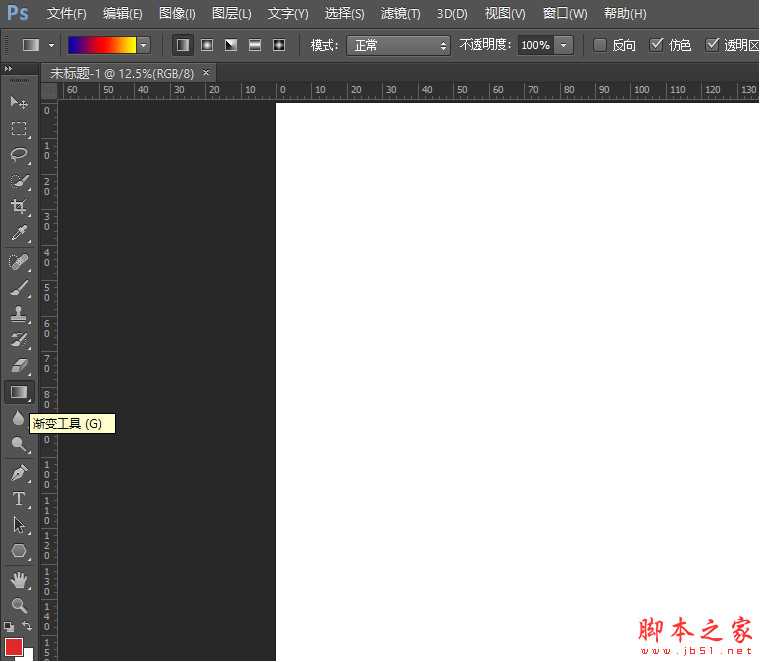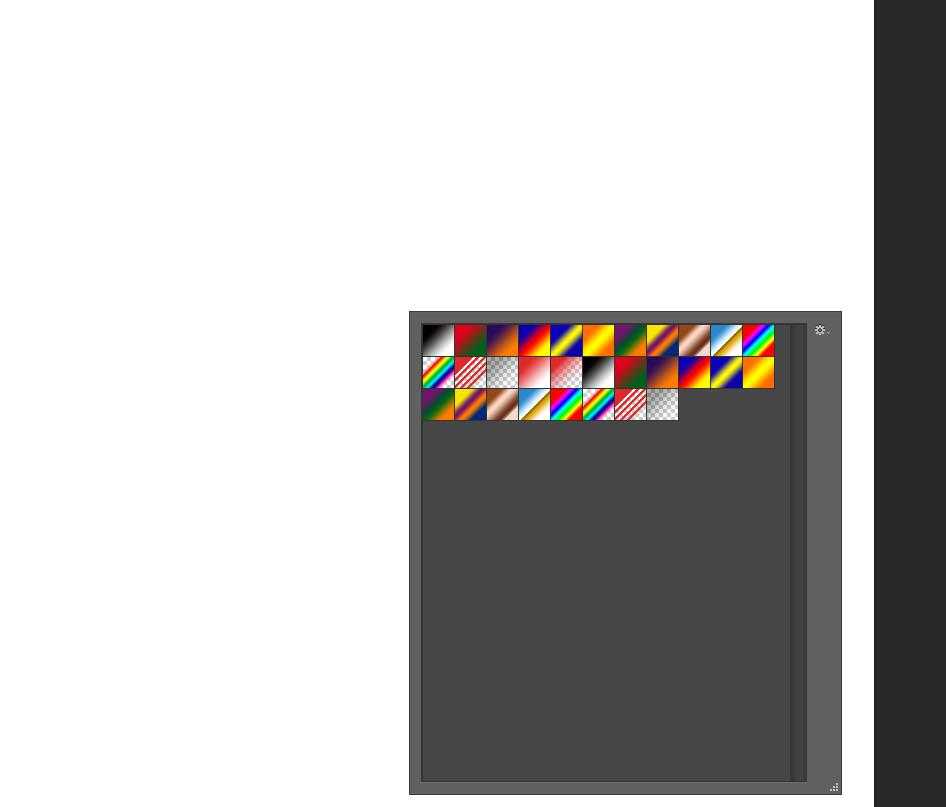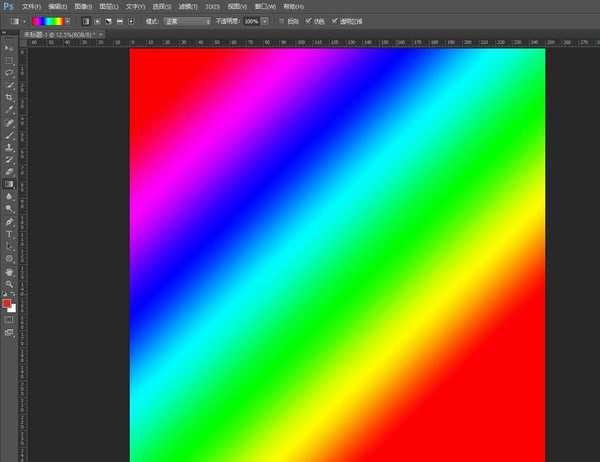站长资源平面设计
ps怎么导入渐变预设 ps添加预设渐变库图文教程
简介ps怎么导入渐变预设?想要使用别人调好的渐变色,可以先让朋友把渐变预设存储下来,发给你,然后再添加到自己的ps中,方便使用,今天,小编为大家带来了ps添加预设渐变库图文教程。感兴趣的朋友快来了解一下吧。 软件名称:Adobe Photoshop CC 2019 20.0 简体中文安装版 32/64
ps怎么导入渐变预设?想要使用别人调好的渐变色,可以先让朋友把渐变预设存储下来,发给你,然后再添加到自己的ps中,方便使用,今天,小编为大家带来了ps添加预设渐变库图文教程。感兴趣的朋友快来了解一下吧。
- 软件名称:
- Adobe Photoshop CC 2019 20.0 简体中文安装版 32/64位
- 软件大小:
- 1.73GB
- 更新时间:
- 2019-12-04立即下载
ps添加预设渐变库图文教程
1、打开软件,然后新建画布
2、点击编辑--预设--预设管理器
3、将预设类型改为渐变,点击载入
4、打到预设文件所在的位置,选择预设文件,点击载入
5、这时候可以新载入的渐变预设,点击完成, ps添加预设渐变库至此结束(一定不要忘记点完成,不然之前的操作就白做了)
6、点击左侧渐变工具
7、在画布任意地方右击,弹出预设渐变编辑器,就能看到之前和刚刚载入的渐变色
8、点击一个自己喜欢的渐变色,在画布上任意方向拖动一下,即可填充画面
以上便是小编为大家分享的"ps怎么导入渐变预设 ps添加预设渐变库图文教程"的全部内容,希望能够帮到你,持续发布更多资讯,欢迎大家的关注。