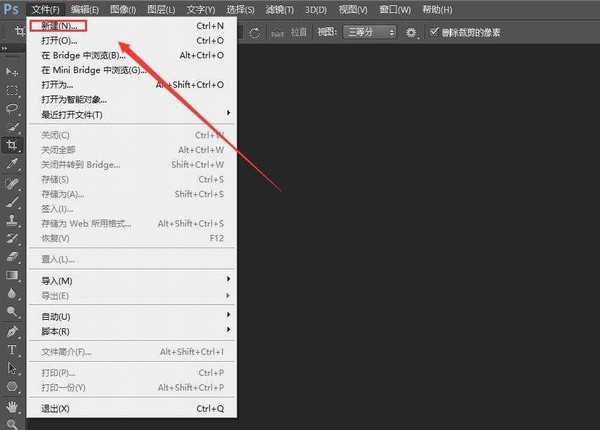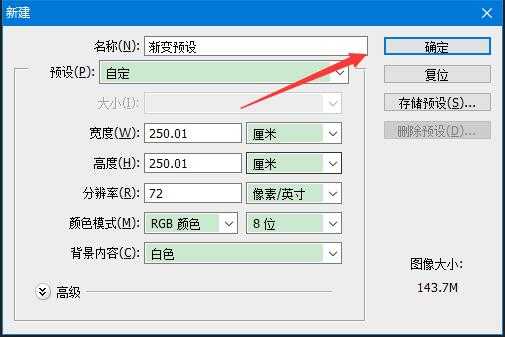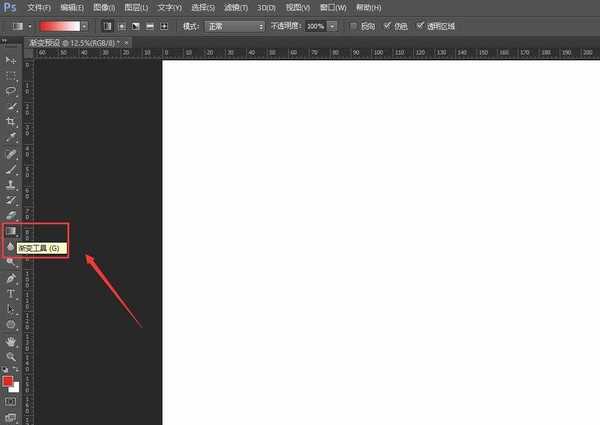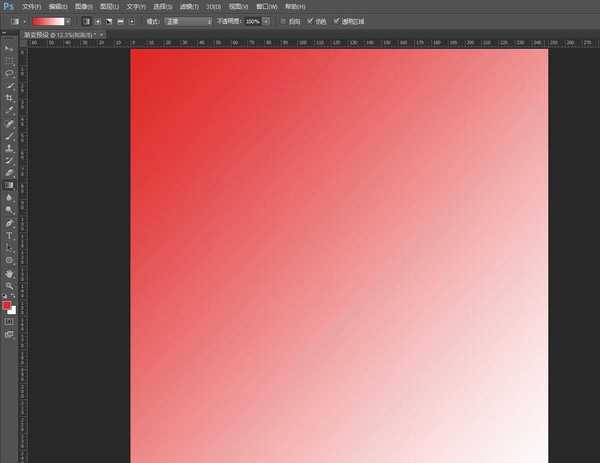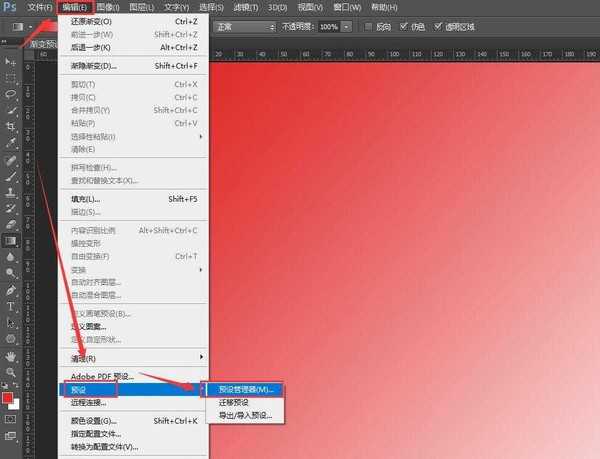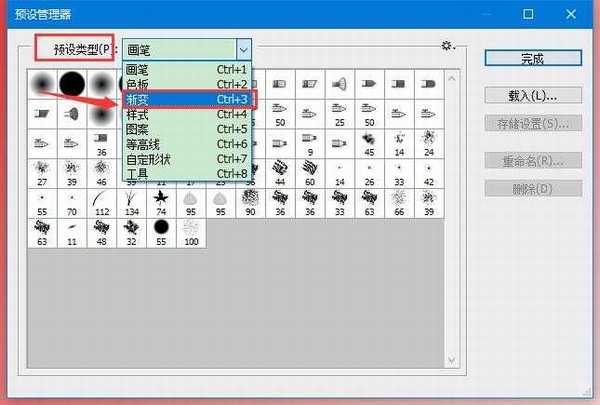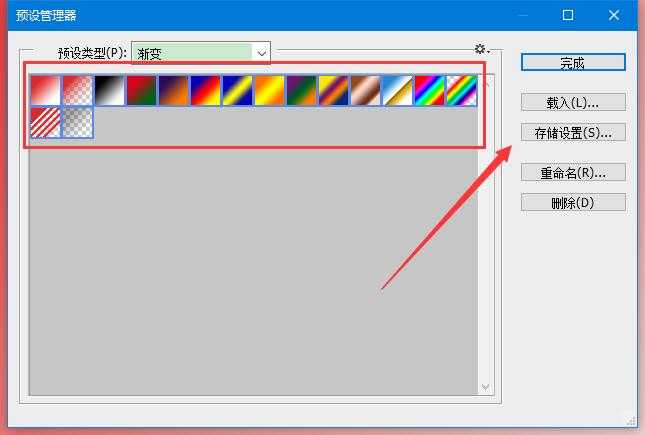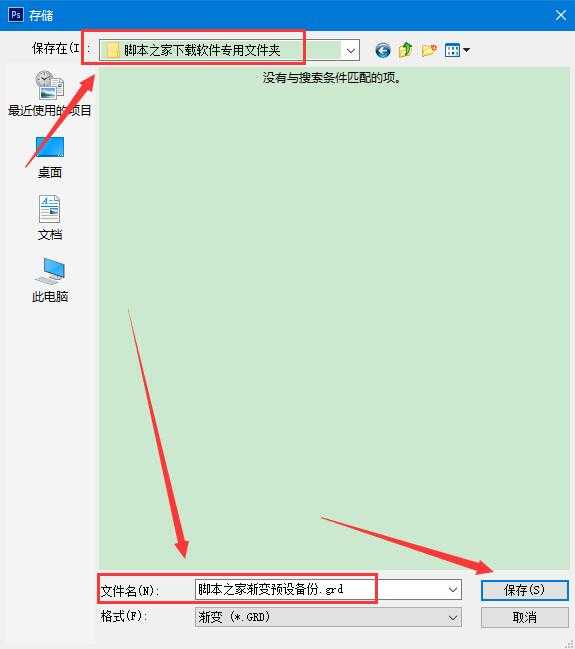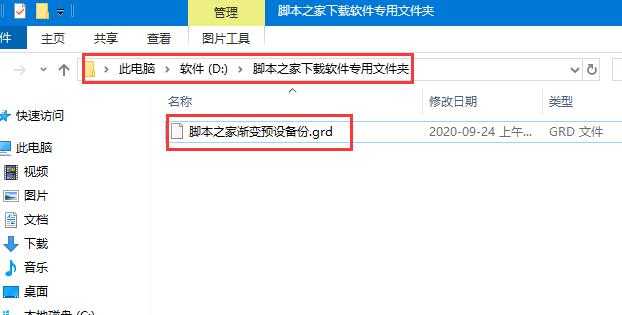站长资源平面设计
ps怎么导出渐变预设 ps存储渐变预设图文教程
简介ps怎么导出渐变预设?有时渐变颜色相当的好看,想要存储下来,分享给朋友或是做个备份,想怎么导出呢?今天,小编为大家带来了ps存储渐变预设图文教程。感兴趣的朋友快来了解一下吧。软件名称:Adobe Photoshop CC 2019 20.0 简体中文安装版 32/64位软件大小:1.73GB更新时
ps怎么导出渐变预设?有时渐变颜色相当的好看,想要存储下来,分享给朋友或是做个备份,想怎么导出呢?今天,小编为大家带来了ps存储渐变预设图文教程。感兴趣的朋友快来了解一下吧。
- 软件名称:
- Adobe Photoshop CC 2019 20.0 简体中文安装版 32/64位
- 软件大小:
- 1.73GB
- 更新时间:
- 2019-12-04立即下载
ps存储渐变预设图文教程
1、打开软件,然后新建画布
2、新建画面,名称及画面大小,自行设置,点击确定
3、点击左侧渐变工具
4、在画布上,点击一下不松手,任意手动鼠标,即可给画面填充渐变颜色
5、选择编辑--预设--预设管理器
6、将预设类型设置为渐变
7、Ctrl+A选中全部渐变,再点击存储设置
8、选择存储位置,及文件名,点击保存,至此ps存储渐变预设图文教程结束
9、可在保存的位置查看到已经保存的渐变预设,方便日后使用或分享
以上便是小编为大家分享的"ps怎么导出渐变预设 ps存储渐变预设图文教程"的全部内容,希望能够帮到你,持续发布更多资讯,欢迎大家的关注。