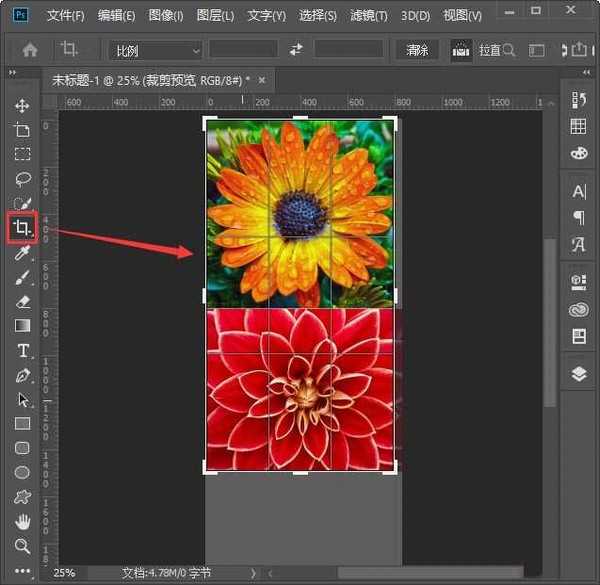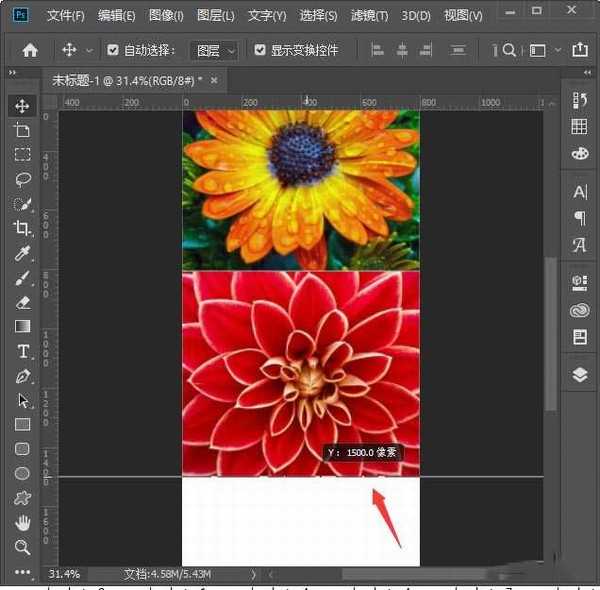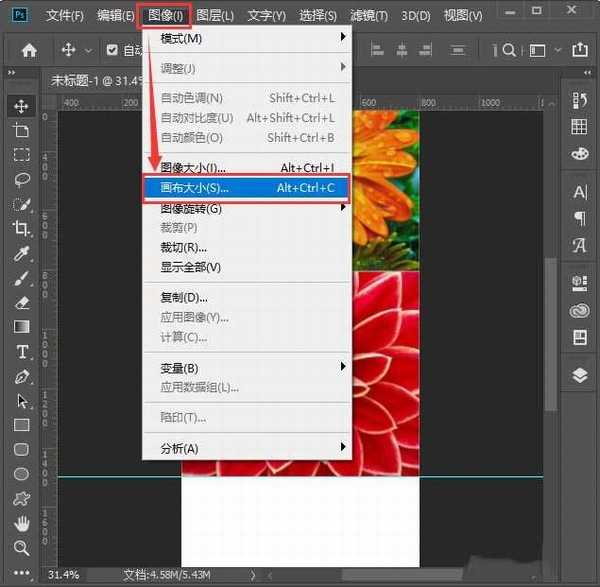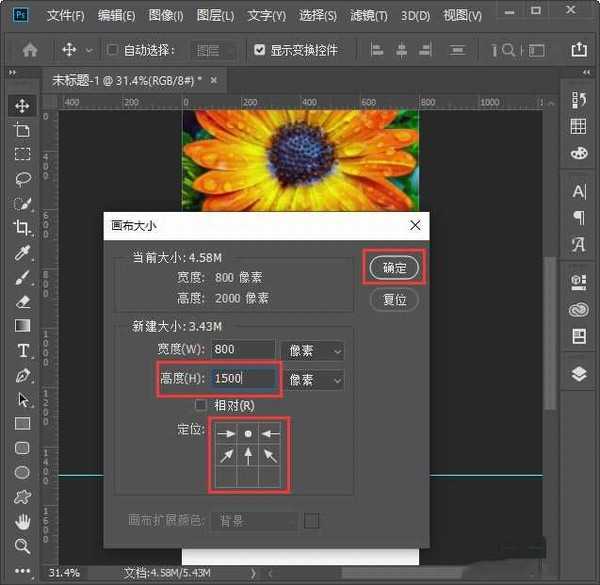站长资源平面设计
ps怎么去掉多余的部分 ps中去掉多余的画布的两种方法
简介ps怎么去掉多余的部分?有时候画布太长了,又不想添加内容了,怎么把多余的部分删除掉呢?今天,小编为大家带来了两个去掉多余画布的方法,感兴趣的朋友快来了解一下吧。软件名称:Adobe Photoshop CC 2019 20.0 简体中文安装版 32/64位软件大小:1.73GB更新时间:2019-
ps怎么去掉多余的部分?有时候画布太长了,又不想添加内容了,怎么把多余的部分删除掉呢?今天,小编为大家带来了两个去掉多余画布的方法,感兴趣的朋友快来了解一下吧。
- 软件名称:
- Adobe Photoshop CC 2019 20.0 简体中文安装版 32/64位
- 软件大小:
- 1.73GB
- 更新时间:
- 2019-12-04立即下载
ps中去掉多余的画布的两种方法
方法/步骤1
我们现在看到图片下面的白色画布是多余的,如图所示。
我们【裁剪工具】把图片的部分框选中,如图所示。
接着,我们点击【移动工具】多余的画布就可以去掉了,如图所示。
方法/步骤2
接下来,我们从下向下拉一条参考线放在图片的下方,量一下画布的高度,如图所示。
我们点击【图像】找到【画布大小】,如图所示。
最后,我们把画布的高度调整为1500,定位的下面三格为空,点击【确定】就完成了,如图所示。
以上便是小编为大家分享的"ps怎么去掉多余的部分 ps中去掉多余的画布的两种方法"的全部内容,希望能够帮到你,持续发布更多资讯,欢迎大家的关注。