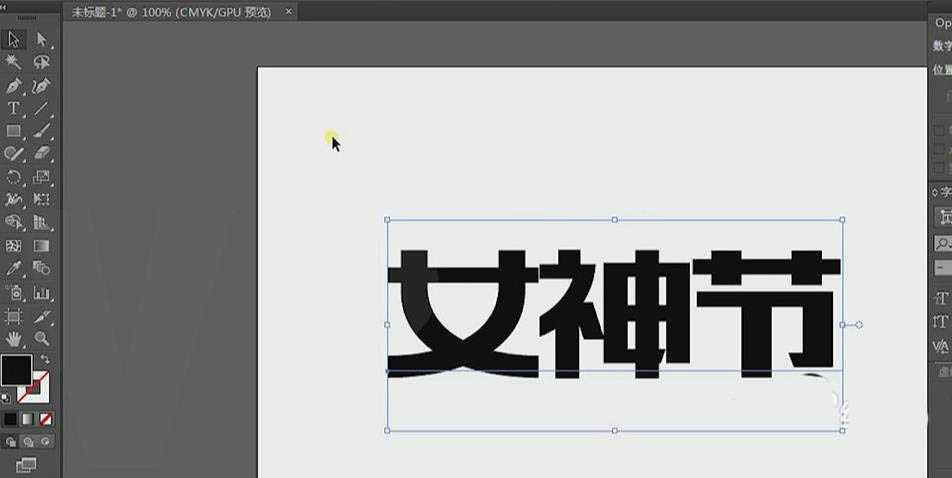站长资源平面设计
ps结合ai设计女神节创意海报的技巧
使用PS和AI设计【女神节】促销海报,最终效果如图,该怎么制作呢?下面我们就来看看详细的步骤。
- 软件名称:
- Adobe Photoshop CC 2019 20.0 简体中文安装版 32/64位
- 软件大小:
- 1.73GB
- 更新时间:
- 2019-12-04立即下载
- 软件名称:
- Adobe Illustrator(AI矢量图片制作软件) 2020 v24.3.0.569 安装版
- 软件大小:
- 1.46GB
- 更新时间:
- 2020-08-25立即下载
1、打开AI,新建尺寸大小为B5的画布,横向。
2、打开【字体工具】输入文字“女神节”,字体选用【造字工房版黑】,按【Shift】键将字体调整到合适大小;字体有点扁,可以适当拉长一点。
3、选择【对象】-【扩展】把文字转化为形状,鼠标右键【取消编组】,调整一下字体的间距;快捷键【Ctrl+R】调出标尺,添加【参考线】,建立字体之间的联系,用【白箭头+shift】拖动锚点,使字体之间相互连接。
4、制作字体效果,打开PS;新建文件,宽1280像素,高720像素,分辨率72,色彩模式RGB,点击确定。
5、再打开AI,把做好的“女神节”字体【合并对象】,拖进PS,调整到合适的大小;然后把底纹背景素材拖进来,【Ctrl+T】自由变换,调整到合适位置。
6、同样的方法,把“美女头”素材拖进来,调整到合适位置和大小,并调整一下图层的顺序;打开【字体工具】输入英文字体,字体选用【方正兰亭刊黑】;右侧输入文字“3.8”选择字体【创意繁魏碑】并调整字体的大小;按【Alt+右键】调整字符间距。
7、把“炫彩背景”素材拖到“女神节”字体的上方,快捷键【Ctrl+G】置入创建【剪切蒙版】,并调到合适位置;同样的方法做“美女头”和“3.8”的效果。
8、添加图层样式,【投影】和【内阴影】效果。
9、鼠标右键【拷贝图层样式】,在“美女头”和“3.8”图层上点击右键【粘贴图层样式】。
10、添加背景装饰,先【清除参考线】,把“荷叶素材”拖进来,按住【Alt】复制图层,调整荷叶的大小分布,效果完成。
以上就是ps结合ai设计女神节创意海报的技巧,希望大家喜欢,请继续关注。
相关推荐:
PS和AI设计五一去哪儿玩海报的技巧
ps结合sai制作超浪漫的爱心告白动画
ps结合ai怎么设计3d立体的开业盛典字体?