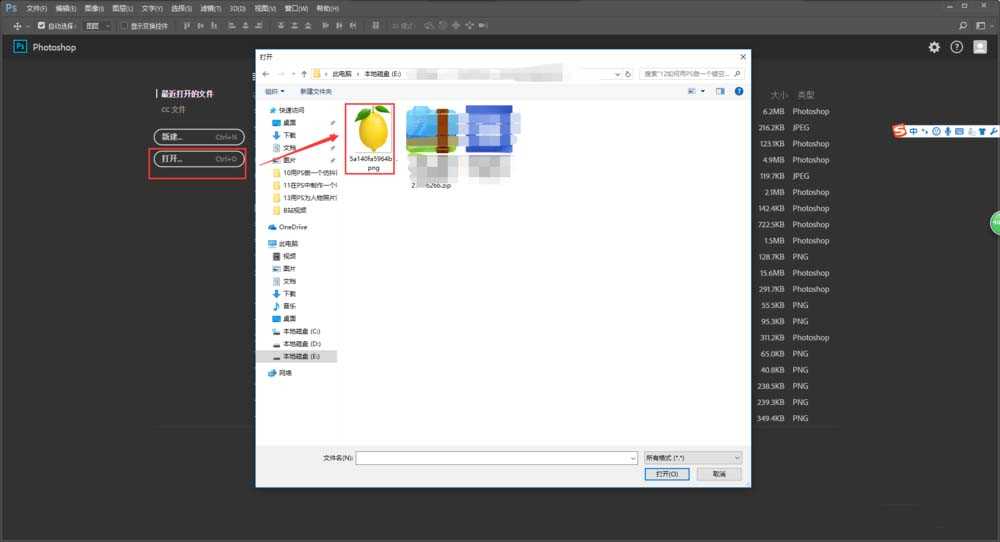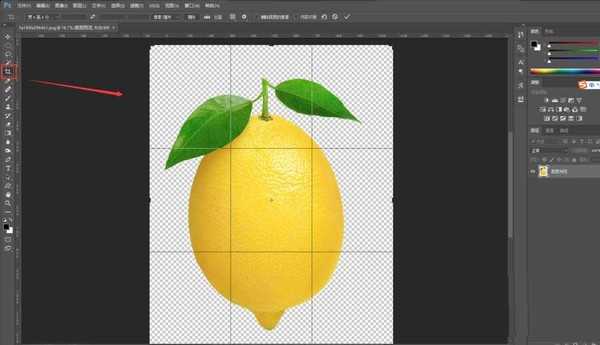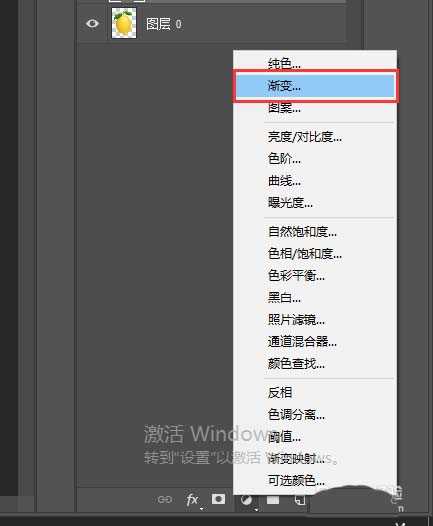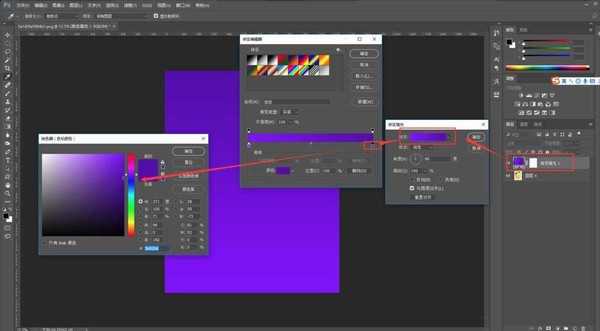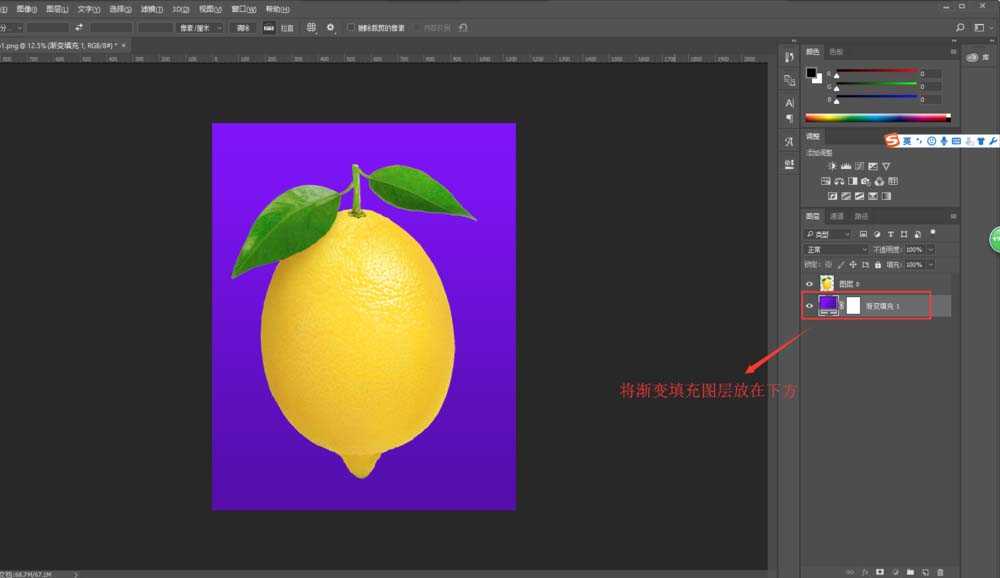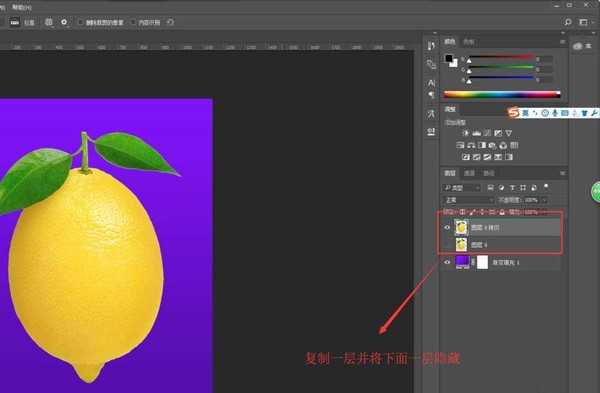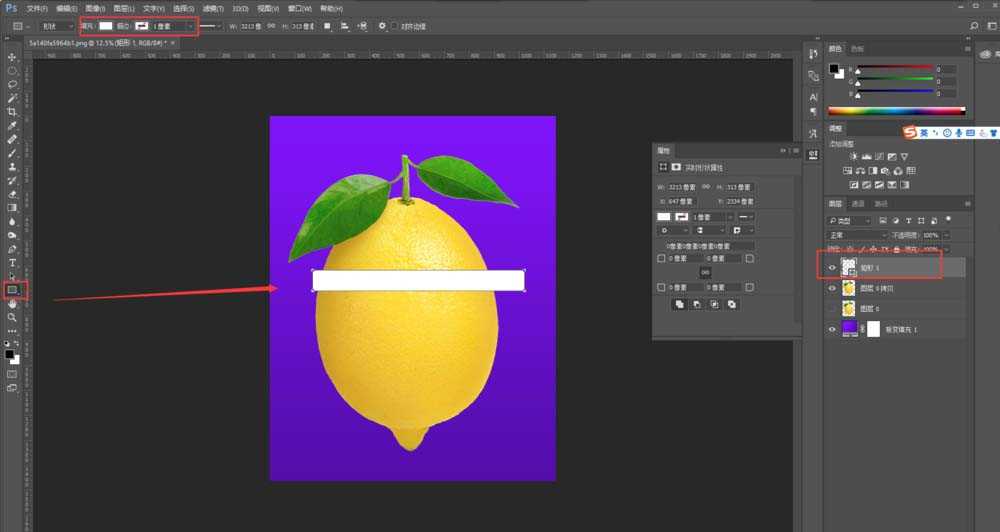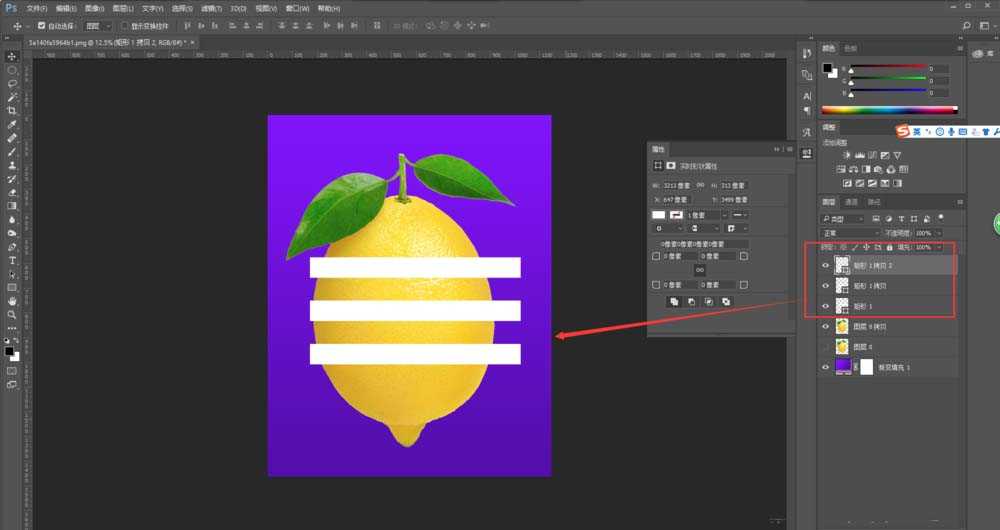站长资源平面设计
PS怎么制作切割效果的柠檬图片?
简介PS中想要制作一个镂空图片,该怎么制作镂空柠檬的效果图呢?下面我们就来看看详细的教程。软件名称:Adobe Photoshop CC 2018 v19.0 简体中文正式版 32/64位软件大小:1.53GB更新时间:2019-10-24立即下载1、打开启动我们的PS软件,在打开的PS软件中,选择&
PS中想要制作一个镂空图片,该怎么制作镂空柠檬的效果图呢?下面我们就来看看详细的教程。
- 软件名称:
- Adobe Photoshop CC 2018 v19.0 简体中文正式版 32/64位
- 软件大小:
- 1.53GB
- 更新时间:
- 2019-10-24立即下载
1、打开启动我们的PS软件,在打开的PS软件中,选择“打开”命令,在弹出的打开窗口,找到我们准备好的柠檬素材图片,选中然后确定导入到PS中。
2、将素材图导入到PS之后,选择PS中工具栏中的裁剪工具,然后沿着PS画布的左上角与右下角拉动画布,将PS的画布拉大,使得柠檬素材处于画布中间的位置。
3、点击图层窗口下方的创建新的填充或调整图层命令,选择渐变命令;然后在设置这个渐变填充,在弹出的渐变填充窗口中点击渐变条,然后渐变编辑器窗口,然后编辑渐变颜色,编辑好之后点击确定即可。
4、调整好渐变填充之后,我们发现一个问题,就是此时的渐变填充图层处于柠檬图层的上方,将我们的柠檬素材完全盖住了,所以我们选中渐变填充图层,拖动鼠标将其移动到柠檬图层的下方。
5、将柠檬图层选中,按快捷键Ctrl+J复制一层,得到一个柠檬素材的复制拷贝层,然后将原来的柠檬图层隐藏;选中矩形工具,然后在柠檬上面绘制一个长条矩形出来,设置矩形的填充颜色为变色,描边为无;然后选中这个矩形,按住辅助键shift+alt键在复制出两个长条矩形出来。
上一页12 下一页 阅读全文