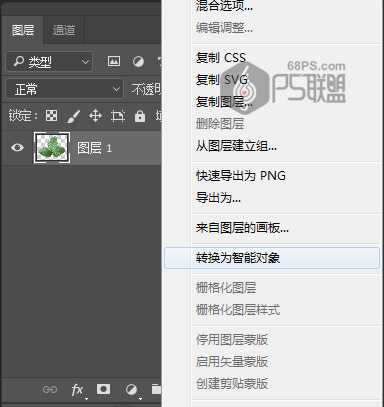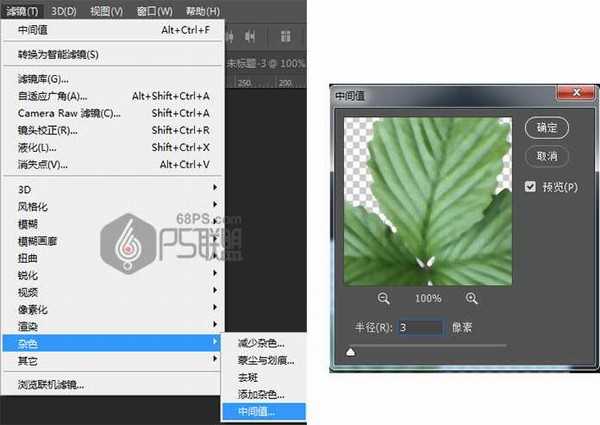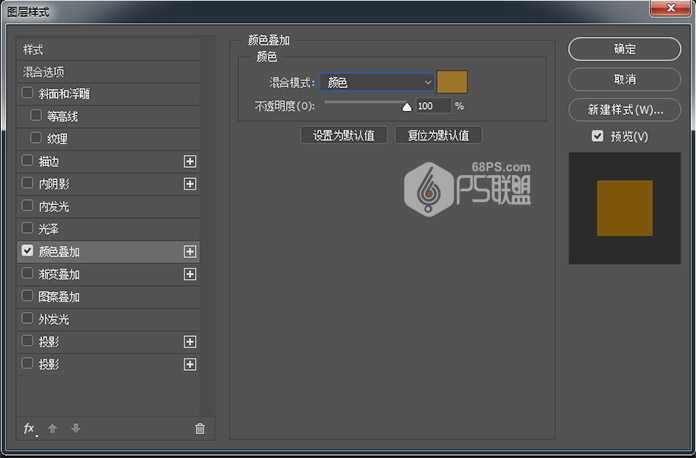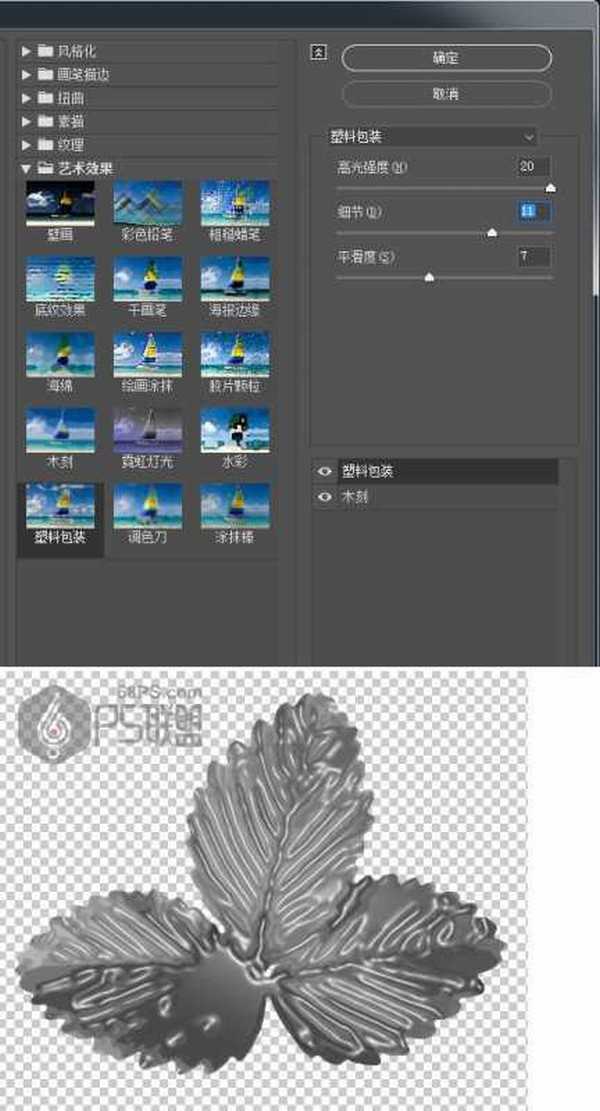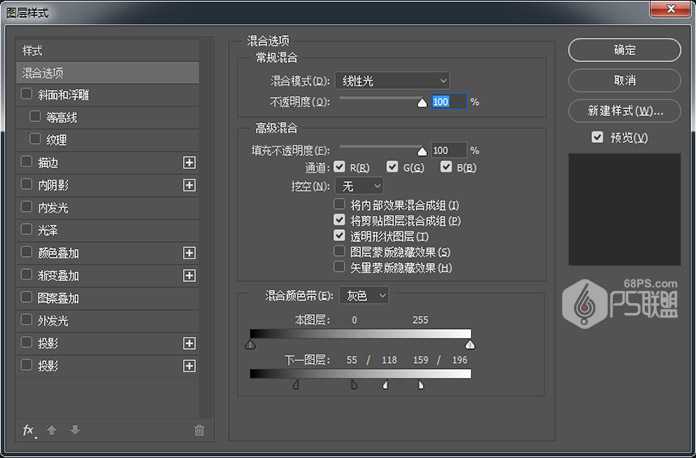站长资源平面设计
Photoshop制作漂亮的圣诞节主题松枝花环教程
简介2017年圣诞节就要来了,想不想自己制作松树花环呢?接下来小编就给大家详细介绍一下Photoshop制作漂亮的圣诞节主题松枝花环的方法步骤,教程主要使用PS把一些素材拼接起来,完成圣诞节花环的制作,效果非常漂亮,有圣诞老人、松叶、彩球等组成,满满的圣诞气息,希望大家可以喜欢!最终效果图:主要过程:
2017年圣诞节就要来了,想不想自己制作松树花环呢?接下来小编就给大家详细介绍一下Photoshop制作漂亮的圣诞节主题松枝花环的方法步骤,教程主要使用PS把一些素材拼接起来,完成圣诞节花环的制作,效果非常漂亮,有圣诞老人、松叶、彩球等组成,满满的圣诞气息,希望大家可以喜欢!
最终效果图:
主要过程:
步骤1
在Photoshop中打开需要制作的树叶图片。
转到图层,鼠标右键单击树叶图片图层,将树叶转换为智能对象 ,然后Ctrl+J复制它。点击复制图层边上的眼睛隐藏复制图层并确保选择了原图层。
步骤2
转到滤镜-杂色-中间值,半径设置为3。
步骤3
双击图层以应用以下设置的“ 颜色叠加”效果:
使用这些设置添加颜色叠加层 :
颜色: #9c752a
混合模式:颜色
步骤4
显示复制图层,并展开原始的 “ 过滤器”列表。
按住Alt键并单击拖动 原始树叶图层的智能过滤器选项卡到树叶复制层。
步骤5
选择复制叶层,按Ctrl+U 打开色相/饱合度,并将饱和度值更改为-100 。
步骤6
转到“ 滤镜”>“滤镜库”>“艺术效果”>“塑料包装” ,然后使用以下设置:
高光强度: 20
细节: 11
平滑度: 7
步骤7
将复制树叶图层的混合模式更改为线性光 。
步骤8
双击 副本叶层以调整其混合选项 。
我们要调整混合颜色带部分下的下一个图层滑块。
按住Alt键,然后单击并拖动右侧滑块将其分开。 当您移动滑块的末端时,您会注意到复制叶片不会影响其下面较亮的区域。
按住Alt键,然后单击并拖动左侧滑块以排除一些较暗的区域。
好了,到这里我们创建一个金色叶子,保存图片,后面我们将会进行应用。
上一页12 3 4 5 下一页 阅读全文