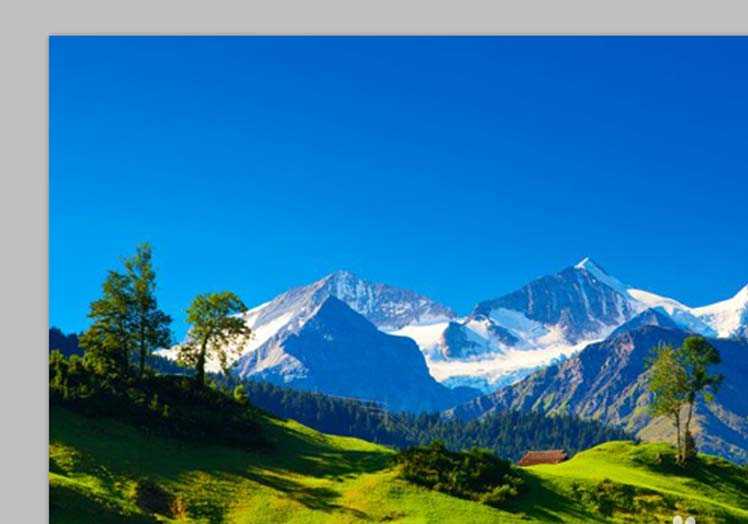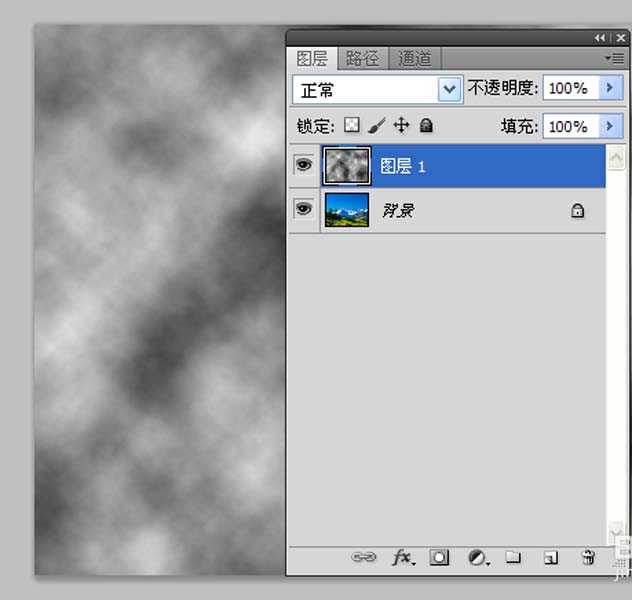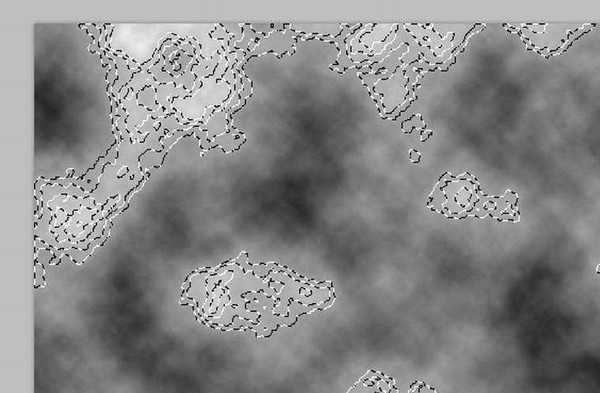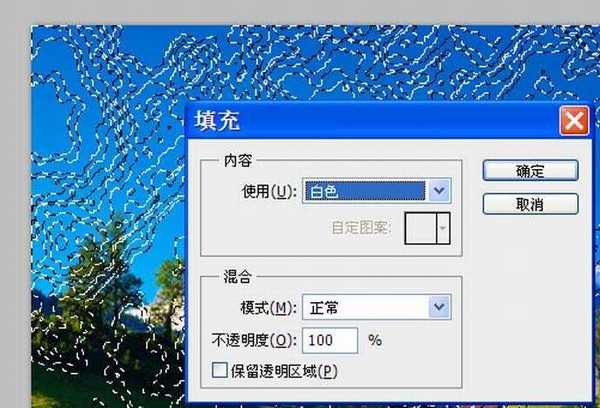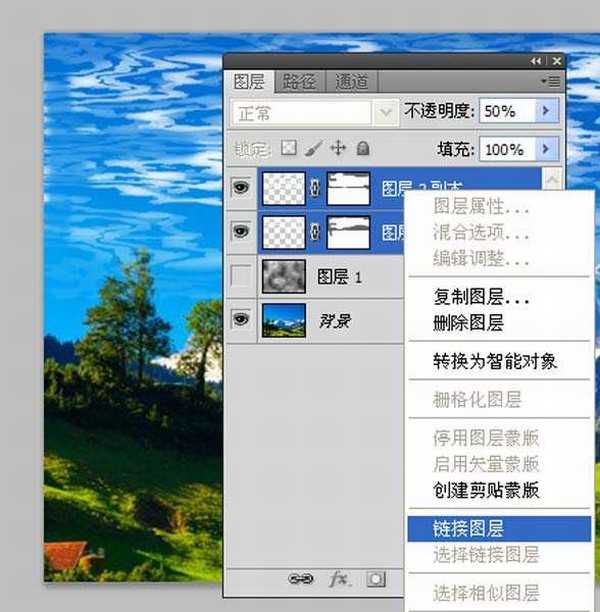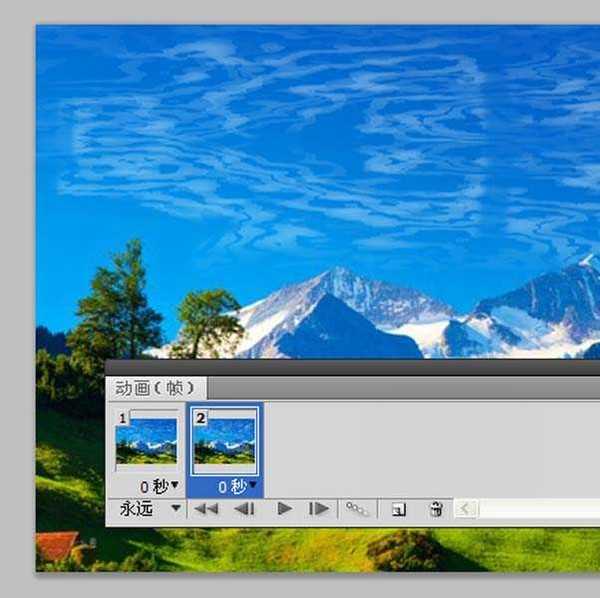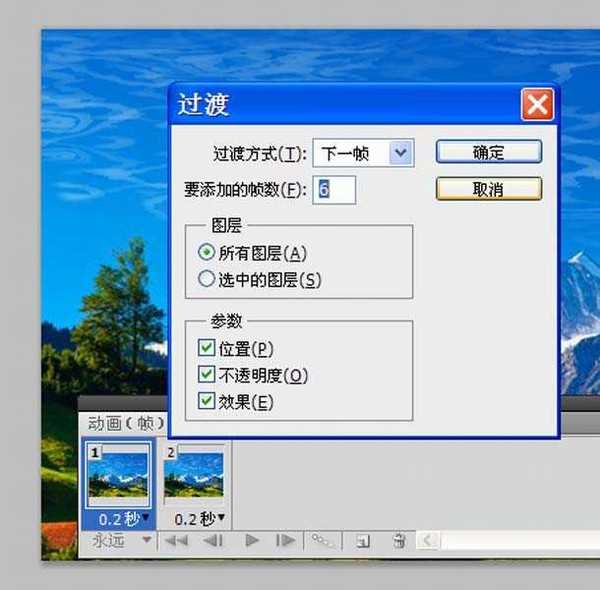站长资源平面设计
ps怎么制作流动云彩效果的动画?
使用ps 制作流动的云彩动画,其制作步骤比较复杂,现在就把制作的过程和截图分享出来,供大家参考使用,同时希望对你有所帮助。
- 软件名称:
- Photoshop CS5 绿色版官方中文正式原版
- 软件大小:
- 104.06MB
- 更新时间:
- 2014-06-01立即下载
1、首先启动Photoshop cs5,执行文件-打开命令,打开一副事先准备好的图片,裁剪大小设置为800*600.
2、新建图层1,在英文状态下按d键恢复默认前景色和背景色,执行滤镜-渲染-云彩命令,按ctrl+f进行调整。
3、选择工具箱里的魔棒工具,设置容差为4,取消勾选连续,在图层1上按住shift键进行选择。
4、隐藏图层1,新建图层2,执行编辑-填充命令,在弹出的对话框中设置使用白色填充,点击确定按钮。
5、执行滤镜-模糊-高斯模糊命令,在弹出的对话框中设置半径为5像素,点击确定按钮,执行ctrl+d组合键取消选区。
6、执行ctrl+t组合键进行自由变换,调整其大小和位置,将w设置为200%,在图层面板中点击添加矢量蒙版按钮。
7、选择工具箱里画笔工具,设置硬度为0,涂抹其边缘,选择图层2执行ctrl+j组合键进行复制一个新图层2副本。执行ctrl+t组合键进行自由变换,右键单击从下拉菜单中选择垂直翻转。
8、同时选择图层面板中的图层2和图层2副本,右键单击从下拉菜单中选择链接图层选项。
9、选择背景图层执行ctrl+j组合键复制一个背景副本,调整到最上面,点击图层面板中的添加矢量蒙版按钮,选择工具箱里画笔工具进行涂抹。
10、执行窗口-动画命令,调出动画面板,点击复制所选帧生成一帧,选择第一帧接着选择图层2和图层2副本两个图层,移动到最左边,接着选择第二帧将图层2和图层2副本移动到最右边。
11、选择动画面板中的这两帧,设置延迟时间为0.2s,选择第一帧,点击动画面板中的过渡选项,在弹出的对话框中要添加的帧数为6,点击确定按钮。
12、执行文件-存储为web和设备所用格式命令,在弹出的对话框中设置类型gif,颜色为256,点击存储按钮。
相关推荐:
ps怎么利用序列图层建立帧动画?
PS怎么制作不断变色的文字动画效果?
ps怎么给文字制作逐一出现的打字机动画效果?