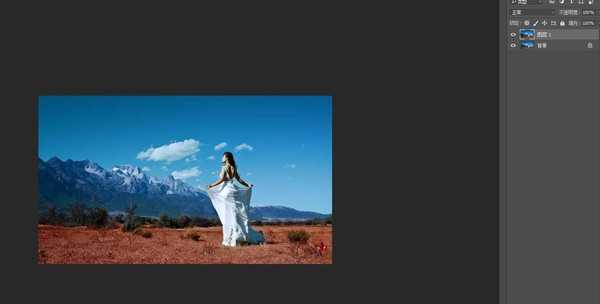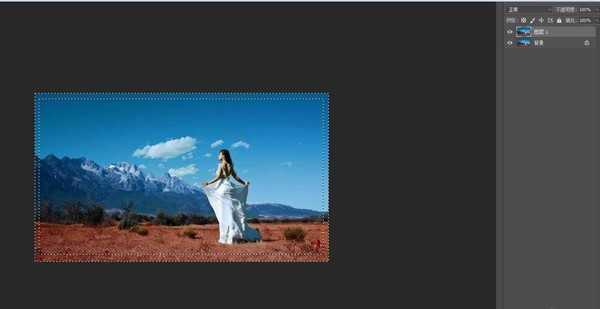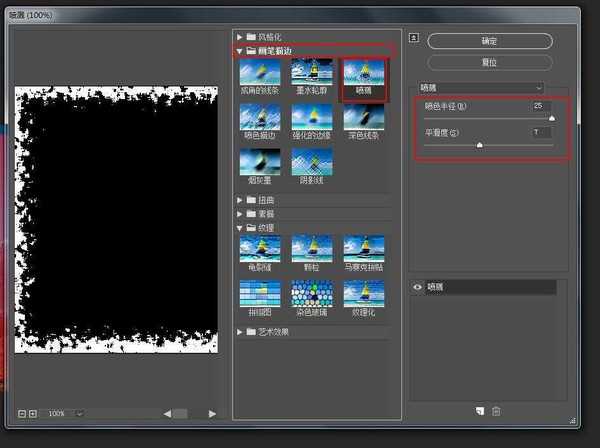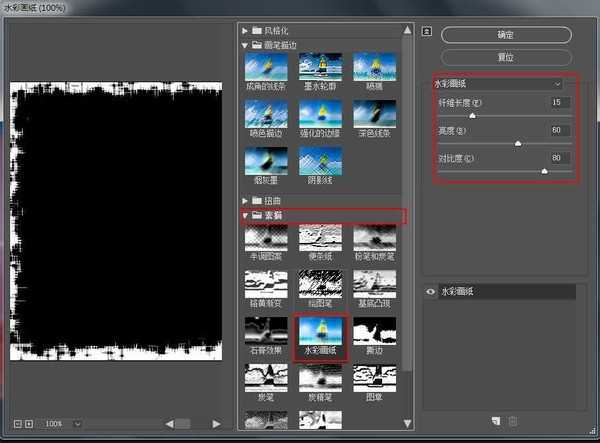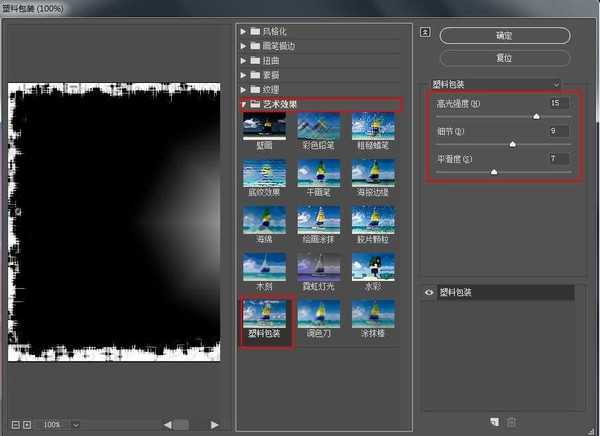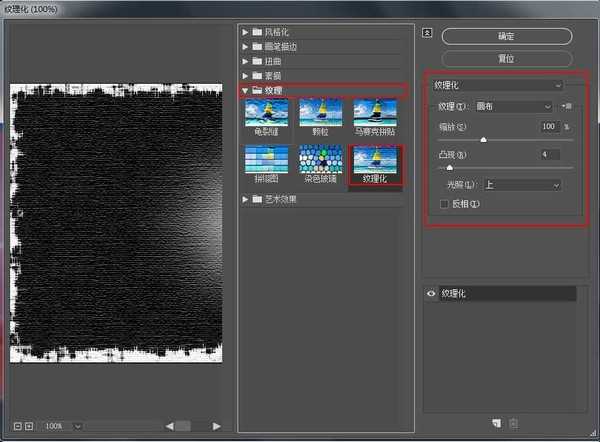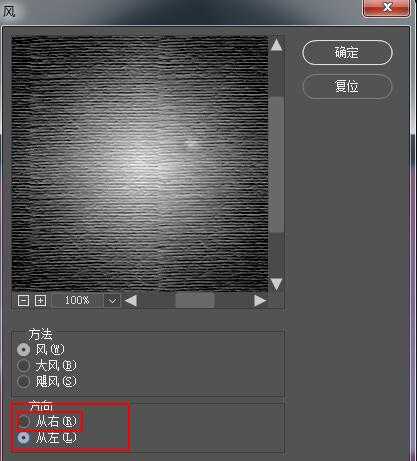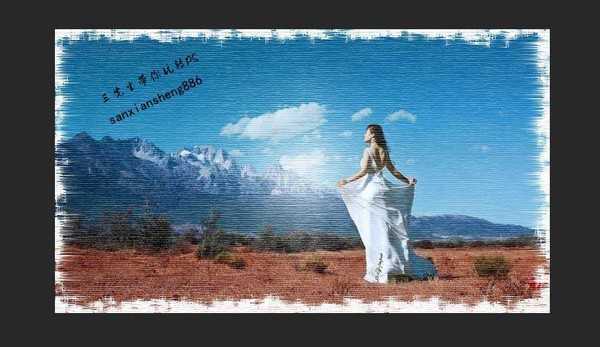站长资源平面设计
ps简单制作创意的风吹特效照片边框效果图教程
简介效果图:主要过程:1、将我们的素材图拖拽进PS,CTRL+J复制一层2、点击矩形选框工具,在图层上选择一个小于图片的区域然后按CTRL+SHIFT+I执行反选操作。3、点击进入快速蒙版。4、点击滤镜-滤镜库-画笔描边-喷溅,数据如下5、点击滤镜-滤镜库-素描-水彩画纸。6、点击滤镜-滤镜库-艺术
效果图:
主要过程:
1、将我们的素材图拖拽进PS,CTRL+J复制一层
2、点击矩形选框工具,在图层上选择一个小于图片的区域
然后按CTRL+SHIFT+I执行反选操作。
3、点击进入快速蒙版。
4、点击滤镜-滤镜库-画笔描边-喷溅,数据如下
5、点击滤镜-滤镜库-素描-水彩画纸。
6、点击滤镜-滤镜库-艺术效果-塑料包装
7、点击滤镜-滤镜库-纹理-纹理化。
8、点击滤镜-风格化-风,左右各来一次。
9、点击滤镜-锐化-锐化
10、再点击一下快速蒙版,退出编辑。
11、在选区内填充白色,然后CTRL+D取消选区。
教程结束,以上就是ps简单制作创意的风吹特效照片边框效果图教程的全部内容,希望大家喜欢!
相关教程推荐:
PS简单制作一个图案边框
ps为照片添加漂亮大气的花边边框图文教程
PS给图片或文字添加漂亮的边框
下一篇:PS怎么设计一款逼真的酒瓶?