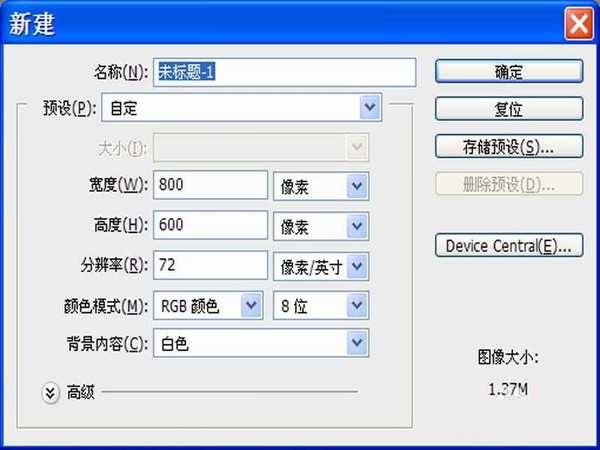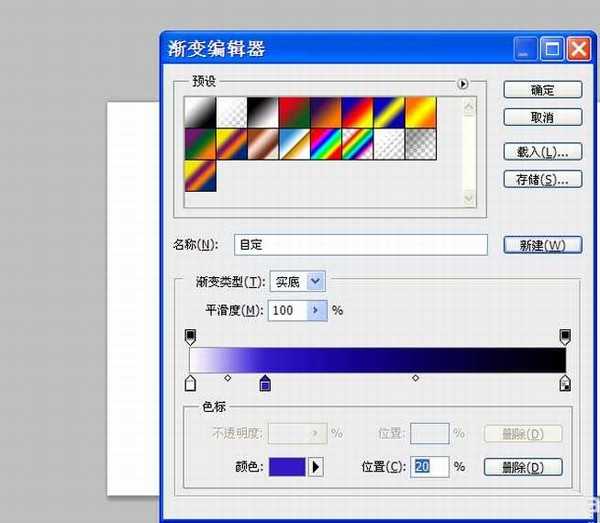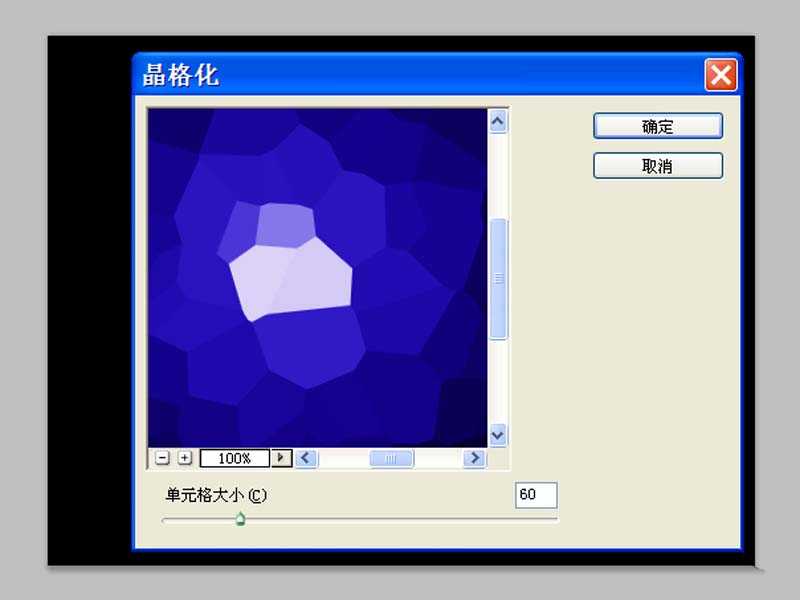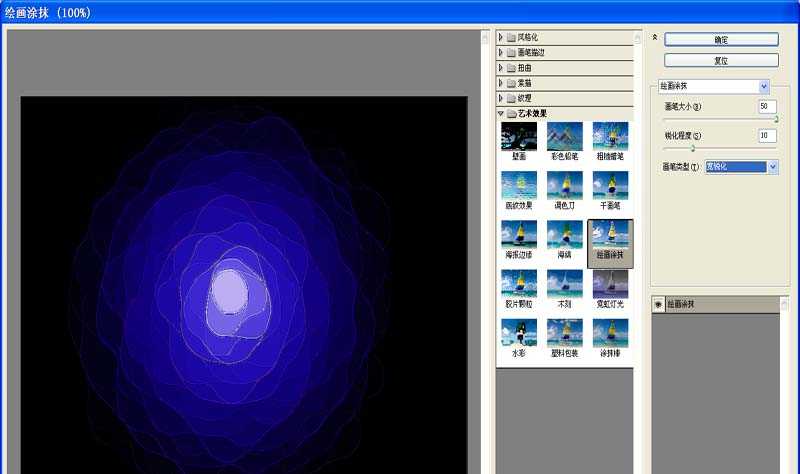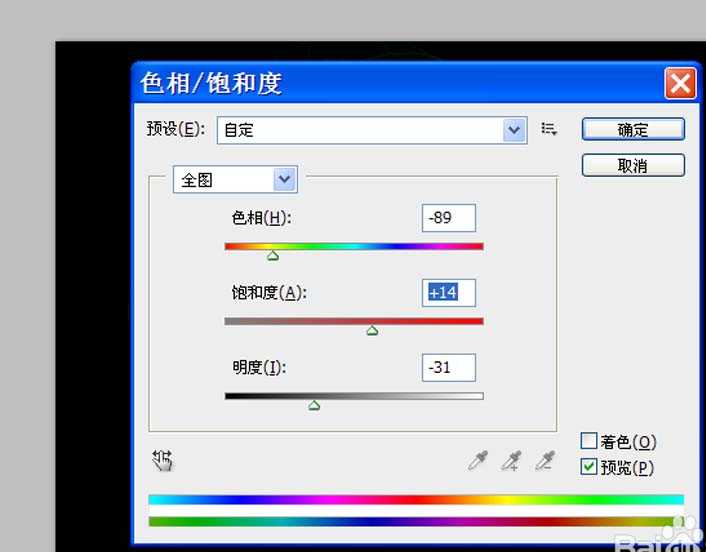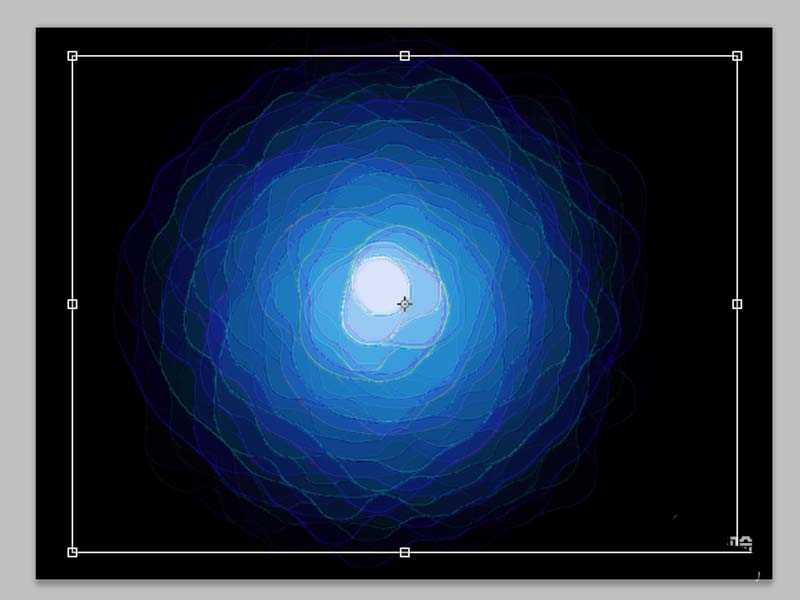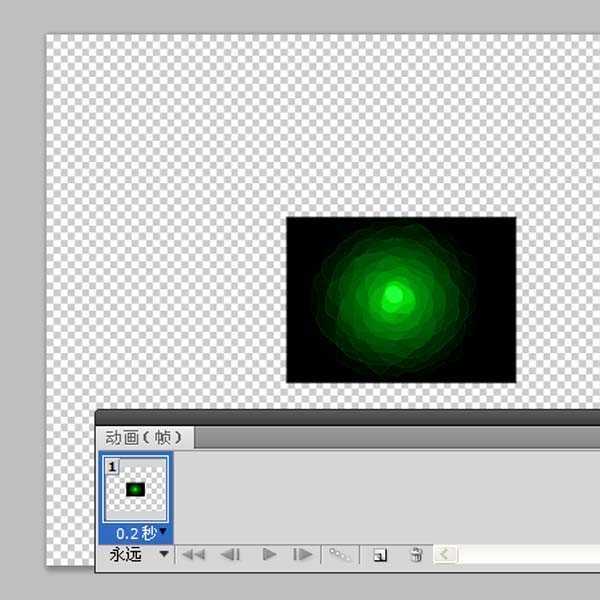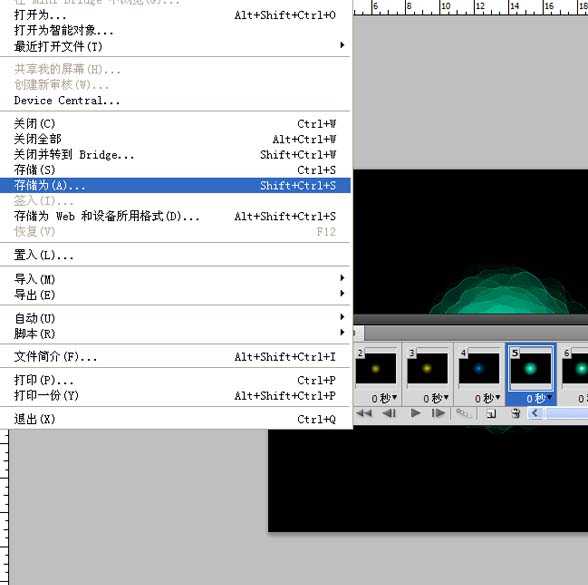站长资源平面设计
ps怎么制作一个闪光抽丝的gif动图?
执行闪光抽丝背景图片,主要使用ps的滤镜功能和动画功能,现在就把制作的步骤和截图分享给大家,希望对各位的创作其到一定的帮助。
- 软件名称:
- Adobe Photoshop 8.0 中文完整绿色版
- 软件大小:
- 150.1MB
- 更新时间:
- 2015-11-04立即下载
1、首先启动Photoshop cs5,执行文件-新建命令,新建一个大小为800*600,背景颜色为白色,分辨率为72的文档。
2、选择工具箱里的渐变工具,调出渐变编辑器,设置一个白色蓝色黑色的渐变,设置蓝色的位置为20%,选择径向渐变,在画布中从下往上拖拽出一个渐变。
3、执行滤镜-像素化-晶格化命令,在弹出的对话框中设置单元格大小为60,点击确定按钮。
4、执行滤镜-艺术效果-绘画涂抹命令,在弹出的对话框中设置画笔大小为50,锐化程度为10,画笔类型选择宽锐化,点击确定按钮。
5、执行ctrl+j组合键复制一个图层1,执行图像-调整-色相饱和度命令,在弹出的对话框中,设置色相为-89,饱和度为14,亮度为-31点击确定按钮。
6、修改图层1的混合模式为滤色,执行ctrl+t组合键进行自由变换,按住alt键进行等比例所小,按回车键进行确定。
7、执行alt+shift+ctrl+t组合键连续执行十次,创建十个新图层,执行窗口-动画命令,调出动画窗口。
8、隐藏其他图层,只保留图层1副本10,修改延迟时间为0.2s,执行图像-调整-色相饱和度命令,调整其颜色,点击确定。
9、重复步骤8,隐藏其他图层,只保留图层1副本9,对所有的图层都执行完一遍,并分别置于不同的帧中。
10、双击背景图层将其转换为普通图层0,新建图层2,拖拽到最下面,并填充黑色,执行文件-存储为web和设备所用格式,设置类型为gif,颜色为256,点击存储按钮。
11、执行文件存储为命令,在弹出的对话框中输入名称,保存类型设置为psd,保存在桌面上即可。
相关推荐:
PS怎么制作心电图效果的动图?
PS编辑gif动图后出现失真花屏的问题该怎么办?
ps怎么做花开的动画?ps画花朵展开gif动图的教程